How To Back Up Your iPhone With Or Without Icloud
Yes, of course you want to back up your iPhone as we all know, despite phone cases and Gorilla glass and careful engineering, disaster in the form of cracked displays, lost devices, and three-year-olds who think its fun to sit on your latest phone can happen. When that happens, you want to have all your data backed up.
The easiest way to go is to back up using iCloud, which is not only simple to set up, but makes it just as simple to set up a new phone if your old one is no longer available. Or, if youre an iPhone user who is steadfast about retaining your privacy, you can back up your iPhone to your Mac or Windows computer and retain full control of your data backups.
Heres how to back up to iCloud or your laptop / desktop.
How To Backup My iPhone To Windows Pc Via Itunes
The iTunes tool can also come in handy for users looking to backup iPhone to their Windows PC. All you just have to do to get the job done is to install the latest version of iTunes on your Windows PC and you’re good to go.
The steps below will walk you through the process of backing iPhone to Windows via iTunes.
Step 1: Start the iTunes program and connect your iPhone to the PC using its USB cable.
Step 2: Trust the computer from your iOS device and enter your passcode to validate.
Step 3: Navigate to the top of the iTunes page and click on the iPhone icon, as shown in the screenshot below.
Step 4: On the new page, click âSummaryâ from the left pane. Then select âThis Computerâ and click âBackup Nowâ to backup iPhone to Windows PC. You can also tick the âEncrypt iPhone Backupâ checkbox if you’re looking to backup Health, Password, and Activity Data.
Pros and Cons of Backing up iPhone to Windows PC
Pros
- Allows users to backup iPhones without requiring Apple ID.
- Support iPhone backup to different PCs. Be it Mac or Windows.
- Enables easy creation of iPhone backup.
Cons
- It is quite hard to find where the backup files are stored. And you cannot view the backups.
- Backup will be lost if the computer’s hard drive gets corrupted.
Backup iPhone To Computer Via Itunes
How to backup the iPhone to a Windows computer?
You can directly take a backup of your iPhone on your Windows computer using iTunes. Here are the steps for the same:
- Step1: On your PC, download iTunes and sign in with your Apple ID.
- Step2: Connect your iPhone to the computer. iTunes will display your iPhone, click on it.
- Step3: You need to Trust your computer for this. Without allowing this, your iPhone may not Trust the computer, which will hamper the connection. If you have to connect your iPhone to a computer before, this option won’t appear.
- Step4: Visit Summary, and Backup For health data, Encrypt Local Backup. You should remember to create a strong password if you have confidential data in this backup. Avoid writing down the password or sharing it with anyone.
- Step5: Back up Now and wait for the backup to complete. It may take some time depending on the amount of storage filled on your iPhone. For the entire process, remember to keep your iPhone connected to the computer.
Once you have created an iTunes backup, you can see the backup file with the exact time and date it was created. However, in this case, you don’t have an option to check the details of the backup file. Apple usually reformats the file, so it is not accessible.
You May Like: How Much Does An iPhone Xs Max Cost
Your Data Is More Protected Against Cybercrime
Although nobody wants to believe they could be targeted by cybercriminals, the chances arent as small as you might imagine. While huge incidents tend to make the news, individuals can fall victim to cybercrime, too.
Whether its phishing, malware, or ransomware, your mobile device is not bulletproof. If your phone is implicated in a cybercrime attack, having a backup of your important settings and data stored somewhere else can be a lifesaver.
How To Backup iPhone To A Mac
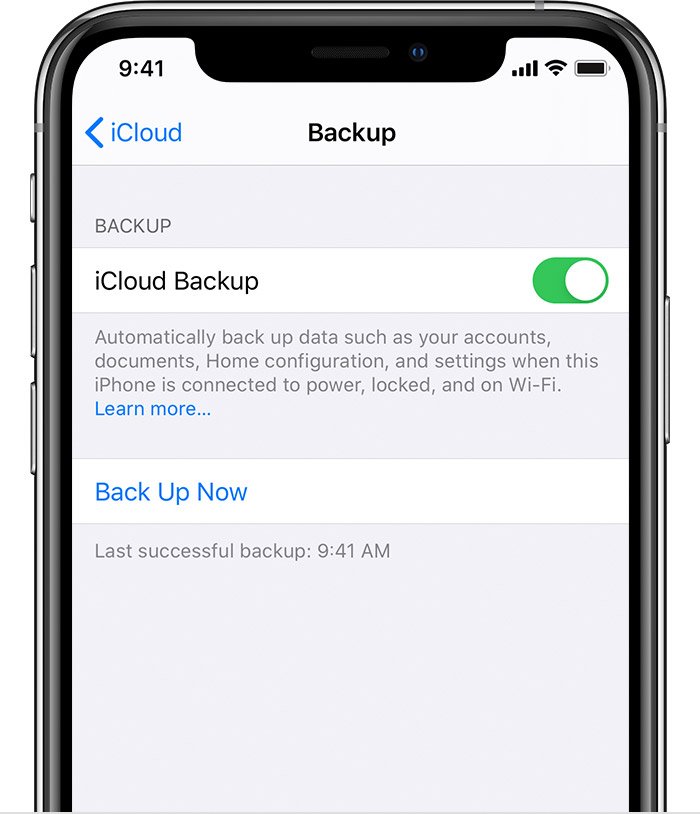
If youre using a newer Mac, the process is going to be quite simple as it has been streamlined. To transfer these files, just follow these steps:
For older Macs, you will have to download iTunes to locally back up your files. The procedure to do this is as follows:
Read Also: How To Do Audio Recording On iPhone
Backup iPhone To Computer Over Wi
iTunes is usually used for purchasing and managing music and videos. It also could be used to backup or sync iPhone over the air. When your iPhone and computer are connected to the same WiFi, your iPhone would be recognized by iTunes over the air.
Please be noted that if you have never enabled the feature before, you’ll need to connect your iPhone to computer to activate the function with the steps below.
Step 1. Download and launch the latest version of iTunes on your computer > Connect iPhone to computer with USB.
Step 2. Click the phone-shape icon in the upper-left corner > Click Summary to continue.
Step 3. Scroll down the pane and check Sync this iPhone over Wi-Fi. Click Apply at the bottom.
Now, you could disconnect iPhone from computer. From now on, you can backup iPhone to computer over Wi-Fi using iTunes as long as both your iPhone and computer are connected to the same Wi-Fi.
Backing Up Your Whatsapp Messages With Keepster
The Keepster app lets you back up your WhatsApp messages but once they’re backed up, you can search for specific messages by keyword, sender, or date. You can also create folders and organize your messages in any way you want. This backup system gives you the most flexibility to work with your messages once they’re saved.
Keepster also lets you create printed books from your conversations so you can turn them into gifts and keepsakes. There are versions available for macOS and Windows 10 so you can run it from any modern PC.
It works with more than just WhatsApp as well. Keepster supports several different messaging platforms, including:
If you use different apps to chat with different people, it’s the perfect way to back everything up in one place.
You May Like: How To Stop Scam Likely Calls iPhone
Backup iPhone To Computer
When it comes to backing up your iPhone, there are a lot of options out there. So, which one is the best for you?
The first thing youll need to do is choose a backup method. You can back up your iPhone to iCloud, your computer, or a third-party app.
Backing up to iCloud is free, and your backup will be stored in the cloud. However, you need to have an iCloud account and be connected to the internet to back up your device.
Backing up to your computer is also free, and your backup will be stored on your hard drive. This is a good option if you dont have an iCloud account or if you want to back up your device offline.
Backing up to a third-party app is also free, but you may have to pay for additional features. These apps usually back up your device to the cloud, which can be a good option if you dont have a computer.
Once youve chosen a backup method, youll need to decide what to back up. You can back up your entire device or just your important data.
If you back up your entire device, youll need to have enough storage space on your iCloud account or on your computer. Backing up your data is a good option if you dont have enough space, or if you want to save space on your device.
Once youve decided what to back up, youll need to choose a backup frequency. You can back up your device daily, weekly, or monthly.
Now that you know how to back up your iPhone, its time to choose a backup method and start protecting your data.
Contents
Changing Internally In Itunes
- Make a manual backup of the file using the methods above to find the file first. Then open iTunes on PC.
- Select Edit > Preferences > Advanced > Change.
- Now select the new location or drive where you want to store your iTunes media backup.
This creates a new location in the D:\ space of your PC. You can always change that location to something different, like a location on your C:\User\Desktop, for example.
You May Like: How To Screenshot Whole Page On iPhone
Directions To Back Up Using Acronis Cyber Protect Home Office:
To install Acronis Cyber Protect Home Office:
To back up your mobile data to Acronis Cloud:
When the backup is complete, your data is uploaded to secure Acronis Cloud Storage. If you want data changes to be backed up automatically, make sure the continuous backup setting is turned on. If this setting is turned off, the new data is backed up only when you tap backup.
To back up your mobile device to a PC:
A QR code will be displayed. Please do not close this window.
‘this iPhone Cannot Be Backed Up Because There Is Not Enough Icloud Storage’
If that iCloud backup worked just fine, then great, you’re done. But I realize a lot of people won’t be able to back up to iCloud without a little work. You might see this message on your iOS device, “This iPhone cannot be backed up because there is not enough iCloud storage available.”
Every iCloud account gets 5GB for free. But most people have more than 5GB of data on their phone — or they have more than one iOS device that needs backing up. Hence, 5GB isn’t enough space. And maybe one day Apple will change its free tier to give us more data and make backing up easier for everyone. But until then, we need to do some calculations to optimize our iCloud accounts.
Don’t Miss: Where Do I Find Screen Mirroring On My iPhone
Make The Most Of The Cloud
While keeping your iPhone backed up is always a good idea, an even more reliable way to protect your content would be to simply store all of it on the cloud. That way, should your iPhone ever experience any issues, or you replace your phone, your files will always be safe and sound without needing to restore your content.
Backup iPhone On Windows Computer With Itunes

iTunes is another backup way. This software is free for you but supports only full backup and full recovery. That means you have to backup almost full iPhone data on Windows, and could only restore everything to your iPhone from iTunes backup without choice. iCloud could select the data which you want to restore.
Here is how to backup iPhone to iTunes on Windows 11/10/8/7 computer with iTunes:
âStep 1. Download, install iTunes for Windows.
âStep 2. Launch iTunes on your computer and connect your iPhone to Windows computer.
âStep 3. Click the icon of your iPhone in the upper left, select Summary > Back Up Now.
âStep 4. After the backup process has finished, you can go to iTunes > Preferences > Devices to check it.
When the process is finished, you can go search the “Apple” or “Apple Computer” > “MobileSync” > “Backup” to find and view the iPhone backup files created by iTunes.
Recommended Reading: How Big Is An iPhone 11 Pro
How To Backup iPhone To Computer Without Itunes
You can backup iPhone to computer without iTunes by using MobiKin Assistant for iOS, the all-purpose iOS data management tool to manage your iPhone/iPad/iPod data on PC or Mac so that you can make full use of your iOS device without jailbreaking it. It is regarded as the best iTunes alternative tool to back up, transfer, edit and manage data on your iOS device.
Dedicated Tool to Backup Your iPhone to PC Effortlessly
- 1 click to back up all or specific data from iPhone to your computer.
- You can back up 14 types of files from your iDevices to your PC, including Video, Photo, Music, eBook, Contacts, Text Messages, Notes, Safari Bookmarks, Voice Memo, Podcast, Ringtone, Playlist, etc.
- No data loss occurs during the backup process.
- Backup and restore data between your iDevices directly and import iTunes backups from PC to your device, or delete any unwanted iTunes backups from your PC.
- Fully compatible with iPhone 11, 11 Pro, 11 Pro Max, iPhone Xs, Xs Max, XR, X, 9 , 8 , 7/7S , 6S/6 and so on.
Now, let’s follow the steps below to use Assistant for iOS to backup your iPhone to computer.
Step 1: Connect your iPhone to PC
First of all, install and launch MobiKin Assistant for iOS on your computer. Then, connect your iPhone to the same computer via a USB cable. Once connected successfully, Assistant for iOS will recognize your iPhone automatically and the main interface of the program should be shown as below.
Step 2: Select the files you need
Video guide:
How To Back Up iPhone To Computer Without Itunes Via Finder
iTunes is no longer available since macOS Catalina and Finder replaces it to do the device backups. Thus, if you are using a Mac that is running macOS Catalina and want to back up iPhone to computer, Finder is the solution.
Similarly, although you are able to view or access the contents from the backup, the contents are generally stored in a format that you can’t read. And the only official way to extract files from the backup is to restore an iPhone from it.
To back up iPhone to computer without iTunes:
Step 1. Connect your iOS device to your computer and open Finder.
Step 2. Unlock your phone and trust the computer. If required, enter your iPhone password to continue.
Step 3. Click under “Locations”.
Step 4. Click “Back Up Now” to start backing up your iPhone to computer without iTunes.
If you need to, you can access the location of your iPhone backup by going to “Finder” > > “General” > “Manage Backups”. Then you can right-click the backup and choose “Show in Finder”.
It’s worth mentioning that you shouldn’t edit, relocate, rename or extract content from the backup, or the files may get ruined.
If you have backed up your iPhone using one of the two ways above, you can follow the guide from Apple to learn how to restore your iPhone, iPad, or iPod Touch from the backup.
Read Also: How Do I Adjust The Volume On My iPhone
How To Back Up Selected Files
What about if you dont want to back up all the files on your iPhone? Heres how to use iPhone Manager to create a backup of selected photos. The procedure is largely the same if youd prefer to back up messages, contacts, music, podcasts, Calendar entries, Safari bookmarks, Pages files and other types of data.
Step 1: With the iPhone plugged into your desktop computer, launch iPhone Manager and click on Photo Transfer. Step 2: Select the photos youd like to back up. Step 3: Click Export, and wait for the file to be generated.
Its as simple as that.
Download a free version of DearMob iPhone Manager for a limited time here.
What About Ios Backup Apps
Instead of using iCloud or iTunes, you can use backup apps to back up the data on your iOS device. These types of apps can be helpful, but are usually limited to backing up your photos and your contact list. Other information, such as application data, game data, texts, voicemails, etc., is not typically backed up by these apps. The most comprehensive way to back up and restore the data on your iPhone is to use either iCloud or iTunes, or both.
Recommended Reading: iPhone Xs Max Back Glass Replacement Cost