How To Back Up iPhone To Mac With Finder
You can read to know how to back up your iPhone to Mac with the help of Finder here:
The backup work is quite easy to operate even if you’re new to Mac or Finder. You can also encrypt the backup if you want to.
How To Restore Your iPhone Or iPad Using Macos Monterey
On macOS Monterey, before you start this method, you need to make sure that the Find My feature is turned off on your iPhone or iPad.
This will delete all your data and reset your iPhone or iPad to factory settings.
Back Up iPhone Using Your Mac
In the Finder sidebar on your Mac, select your iPhone.
To use the Finder to back up iPhone, macOS 10.15 or later is required. With earlier versions of macOS, use iTunes to back up iPhone.
At the top of the Finder window, click General.
Select Back up all of the data on your iPhone to this Mac.
To encrypt your backup data and protect it with a password, select Encrypt local backup.
Note: You can also connect iPhone to your computer wirelessly if you set up syncing over Wi-Fi.
Don’t Miss: How To Request Desktop Site On iPhone 11
How Do I Find iPhone Backups On Mac
Whether youre trying to restore your iPhone from a specific backup or want to save space by cleaning up old iPhone backups on your Mac, theres a couple of things to keep in mind.
iTunes saves all of the backups as self-contained files, meaning once you find the backup, theres not much you can do with it. You cant view any of the contents of the backup just by locating the file.
While you can copy the backup files to another location, DO NOT move, rename, or edit them in any way. Doing anything other than copying the file can cause you trouble later.
To find the actual iTunes backup files on your Mac:
To see a list of backups and/or find a specific backup:
Note: Once you click on the backup, youll also be given options to delete or archive it.
How To Restore An iPhone To A Backup

If you want to restore your phone to the latest backup, follow these steps.
Overall, its important to be aware of the last backup on your phone so you know what will happen if anything were to go wrong with the software and you had to restore it.
You May Like: How To Stop Sharing Photos On iPhone
When All Else Fails
If for some reason, restoring from a backup does nothing to help your problem, you can start fresh with a clean install of iOS on your device. The benefit of doing this is that it empties your iPhone of everything and resets it as if it were brand new, which means you can start over and only select apps you want to keep on your iPhone or iPad. It’s sort of like spring cleaning your device.
The bad news is that it does not save your Health data or Messages. Before doing a clean install, make sure your photos, app data, music, Safari activities, and contacts have been backed up to some cloud services, like iCloud Drive, Dropbox, or OneDrive. This data will not carry over but can be added back to your iPhone if you’ve saved it in the Cloud.
As for saving your Health app data or Messages, you can use a third-party app like Health Data Importer for exporting and importing Health app backups.
Once you’re sure you’ve backed up important data in some cloud service, you can perform a fresh install of iOS on your iPhone or iPad. Follow the steps to reset your device, and then select Set Up as New Phone.
How To Restore Your iPhone Or iPad From A Backup
All technology can fail sometimes, even the best iPhone or best iPad can mess up. Maybe your Bluetooth connection stops working, or your iPhone stops tracking your location in Maps. Perhaps, certain apps are always crashing when you launch them on your iPad. Either way, sometimes you need to restore your iPhone or iPad to get things working smoothly again.
Don’t worry. Whether you have the iPhone 13 or the newest iPad Pro, you can restore the device if you need. If your device is acting wonky and you want to shock the system back into working order, here’s how to restore your iPhone or iPad from a backup.
Also Check: How To Clear All Contacts On iPhone
Way : How To Transfer Photos From Android To Laptop Using Bluetooth
Bluetooth makes it easy for you to transfer photos from Android to Android or laptop/desktop if you’d like to make the transfer wirelessly. Please note that this technology is a bit sluggish, whatever devices it works with.
How to move photos from an Android phone to a laptop by Bluetooth?
- Enable Bluetooth from Android Settings.
- Turn on Bluetooth by going to your computer’s “Start”> “Settings”> “Devices”.
- Make sure your Android phone is discoverable.
- Then choose your phone from the list of devices and click “Pair”.
- Use the given code to make a connection between your Android phone and computer.
- Once done, go to your PC’s “Settings”> “Devices”> “Bluetooth & other devices”.
- Proceed to “Related settings”> “Send or receive files via Bluetooth”.
- Pick the files that your want to transfer from Android.
- Save the incoming files to a folder on your PC.
Check If You Need:
Option 1 Check Apple Mobilesync
On a Mac, whether in OS High Sierra or new released macOS Mojave, the default location should be: ~/Library/Application Support/MobileSync/Backup/
You can use Spotlight to the above location quickly: Go to Finder menu bar > Go > Go to Folder, > Type into the location > Click Go.
Go to iTunes Backup Location on Mac
Also Check: Where’s My iPhone Login
How To Create An Itunes Backup
The following step-by-step instructions on how to create an iTunes backup are given for iPhone, but apply to iPad and iPod touch too. The second set of steps shows you how to archive the backup if needed.
Way : How To Upload Photos From Phone To Laptop Via Photos App
The Photos app is built in Windows 10/8/7, with which you’re enabled to share photos in your iPhone camera roll with your laptop. To start with, you have to run the latest version of iTunes on your computer.
How to move photos from iPhone to laptop with the Photos app?
- Link your iPhone to the PC via a USB cable.
- Ensure your iPhone is unlocked to allow the PC to access it.
- On Windows 10, you’ll see a message from the Photos app asking you to copy your iPhone photos to a PC. While on Windows 8/7, you can get the prompt by clicking the Photos app and accessing “Import”.
- Tap “Import” and choose your desired pictures to copy.
Also Check: Why Is My Internet Not Working On My iPhone
How To Back Up Your Ios Device In Macos
When the backup is finished, you can find the date and time of the last backup in the General tab, just above the Manage Backups button.
Backing Up Your iPhone With A Mac
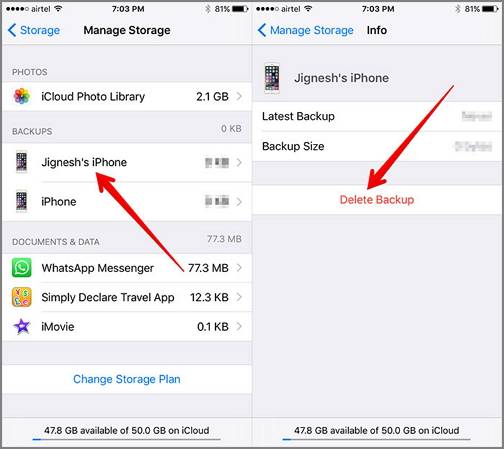
To back up your iPhone using a Mac computer, youll need to make sure youre using macOS 10.15 or later. If you are using a previous version of macOS, youll use the iTunes method below.
This method works for your iPhone, iPad, and iPod touch and saves the backup to your Macs hard drive. Backing up your mobile device with a Mac is a simple but manual way to ensure your information isnt lost. Id recommend creating a backup using this method, or the PC method below, once a month or soeven if you have automatic iCloud backups enabled.
Get a great deal on a new iPhone
Backing up your phone because youre looking to buy a new iPhone? Make sure that youre getting the best deal on an iPhone before you buy, regardless of whether you buy outright, use a tab, or lease your new device.
Don’t Miss: How To Get Apps From iPhone To iPad
Way : How To Download Pictures From iPhone To Laptop Via Itunes
iTunes is a classic tool that can officially transfer photos from iPhone to laptop with this single multimedia suite. Follow the easy steps to see how to transfer photos from iPhone to a laptop using iTunes:
- Run the most recent version of iTunes on your PC.
- Link your iPhone to the computer via an original USB cord.
- Unlock your iPhone and tap “Trust This Computer”.
- Select “Photos” from the left menu.
- Check the “Sync Photos” option and choose the folder or app you’d like to sync from.
- Select “Sync photos from”.
- Tap “Apply” to upload iPhone photos to this computer and click “Done” after the transfer.
Turn On Assistive Touch To Evade The Power Button Turn Off
Assistive touch is a great option, especially if you have a malfunctioning power or Home button on your phone. Unfortunately, if the button is causing the problem, you cant possibly use the previous method to hard reset the iPhone.
So, you need a software alternative in the form of Assistive touch. Essentially, the AssistiveTouch is the software form of this button. So, you can perform all Home button actions through this feature.
Even if you are not facing any turn-off issues, the AssistiveTouch menu is excellent for lazy iPhone users who wont bother pressing the only button on your screen. Because Assistivetouch is a built-in feature, you can access it via the Settings app on your phone.
So, go to Settings and then scroll to Accessibility. Next, access the AssistiveTouch option to enable it.
Once enabled, you will see a grey circle on your iPhone screen. Tap on it to open the Assistivetouch menu.
Now, choose the Device option in the menu. Next, tap and hold the lock screen feature. The iPhone will lead you to the Power off slider. Slide it to power off the device.
But the question is, how do you turn your phone back on?
For that, plug in the iPhone to a power source, and you should see the Apple logo. After that, you can use the device as it should boot normally.
Recommended Reading: How Do You Approve An iPhone
How To Backup iPhone To Mac Easily
“How do I backup my iPhone to my Mac? It says I don’t have enough space on my Mac.”
Backing up large amounts of data from iPhone X/XS/XR/MAX/8/7/6/S/Plus to Mac is a huge challenge. It could take hours to sync if you use iTunes. Even worse, sometimes there are weird problems. For example, Mac says that you are out of space but, in fact, the computer has enough available memory.
With these problems in mind, this tutorial focuses on ways that can effectively back up your iPhone to your Mac.
Back Up Your iPhone Even If There’s ‘not Enough Icloud Storage’
You should be backing up your iPhone regularly. We’ll walk you through how to do it.
Patrick Holland
Senior Editor
Patrick Holland has an eye for photography and a passion for everything mobile. He is a colorful raconteur who will guide you through the ever-changing and fast-paced world of phones. He also is one of the hosts of CNET’s I’m So Obsessed podcast.
Nelson Aguilar
Nelson Aguilar is an LA-based tech how-to writer and graduate of UCLA. With more than a decade of experience, he covers Apple and Google and writes on iPhone and Android features, privacy and security settings and more.
Backing up your iPhone is a worthwhile investment of your time. Whether you’re planning on upgrading the new iPhone SE or green iPhone 13, updating to iOS 15.4 or preparing in case your iPhone is lost or stolen, taking a few minutes to secure your important photos, videos and text messages can save you a future headache. Plus, there are several ways to do it.
The easiest way to back up your iPhone is through iCloud, but it does have its limits. You might see the dreaded “not enough iCloud storage” error message, which won’t allow you to back up, but don’t fret.
Don’t Miss: How To Free Up Space On iPhone
How To Archive An iPhone Backup And Why You Might Want To
When you backup your iPhone using a Mac, it overwrites the previous backup with the new one. Finder or iTunes does this to manage your Macs storage and ensure only the latest backups with the newest data are saved and old ones are discarded. Overall, this sounds like a great thing, but there is a caveat.
How To Backup iPhone On Mac Via Itunes
Taking the security of private information into consideration, some people don’t want to backup iPhone via iCould, the cloud service, but prefer using iTunes. Fortunately, it’s very simple to backup iPhone on Mac via iTunes too. Below are the simple steps.
Steps to backup iPhone on Mac with iTunes
- ⢠Step 1. Connect your iPhone with your Mac via your iPhone USB cable.
- ⢠Step 2. Click iTunes View menu and select Show Sidebar.
- ⢠Step 3. Click your iPhone under DEVICES in the sidebar. From the right side, you can see the option Backups. Choose This computer and Back Up Now. That’s it!
You May Like: How To Screen Record iPhone X
Backing Up To A Computer
Backing up an iOS device to a computer either via the Finder or via iTunes is easy, and much quicker than backing up to iCloud, because the data just goes over the cable that connects your iOS device to your Mac. However, these backups only occur when you sync your device. With Apple Music and other streaming services, and with much of our data stored in the cloud, its less common for people to sync their devices at all. If you sync yours regularly, then its a good idea to back up your device to the Finder or to iTunes. If not, you should consider syncing at least once a week, or at least before any major iOS update.
When your iOS device is connected to your Mac, click on it in the Finder sidebar or in iTunes, then click the Summary tab. In the Backups section youll see this:
If you have checked This Computer, iTunes will back up your device every time you sync it. Its quick and easy, and since you generally have plenty of storage on your Mac, there are no options to exclude specific apps.
How To Back Up Your iPhone To A Mac With Anytrans
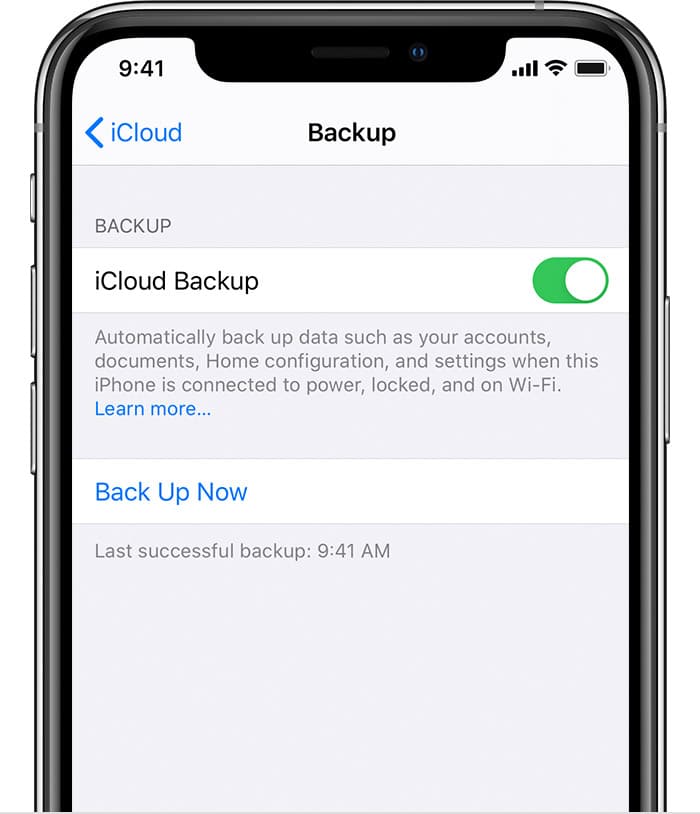
Using iTunes to backup your iPhone to your Mac is a great default option, but it does come with a few limitations. If you were hoping to back up your iPhone to an external hard drive or to schedule backups, youll need to use a third-party app like AnyTrans.
Once you have AnyTrans downloaded and installed on your Mac:
Read Also: How To Change Your iPhones Name