Turn Off Cellular Data When Traveling
Using cellular data when traveling can quickly get very expensive, as you normally pay extra for using other carrier’s cellular networks. This is called Roaming. Fortunately, your iPhone and iPad know when they’re on your carrier’s network or when they’re roaming on a foreign network, so you can easily disable cellular data only while roaming without the need to worry about turning it off entirely. Best of all, this means you can just leave it off entirely so you’ll never risk roaming charges in the first place. Here’s how:
Step 1: On your iPhone or iPad, open the Settings app.
Step 2: Tap the Cellular option. Note that it may be called Mobile Data or Cellular Data in some cases, depending on your device, iOS version, and regional settings.
Step 3: At the top of this screen, look for Cellular Data Options. If this says Roaming Off, then you’re OK cellular data will be automatically disabled as soon your device detects that it’s roaming on another carrier’s network.
Step 4: If you see Roaming On instead, tap this to open your Cellular Data Options.
Step 5: Tap the switch beside Data Roaming at the very top of the screen to toggle it off.
Databit: Data Usage Manager
This is another premium app to check usage on iPhone. The app provides real-time charts and stats to monitor data usage. It is one of the most accurate apps with the precision of one byte. Apart from real-time metrics, you will get alerts and notifications when your data is reaching its limit. There are two different widgets available to choose from to set on your home screen.
The app also auto resets the tracker based on your billing cycle, and you can also make a manual reset when required. It works with all the different carriers and it can track 4G, 3G, EDGE as well as LTE. The user interface is clean and has a minimalist design, and it works with iPhone, iPad as well as Apple Watch.
How To Check The Data Usage On Your iPhone
Lets take a look at some of the reliable methods to check your data usage on iPhone.
Use Apples Built-in Cellular Data Usage Settings
Apples native Data Usage stats is one of the simplest ways to track your data consumption. Apple allows you to track your cellular data usage stats right from its in-built Settings. To access the native data tracker, you have to open Settings > General > Usage. This tab will display you a summary of your billing cycle and the total data sent and received through your iPhone.
The downside of this inbuilt tool is that it is not accurate and only provides a data usage status in a summarized form. The data usage tracker is not precise and, there is always a contradiction between in-built stats and those of your carrier. Moreover, you need to reset the data stats manually at the start of every billing cycle.
Visit your Carriers Website
Here is another method of checking your iPhone data usage. You can visit your network providers website to know the total data consumed by you. While the stats are almost accurate, the data usage report is not real-time it is unfeasible to visit the website every few minutes.
Besides, the data usage reports are not detailed. Hence, it is impossible to understand which apps are consuming your data so quickly.
Use third-party apps to track data consumption.
Lets now discuss some of the best data usage tracking apps for iPhones.
Recommended Reading: How To Make Your Music Louder On iPhone Headphones
S To Check Your Data On iPhone 6
Most people who own an iPhone have a ton of apps, with an average of 25 apps per person. That means a lot of options to use data. You can tack on the use of iCloud to sync your contacts, notes, photos, music, etc. Also, take into account time browsing the web and sending/receiving email and streaming content. You get the idea, people use a ton of data and it is used from a lot of different sources.
Therefore, you may want to just get a bulk number of how much data youve used or you may want to get a breakdown of what apps are using the most so you can tell which ones you should limit or cut back on.
Reset Your Data Usage Counters
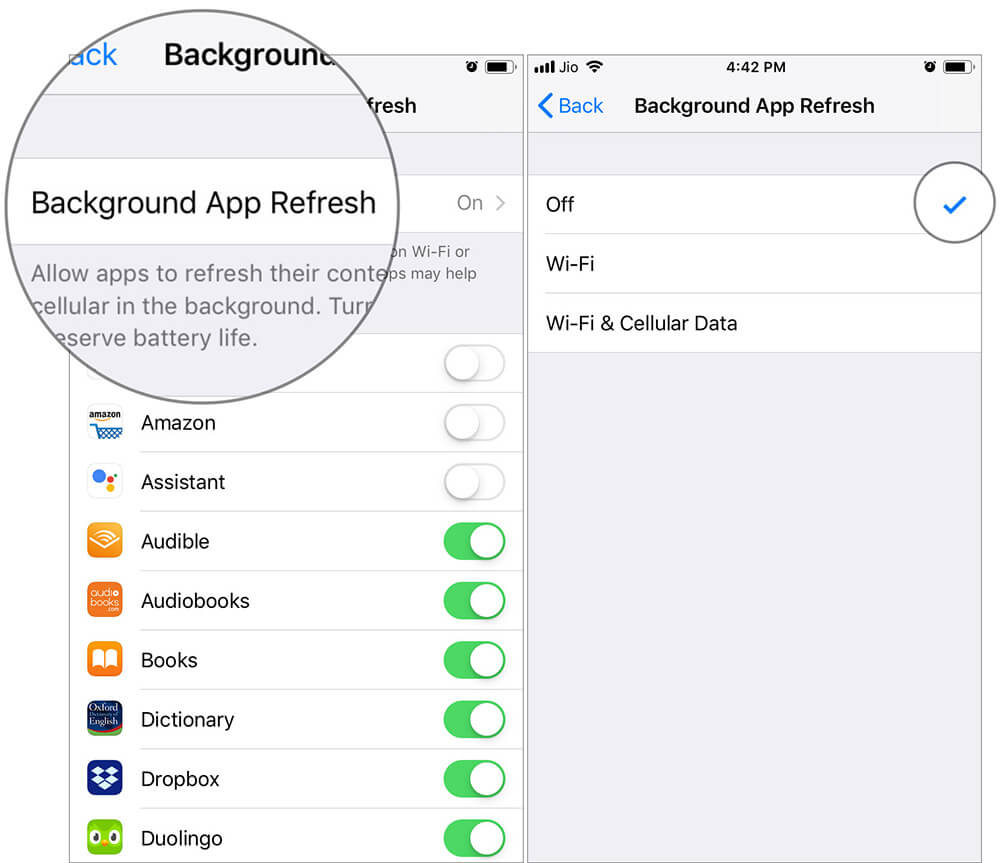
When you check your data usage, the Current Period indicator can be a bit misleading. It may sound like this automatically resets with each billing period, but that’s actually not the case. The numbers simply keep accumulating until you reset it manually, and there’s no way to schedule this you’ll have to set a reminder for yourself every month if you want to ensure the numbers are for a specific time frame. Here’s how to reset your data usage counters:
Step 1: On your iPhone or iPad, open the Settings app.
Step 2: Tap the Cellular option. Note that it may be called Mobile Data or Cellular Data in some cases, depending on your device, iOS version, and regional settings.
Step 3: Scroll all the way down to the very bottom of this screen.
Step 4: Note the Last Reset_ date and time. This indicates the beginning of the Current Period for all the numbers above this.
Step 5: Tap Reset Statistics. This clears all of the data counters, as well as the Current Period call time. Note that the Lifetime call time is tied to your specific iPhone hardware and cannot be reset.
Don’t Miss: How To Soft Reset iPhone 7 Plus
How To Set A Data Limit On The iPhone
For those heavy users that often exceed their allotted data, setting a limit to the amount used can come in handy when trying to avoid excessive overage costs. There is no specific feature on the iPhone to set limits or customize your internet data limit. However, there is a feature that will turn off data automatically, or notify you, once you have used your allowed data.
There are ways to disable the changing of cellular data settings and stop the usage of certain apps.
- Launch the Settings app > Go to General > Restrictions.
- Tap on Enable Restrictions and enter a 4-digit password.
- Scroll down and tap on Cellular Data Usage and tap on Dont Allow Changes to change the settings.
Cellular data restrictions on iPhone.
Set Up Data Usage Limit
Don’t Miss: How To Get Old Text Messages On iPhone
What Is iPhone 6 Data Usage
You may be asking yourself what exactly is included in data usage and whats not. Below is a breakdown of things that are and are not included in your cellular data.
Included in Data Usage
- Surfing the web
- Texting friends via WhatsApp, Kik, WeChat, Line, iMessage, etc.
- Using basically any app that refreshes its content
Not Included in Data Usage
- Everything above is not included in your data if youre connected to a local WiFi network while performing the task
- Regular text messages
- Anything that doesnt require you to refresh the content, such as the Calculator, notepad , changing settings, etc.
Now that you have a good sense for what constitutes iPhone data on the cellular network and what doesnt, lets get into a bit more detail about how you can check your data.
Efficient Apps To Monitor Data Usage On Your iPhone
iPhone Data Monitoring Apps
The virtual world is so helpful and fascinating, right? But sadly, it all crumbles as soon as you reach your data usage limit. Data is the building block of the internet and, you need to have access to data to enter the exciting world of the internet.
While Public Wi-Fi is a popular source for free internet nowadays, users need to rely on cellular data when they dont have access to public hotspots. Besides, public Wi-Fi is not the apt choice to access sensitive data as they are the fishing spot for hackers and scammers.
Generally, cellular data plans are limited and costly an iPhone user consumes around 2GB- 5GB of data daily. If you do not have an unlimited data plan and have no access to Wi-Fi, there is a good chance of bypassing your daily data usage limits owing to those data gobbling iPhone apps. In this scenario, you are bound to exceed your data budget and have to pay data overages. Keeping in mind how expensive the data plans are, they will burn a hole in your pocket.
So, what can you do to avoid running your bill up? You should monitor your data consumption stats on a daily and monthly basis to avoid data overages. Besides, you can also take a few proven measures to limit data usage. These will help you visualize your data usage so that you dont run out of data.
Read Also: How To Disable Restrictions On iPhone
Check iPhone Storage Usage
To check the available space on your iPhone, you can apply the following steps:
Step 1. Open the Settings app and tap on “General”.
Step 2. Next, select “iPhone Storage”.
Step 3. You’ll see the storage information for your device at the top of the screen. The screen displays the amount of space used so far.
Monitor And Restrict Data Usage App By App
RELATED:What is Wi-Fi Assist and How Do You Turn it Off?
Check the amount of cellular data used by your apps for the period since youve reset them on the Settings > Cellular screen. This will tell you exactly which apps are using that dataeither while youre using them, or in the background. Be sure to scroll down to the bottom to see the amount of data used by the System Services built into iOS.
A lot of those apps may have their own built-in settings to restrict data usageso open them up and see what their settings offer.
For example, you can prevent the App Store from automatically downloading content and updates while your iPhone is on cellular data, forcing it to wait until youre connected to a Wi-Fi network. Head to Settings > iTunes & App Stores and disable the Use Cellular Data option if youd like to do this.
If you use the built-in Podcasts app, you can tell it to only download new episodes on Wi-Fi. Head to Settings > Podcasts and enable the Only Download on Wi-Fi option.
Many other apps have their own options for minimizing what they do with cellular data and waiting for Wi-Fi networks. To find these options, youll generally need to open the specific app you want to configure, find its settings screen, and look for options that help you control when the app uses data.
Also Check: Can My iPhone Take My Temperature
Cut Down Your Usage Of Data
Apps like TikTok, Instagram, Facebook, and Snapchat eat up a lot of data. To keep data usage under control, consider using these apps less while on mobile data. Plus, try to find in-app settings that let you limit data usages.
For example, go to your Instagram profile, tap the hamburger icon > Settings > Account > Data Usage and enable Use Less Cellular Data.
How To Check App Data Usage On iPhone
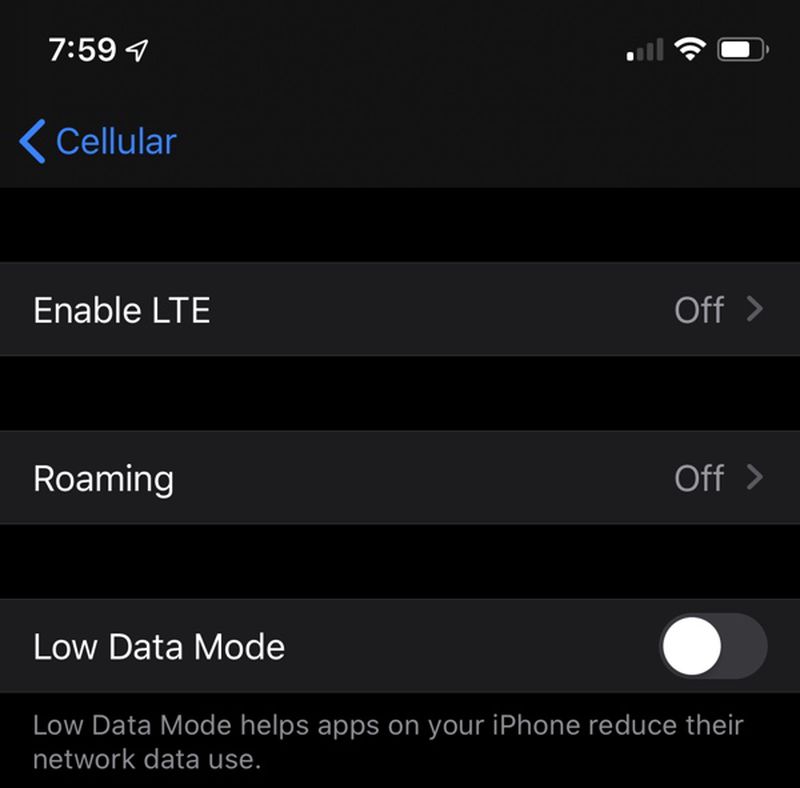
If youre not on an unlimited data plan, then every byte that your iPhone uses up is precious data. Knowing how much data you use every month is essential in making sure you dont reach your data cap that fast. Which apps on your iPhone use up most of your data? Are you benefitting from all of these data usages? How do you control which apps can use your data and which apps can only connect over Wi-Fi?
Fortunately, theres an easy way to check how much data you use and which apps use the most. You can keep your data usage in check and ensure that every byte is accounted for. Heres how to check app data usage on your iPhone:
Do note that the information about how much youve used up depends on the carrier youre using. Most of them feature a section called Current Period as well as Current Period Roaming. The reason why this is separate is that they are charged at different rates. In case you dont find the Current Period section, contact your carrier and inquire about this.
Read Also: How To Sign Into Imessage On iPhone
Turn Cellular Data On Or Off
To turn cellular data on or off, go to Settings, then tap Cellular or Mobile Data. If you’re using an iPad, you might see Settings > Cellular Data.
Depending on your carrier and device, you might have additional options listed under Cellular Data Options:
- Enable LTE, 4G, or 3G: You can select what type of network connection to use for voice and data. Learn more about these options. Learn about data options with 5G on your iPhone or iPad.
- Turn Voice Roaming on or off: With CDMA networks, you can turn off Voice Roaming to avoid charges from using other carriers’ networks.
- Turn Data Roaming on or off: When you’re traveling internationally, you can turn off data roaming to avoid roaming charges. If you have an international data plan, you may need to keep Data Roaming on. Learn more about traveling internationally with your iPhone or iPad.
Depending on your carrier, data roaming might be used if you travel domestically. Contact your carrier for more information about your data roaming policy or other cellular data settings. You can turn cellular data on or off to limit apps and services from using the cellular network to connect to the internet. When cellular data is on, apps and services use your cellular connection when Wi-Fi isn’t available. As a result, you might be charged for using certain features and services with cellular data. Contact your carrier for more information about possible charges.
Alert When Data Exceeds Usage Limit
Don’t Miss: How To Remove Vibration On iPhone
Turn Off Automatic Downloads Uploads And Updates Over Cellular
Updates and syncs can take up significant amount of data and exceed your plan. To stop this, here are a few suggestions.
- For the App Store: Open Settings > App Store and, under Cellular Data, turn off Automatic Downloads. Next, tap App Downloads and choose Always Ask or Ask If Over 200 MB. Additionally, turn off Video Autoplay or set it to Wi-Fi Only.
- For Podcasts: Open Settings > Podcasts and enable Block Downloads Over Cellular. You can also tap Cellular Download and set it to Always Ask.
- For Books: Open Settings > Books and turn off Automatic Downloads. Plus, tap and choose an option other than Always Allow.
- For Photos: Open Settings > Photos > Cellular Data and turn off Cellular Data.
Save Data With Low Data Mode
If you’re frequently bumping up against the limits of your data plan, but still want to get as much out of it as possible, then you can take advantage of the built-in Low Data Mode feature on your iPhone or iPad. This single option will automatically reduce your data usage across the board, and is actually the only way to turn on data-saving settings in many of Apple’s built-in apps. This doesn’t disable cellular data for any of your apps, but it makes sure that they use less of it.
For example, enabling Low Data Mode will lower the video bit rate for FaceTime calls to optimize it for lower bandwidth. This saves data and also makes FaceTime run more smoothly when you’re on a slower connection, like an older 3G network. There’s no individual setting for this the only way to get at it is by turning on Low Data Mode.
Enabling Low Data Mode_ will also disable automatic downloads and iCloud backups, pause updates to your iCloud Photo Library, and disable background refresh for all of your apps. It also reduces the quality of streaming content in all of Apple’s built-in apps, such as Music, TV, and Podcasts, although you’ll still want to be cautious as not all third-party apps respect this setting.
Here’s how to enable Low Data Mode:
Step 1: On your iPhone or iPad, open the Settings app.
Step 2: Tap the Cellular option. Note that it may be called Mobile Data or Cellular Data in some cases, depending on your device, iOS version, and regional settings.
Step 4: Tap Data Mode.
Read Also: How To Restore iPhone Without Itunes
How To Check Data Usage And Reduce Unnecessary Data Consumption On iPhone
iOS comes with a built-in cellular data usage tracker that lets you know how much data you consumed during a specific period and the total amount of data each app has eaten into. Moreover, it also shows the amount of data that the personal hotspot has taken up. While it lacks the ability to show exactly how much data you consume daily or weekly, you can retrieve the desired information through a simple workaround.
There are some handy third-party cellular data trackers that allow you to monitor your data consumption on a daily and weekly basis. So, if you dont find the native option helpful, they would be worth trying out. On top of all, if you want to prevent unnecessary data usage, weve mentioned the effective ways to reign in the features that tend to eat into plenty of cellular data. Now that youve got a fair idea about what this detailed guide has to offer, lets cut the chase for good!