How To Transfer iPhone Contacts To Gmail Via Itunes
There is another way to sync iPhone contacts to Gmail. If you have turned on iCloud contacts on your iPhone, you need to disable it before you follow the steps below to transfer iPhone contacts to Gmail. We are going to learn how to sync iPhone contacts to Gmail by using iTunes.
Step 1 Download and install the latest version of iTunes on your computer.
Step 2 Get your iPhone connected to your computer via its USB cable and start iTunes if it doesn’t open automatically.
Step 3 Tap the “device” icon and choose “Info”.
Step 4 You need to turn off iCloud contacts option on your iPhone, so that you can see the “Sync Contacts with” option.
Step 5 Keep the option selected, from the drop-down menu choose Google Contacts, then follow the onscreen instructions to sync your iPhone contacts to Google Gmail.
Add Gmail Account To Mail App
As mentioned above, adding Gmail Account to iPhone Mail App allows you to send and recieve emails on iPhone using your Gmail Account.
1. Open the Mail App on your iPhone and select Google as your Email service provider.
If you are already using the Mail App, tap on Add Account and select Gmail on the next screen.
2. On the pop-up, tap on Continue to allow the Mail App to use your Gmail Account to sign-in.
3.On the next screen, enter your Gmail Account User Name, Password and tap on Next.
4. On Gmail screen, move the toggle next to Mail & Contacts to ON position.
Note: You can also toggle Calendars and Notes, if you want these items to Sync to your Gmail Account.
5. On the pop-up, select Keep on My iPhone option and tap on Save.
Note: If you have enabled 2-factor authentication for Gmail, you will have to go through another screen.
After adding Gmail Account, open the Mail App on your iPhone and you will find all your Gmail Messages in the Mailbox in Gmail Folder.
How To Add Multiple Gmail Accounts In The Ios Gmail App
If you use multiple Gmail accounts, follow these instructions to add all of them:
Image Gallery
There are a lot of features you can access on the Gmail app, including the ability to add multiple Gmail accounts. All you need to do is tap on a previously added Gmail account to open and switch.
The Gmail app has another helpful feature to access multiple Gmail accounts quickly: you can view the inboxes for all your added email accounts together in one inbox. Tap on the menu icon in the top-left corner and select All Inboxes to view your emails together.
Image Gallery
Read Also: Merging 2 Photos On iPhone
Add Your Gmail Account To iPhone Using Imap
To set up your iPhone work with Gmail:
- Enable IMAP in Gmail
- From the iPhone Home screen, choose Settings
- Tap on Mail, Contacts, Calendars
- In the Accounts section, tap Add Account
- Choose your email account type. For setting up email to work with IMAP choose other
- Select Add Mail Account under the Mail section
- Enter your information as below, Then tap Next
Name : Just give a name
Address : Gmail address
Description : You can type a description for your mail
- Select IMAP
- On the next screen, enter your Incoming Mail Server tap Next
Host Name : imap.gmail.com
User Name : Gmail user name
Password : Gmail password
- Next screen, enter your Outgoing Mail Servertap Next
Host Name : smtp.gmail.com
User Name : Gmail user name
Password : Gmail password
- Then its Verifying your account
- Select both your Mail and Notes, tap Save
- Now you can check your Gmails from iPhone
Set Up Gmail Apple iPhone 12 Mini
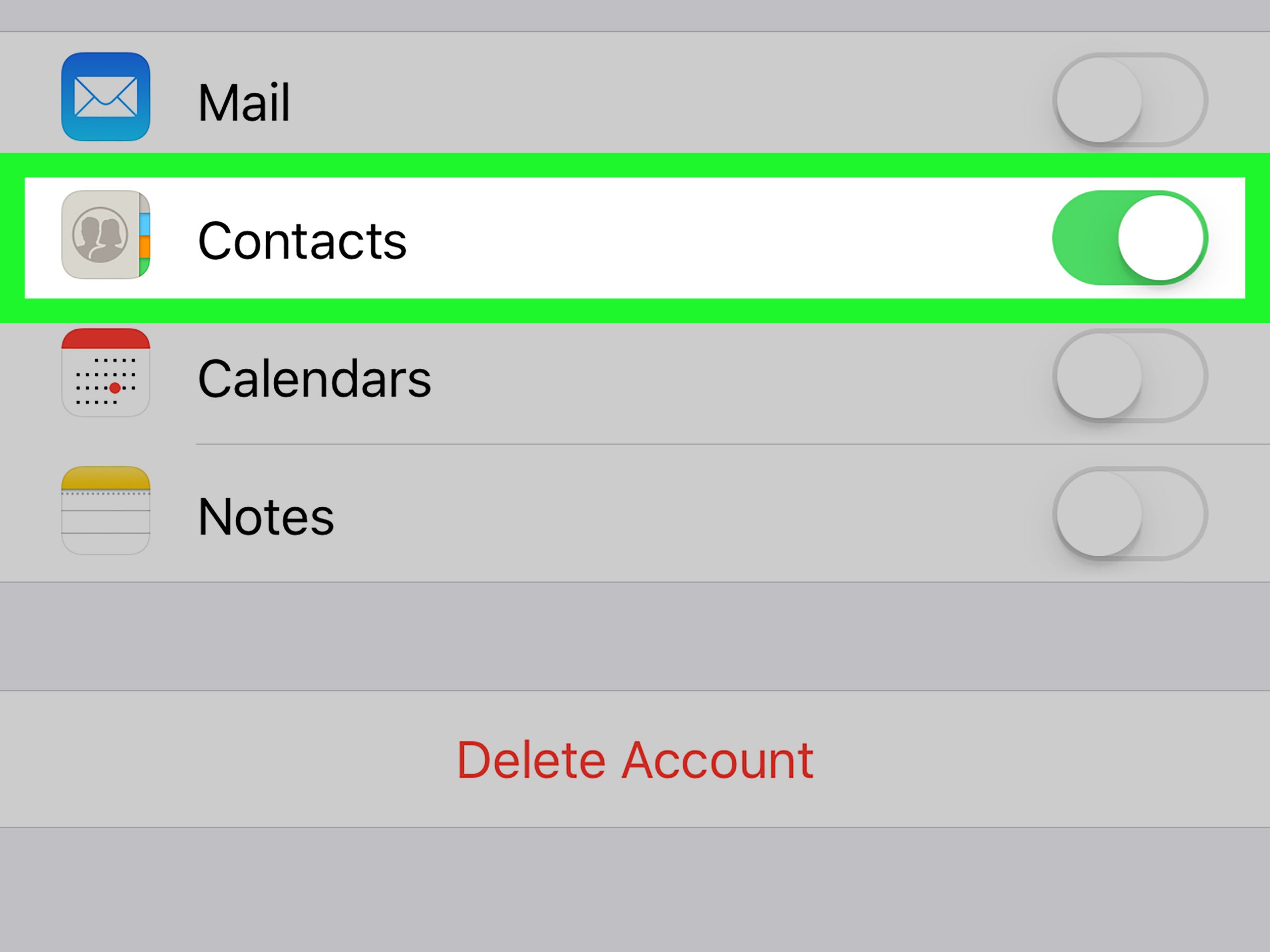
How to set up Gmailin APPLE iPhone 12 mini? How to add Gmail account in APPLE iPhone 12 mini? How to use Gmail account in APPLE iPhone 12 mini? How to create Gmail user in APPLE iPhone 12 mini? How to get access to the Gmail account in APPLE iPhone 12 mini?
We are coming to present the tutorial, where we teach you, step by step how to successfully set up Gmail account in APPLE iPhone 12 mini. If you wish to find out the only way to add Gmail on your APPLE smartphone, stay with us and follow the below instructions to use the Gmail account in APPLE iPhone 12 mini successfully. Let’s use the presented instructions and get access to the Gmail app to use your own Gmail account in APPLE iPhone 12 mini.
If you found this helpful, click on the Google Star, Like it on or follow us on and
Recommended Reading: How To Play 8ball On iPhone
S To Access Gmail Account In Ios Mail App
in case, if you would like to get the recent email and that you cant see into the inbox then, please pull the Gmail inbox phone screen from the middle of the screen, thats why your Gmail inbox will refresh and give you the latest email.
having any issues accessing the Gmail account on your iPhone or iPad native mail App? Dont worry, share it with us on the comment. Im assured that our team will help you asap.
Google Blocked My Sign
For most users, adding Gmail to iPhone should be a breeze. But you may run into problems if Google blocks access for security reasons.
One of the most common issues for people is signing into a new device or in a new location, even on a trusted device. Google may block this as it can look like suspicious activity.
To fix this, youll need to log into your Gmail account. If available, use a trusted device. This will skip identity verification steps. You should see in your inbox a notification that Google blocked a sign-in attempt.
You May Like: How To Connect iPhone To Samsung Smart Tv
Enter Account Settings Manually
If Mail can’t find your email settings, then you need to enter them manually. Tap Next, then follow these steps:
If you still can’t set up your email account or save your email settings, contact your email provider.
Using Gmail With The Mail App Automatically
Instead of adding an extra app, many people prefer to use Apples built-in email app, Mail. If you want to add your Gmail address to Mail follow these steps:
Also Check: How To Add Gif To Text iPhone
Give Your Calendars Unique Names
This may sound obvious. But when creating a new calendar, give it a unique name. This way you immediately know which calendar you want to view. For example, you could have a work calendar that notes what you and your teams schedules are. You could then create another calendar that features deadlines for a current project.
How To Set Up Gmail On An iPhone
wikiHow is a wiki, similar to Wikipedia, which means that many of our articles are co-written by multiple authors. To create this article, 23 people, some anonymous, worked to edit and improve it over time.The wikiHow Tech Team also followed the article’s instructions and verified that they work. This article has been viewed 1,482,415 times.
This wikiHow teaches you how to access a Gmail account on an iPhone using Apple Mail or one of Google’s official apps, Gmail or Inbox.
Don’t Miss: How To Remove Sim Card From iPhone 7 Plus
How To Sync Icloud Contacts With iPhone
Step 1: Open the “Settings” on your iPhone device and tap on the “iCloud“.
Step 2: Now, enter the iCloud account details if it is not already logged in. Enable the toggle of contacts by tapping on it.
Step 3: You will be asked to whether to merge the contacts on your iPhone device. Tap on “Merge” to finish the contacts synchronization process.
How To Setup Gmail Email On iPhone Or iPad
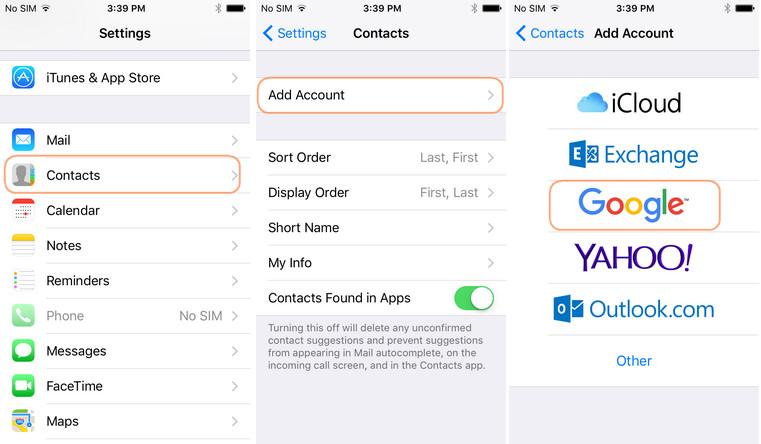
Thats it! There are no Settings to configure and no servers to specify. Just sign into your Gmail account and start using Spark for iOS.
Read Also: What Does Hdr Mean On iPhone Camera
How To Add Another Email Account To Gmail App On iPhone
Step #1. First things first, download Gmail App from App Store and open it.
Step #2. Enter your email ID and password to set up your first account.
Step #3. Once you have reached your inbox, tap on the round profile picture located at the top-right corner.
Step #4. Tap on Add another account Google Continue.
Step #5. Enter email ID and password of your other Gmail account.
Thats it. You now have successfully set your both accounts in the Gmail app. You can repeat this process, in case you have more than two Gmail accounts.
Additionally, you may also set up multiple Gmail accounts in the best iPhone and iPad email apps to manage emails smartly.
You may also like to read
Ios: How To Add Shared Google Calendars On Your iPhone
On iOS its possible to access shared calendars in the Calendars app. This lets multiple people access a public calendar and get events. But what if its a shared Google calendar? Its actually possible to access this in Apples Calendars app too. You dont need Googles Calendar app. Heres how to do it.
Don’t Miss: Mirror My iPhone To Samsung Tv
Add Or Remove Your Account
You can add both Gmail and non-Gmail accounts to the Gmail app on your iPhone or iPad. Make sure you’ve .
Tip: You can read and send mail from most email addresses using the Gmail app on iPhone or iPad, including Yahoo and Hotmail. Instead of forwarding your mail, you can add that account to the Gmail app.
Gmail Manual Setup With Mail App
If you need to set up your Gmail account manually, youll need to your email settings:
If Mail cannot find your email settings, youll need a few more things. Youll also need to:
Recommended Reading: How To Access Blocked Numbers On iPhone
Features Of Ibeesoft iPhone Data Recovery
- Fast data recovery: iBeesoft iPhone Data Recovery have the ability to recover the data with a faster speed as compared to any other data recovery tool. Thanks to its highly optimized algorithm that makes efficient and faster data recovery possible.
- Recovery modes: In this data recovery tool, you will find three types of data recovery modes including directly recover from the iPhone device, use iTunes backup to recover the file, and recover from iCloud files.
- Supported file types: iBeesoft iPhone Data Recovery supports more than 20 types of data recovery including zip files, photos, contacts, videos, messages, call history, WhatsApp messages, and many others.
- Simple and easy to use: iBeesoft iPhone Data Recovery user-interface is very clean and simple that makes it easier to use.
- Affordable price: You can experience powerful amazing features of iBeesoft iPhone Data Recovery at affordable prices, unlike its counterparts.
Whenever you lost important contacts on your iPhone, the iBeesoft iPhone Data Recovery is the tool that will help you in retrieving the lost messages from your iPhone device.
How To Import Contacts From Gmail To Your iPhone
This article was written by Jack Lloyd. Jack Lloyd is a Technology Writer and Editor for wikiHow. He has over two years of experience writing and editing technology-related articles. He is technology enthusiast and an English teacher.The wikiHow Tech Team also followed the article’s instructions and verified that they work. This article has been viewed 530,619 times.
This wikiHow teaches you how to add your Gmail account’s contacts to your iPhone’s address book. You can add a Gmail account if the account isn’t already on your iPhone, or you can enable contacts from an existing Gmail account on your phone.
Also Check: Sound Check iPhone
How To Sync Contacts From Gmail To iPhone
Q: I recently bought a brand new iPhone X device and now I want to import all contacts that are stored on my old Android device. Is it possible? If yes, please give me the solution.
Just switched from Android to the iOS device and want to sync contacts from Gmail to iPhone? Well, it is possible to sync Gmail contacts to iPhone device you just have to follow some simple steps. Transferring contacts from Gmail to iPhone device is the great way to transfer contacts from Android to iPhone device. You can follow this useful article to know how to how to sync contacts from Gmail to iPhone device. Here, we will provide you 2 methods to easily transfer contacts from Gmail account to the iPhone device.
Gmail: Loading Again On Your iPhone And iPad
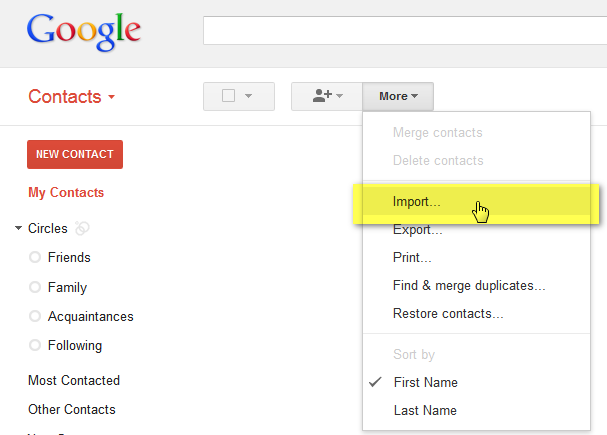
Gmail is working again on your iPhone or iPad and you can send and receive email using the Mail app. If youve noticed your battery has been draining too, one of the biggest reasons is Push Mail, which I explain how to optimize in step #1 in my article about how to save iPhone battery life.
This is one of those tricky problems that affects a lot of people, and now that you know the answer, give them a hand if you see that Gmail doesnt work on their iPhone or iPad. If youd like to leave a comment, Id like to hear about which step fixed this problem for you.
All the best, and remember to Payette Forward,David P.
Read Also: Apple Pool Game
Remove Your Gmail Account From Your iPhone And Set It Up Again
If youre able to login on Gmail.com without any problems, you verified that your device isnt being blocked in device activity and notifications, youve done the CAPTCHA reset, and youre sure that IMAP is enabled, its time to try the modern version of the unplug it and plug it back in solution: Remove your Gmail account from your iPhone entirely and then set it up again.
In most cases, all of a persons email is stored on the Gmail servers. That means that when you remove your Gmail account from your iPhone, youre not deleting anything from the server itself, and when you set up your account again, all of your email, contacts, and notes will come right back.
Common Issues For Gmail Calendar Not Syncing With iPhone
These are the issues that may occur when you are setting up and using your Gmail Calendar to sync with your iPhone.
Problem 1: When setting up my iPhone to sync with my Gmail account prior to syncing the calendar, my login attempts fail due to an Invalid Password prompt. How do I get around this?
Solution 1: This issue is usually caused by a locked account, which can be fixed by solving a CAPTCHA. Go to Unlock CAPTCHA and fill in the account information and CAPTCHA fields to unlock your account.
Problem 2: I cant respond to events on secondary calendars on my iPhone. What do I do?
Solution 2: Unfortunately, it is a given that secondary calendar events with invites are set to read-only on iOS devices such as your iPhone so there isnt any workaround you can do on your iPhone. You can, however, respond using your computer and web browser by logging in to your Google account.
Problem 3: I wrote comments into the Add Comments field in the Accept/Maybe/Decline page but they werent reflected in my Google/Gmail Calendar. How do I solve this?
Solution 3: It is also a known issue that comments written in that specific field wont be synced with your calendar. Youll have to add it manually to your calendar.
Problem 4: What do I do when Im invited to a series of recurring events and choosing Save for all events after responding , the change is reflected only in the one selected event?
Also Check: How Do You Take A Screenshot On iPhone 8