How To Hide Pics In Apple Photos So No One Can Ever See Them
Apple Photos is a fantastic way to snap, save, store, and share your photos with you family and friends, even your Apple TVs screensaver, but there are some photos that are for your eyes only. Fortunately, theres an easy way to hide them so they wont turn up unexpectedly.
You can hide photos using your iPhone, iPad, or Mac, and the method is basically the same on each.
Do I Need To Download An App To Hide Pictures On My iPhone
A lot of other articles will tell you that you have to download a specific app before you can hide photos on your iPhone. However, you can hide your pictures using your iPhones built-in Photos or Notes app! Follow the steps below to learn how to protect photos on your iPhone without downloading a new app.
How Do I Unhide Photos
How to unhide photos on an iPhone using the Photos appOpen the Photos app and tap the Albums tab.Scroll down to the Other Albums section.Tap Hidden in the menu.Tap Select in the top right corner.Select the photos you want to unhide.Tap the bottom left icon, typically associated with uploading or sharing, that looks like a square with an arrow pointing up.More itemsOct 28, 2019
Recommended Reading: 8 Ball Pool Game Pigeon
How To Hide Photos In Ios 15 And iPados 15
AppleInsider is supported by its audience and may earn commission as an Amazon Associate and affiliate partner on qualifying purchases. These affiliate partnerships do not influence our editorial content.
Your iPhone and iPad have a handy feature that allows you to hide photos on your Camera Roll and here’s how you can do it.
If you’re like us, you’ve got a ton of pictures you want to keep, but you don’t need them clogging up your Camera Roll. Perhaps you have pictures of identifying information you don’t want someone to see while you look through your photos on your morning commute.
For years, it was common for people to turn to third-party apps or store sensitive information off-device in the cloud. Unfortunately, both solutions were hardly ideal.
Fortunately, you can now natively hide photos via your iPhone’s Photos app. Apple implemented the feature in iOS 14. By using the new Hide feature on your iPhone or iPad, you can easily store photos out of sight.
How to hide a photo on your iPhone or iPad
Hidden photos won’t show up in your Camera Roll, but you can easily access anything hidden by viewing your Hidden folder.
How to find the Hidden Album on your iPhone or iPad
How to hide the Hidden Album feature on your iPhone
How To Hide Photos On Your iPhone iPad Or Ipod Touch
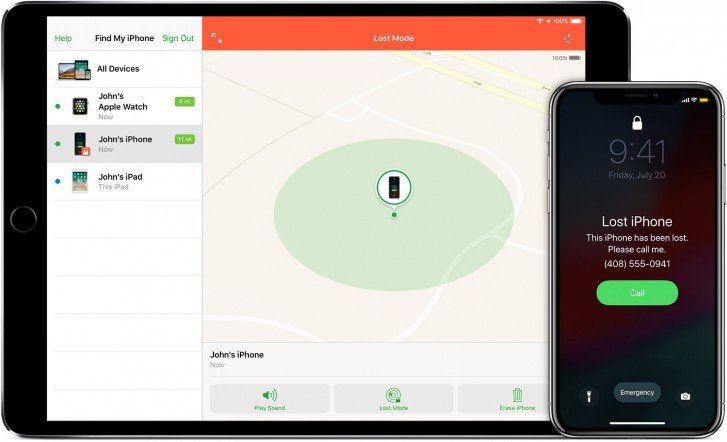
Were all adults here, right? So lets get real. Sometimes we take and/or download photos wed rather not share with anyone else. We dont want someone looking over our shoulder and slapping us in the head after what they just saw. We need to hide these sacred images to view them later when nosey people arent lurking around, looking for an excuse to pop us in the head again.
Recommended Reading: How Big Is The Screen On iPhone 7 Plus
How To See Hidden Photos On iPhone And Unhide A Photo
To see any photos you have hidden on iPhone, you need to open up your HIdden Photos album. From here, you can click on any photo you have hidden and unhide it. It will then return to your Photos library.
Follow the steps below to see hidden photos on iPhone and unhide a photo:
Find The Hidden Album
On an iPhone, iPad, or iPod touch, the Hidden album is on by default, but you can turn it off. When you turn off the Hidden album, any photos or videos that you’ve hidden won’t be visible in the Photos app. To find the Hidden album:
To turn off the Hidden album:
Recommended Reading: How To Change Facebook Password On iPhone 7
How To Show Hidden Messages On iPhone
Hiding messages is a good way to protect your private persona information from leakage. If there is a need to make your messages visible to yourself, here are the steps.
Step 1. Open your iPhone and go to Settings. Scroll down to find Notifications and tap it.
Step 2. Scroll down to find Messages and tap it.
Step 3. Allow Notifications. Thus, you can receive notifications and preview messages on the iPhone screen.
Step 4. You can also choose to unhide alters from Lock Screen, Notification Center, Banners, or select all to show text conversations.
How To Find Hidden Photos On iPhone iPad
Lets See the way to hide photos from the camera roll without any third-party app from your iPhone, iPad, iPod Touch From here, learn how to hide/ Unhide hidden photos in the latest iOS & iPadOS. Due to lack of space and poor knowledge about third-party best apps, And Many security reasons people are worried about how to hide and unhide hidden photos later running devices. Most of the Photos Hiding apps required a monthly subscription or looks ads are Annoying for the people who grinding ads-free version of the app.
we are happy to help you, submit this Form, if your solution is not covered in this article.
Page Contents
You May Like: Mirror iPhone To Samsung Tv Wireless
To Hide A Picture On Your iPhone:
When you open Notes up, the photo will be safely locked within Notes. If you decide to save the photo back to the Photos app, simply unlock the note, tap the Share icon, and select Save. This is a bit of a workaround, but if youre trying to really, truly make a private picture folder on iPhone using built-in Apple apps, this solution is the way to go.
Okay Now How Do I Hide The Hidden Album
Your photo might not feel especially hidden if it can still be accessed it from the Albums page. Fortunately, the Hidden iPhone album can also be hidden so it doesnt appear in the Photos app.
To hide the Hidden album, open Settings and tap . Scroll down and turn off the switch next to Hidden Album. Doing this will remove the Hidden album from Photos completely, ensuring no one else can see your hidden photos.
Don’t Miss: How To Set Picture As Background On iPhone
For Ios 13/ipados Ios 12 Or Newer
Way 4 Uncover Hidden Home Screen Pages To Find Apps
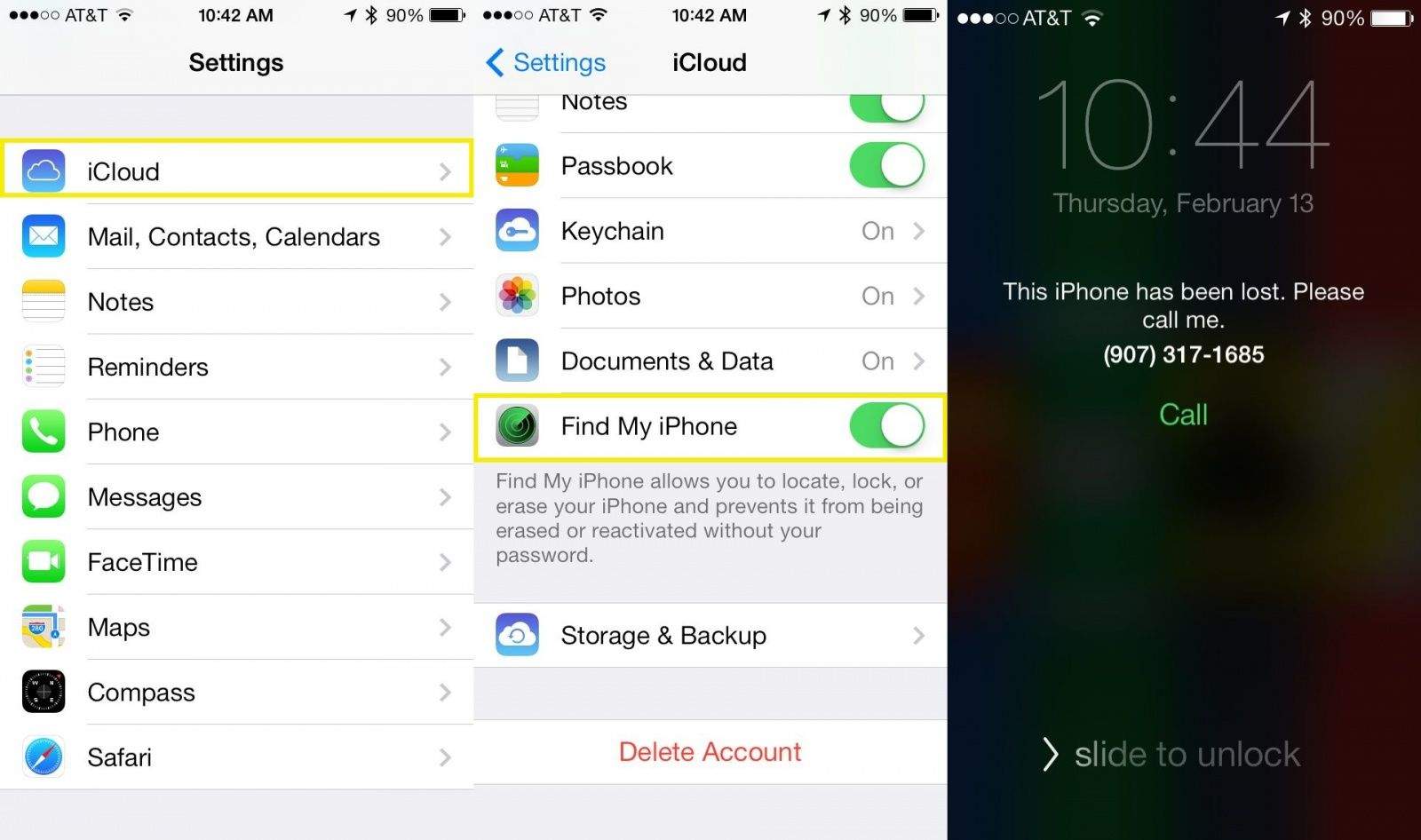
Sometimes you may hide entire Home screen pages to hide apps on your iPhone. You can still access these apps via Search, Siri, or the App Library. In addition, you can choose to unhide the Home screen pages to find the missing apps. Follow the steps below to do that:
Long press a blank area of your Home screen until the icons jiggle.
Tap the dot strip at the bottom of the screen to see visiable and hidden Home screen pages.
Simply tap the empty circle to make the hidden Home screen page visiable and unhide the apps inside it.
Recommended Reading: Connect iPhone To Uconnect
How To Hide The Hidden Photos Album On iPhone And iPad
Khamosh Pathak is a freelance technology writer who specializes in tutorials. His work has also been published on Lifehacker, iPhoneHacks, Zapier’s blog, MakeUseOf, and Guiding Tech. Khamosh has nearly a decade of experience writing how-tos, features and technology guides on the internet. Read more…
The Apple Photos app allows you to hide some photos and videos, but theyre still accessible in the Hidden photos section under the Albums tab. Fortunately, theres a way you can completely hide photos on your iPhone or iPad.
Apples hidden photos method isnt foolproof. Anyone can go to the Albums tab and find the Hidden section under Utilities.
Starting with iOS 14 and iPadOS 14, though, Apple allows you to hide the Hidden album, as well.
This can be done in the Settings app. To get started, open the Settings app on your iPhone or iPad and tap Photos.
Scroll down and toggle-Off the Hidden Album option to disable this feature.
Now, when you tap the Albums tab in the Photos app, youll find that the Hidden album has disappeared.
Want to learn more about the Photos app? Check out these tips for editing photos right on your phone!
How To Hide The Hidden Album On Your iPhone
To keep your Hidden photos album out of sight:
Image Gallery
After you do this, the Hidden photos album will not show up in your Photos app. The downside is that you have to repeat this process and toggle on the Hidden album feature whenever you need to access the files in the folder.
Also, it’s important to mention that while the album is hidden in the Photos app, it can still appear in the photo picker from third-party apps. At best, this makes it more difficult for snoopers to come across your private pictures, but it’s far from perfect.
However, theres another way to erase traces of the images and videos youd like to keep secret. You could take them out of the Photos app completely and hide them where they can be better protected with a password: the Notes app.
Also Check: Sprint Pokémon Go Promo Code
How To Hide Photos On An iPhone
iPhones come with so many new features these days, it can be hard to keep track … and sometimes to even know they exist. We hear ya. But some of those features can be extremely useful.
For instance, did you know you can hide photos on your iPhone? You can even create hidden photo albums on an iPhone, too. The “Hide Photo” feature on your iPhone is definitely one you should be using, and not just because it’s there. We’re big fans of privacy here at Mashable, and we can think of multiple reasons why someone might want to hide their iPhone photos. Let’s walk you through them, shall we?
How To Hide Images In The Photos App On iPhone And iPad
We all have images cluttering our iPhone. Maybe they’re memes, cooking recipes, or a motivational picture that you got in the Mail. It’s the type of images that you wouldn’t hang in your digital photo frame, but you don’t want to get rid of them, in case you need them. Fortunately, iOS 14 and iPadOS 14 have a solution for these types of pictures: A hidden folder. Here’s how you can hide images in the Photos app on iPhone and iPad.
Recommended Reading: Restart iPhone 6 Plus
How To Hide Photos In The Photos App
Open and tap the Recents album. Find and tap on the photo you want to hide.
After you open the photo, tap the button in the lower left-hand corner of the screen. In the menu, scroll down and tap Hide. Tap Hide Photo when your iPhone asks you to confirm you want to hide the image.
When you hide a photo this way, your iPhone stores it in an album labelled Hidden. To access this album, tap the back button in the upper left-hand corner of Photos until you get back to the Albums page. Scroll down to the Utilities section to find the Hidden album.
What You Need To Know About Hidden Photos On Your iPhone
Apple offers a “hidden” album option for pictures, which will keep them from showing in your widgets or the automated For You slideshows. However, hiding pictures on your iPhone within the Photos app has some big loopholes that make it easy for someone to find the photos you mean to keep private. This is why well not only go over how to hide photos with the built-in private photo album but also how to lock photos away on the iPhone so that they are hidden behind a passcode. We consider this the way to really, truly hide photos on your iPhone. For even more security, we’ll also go over the best apps to hide photos, so you can hide photos and videos in a locked, secret photo album on your iPhone.
Keep in mind that only devices that are running iOS 10 or later are able to lock pictures with the Notes app. We’ve already gone over how to lock a note in the Notes app on the iPhone, and how to use . Now, heres how to hide photos on your iPhone by creating a locked photo album or using a private photo vault type app.
Read Also: When iPhone 7 Release
Can I Lock The Hidden Photos On iPhone
TL DR NO
The ability to hide hidden albums on iOS was one of the most-requested features. That said, users who want a password protected album in the Photos app will be left disappointed.
Thats because iOS users still cannot lock the hidden photos with a password. This means anyone wary with iOS can still easily access your hidden album by toggling this new setting. You can call this a half baked implementation of such a simple feature. Similar to the Notes app, Apple should have instead added Face ID or Touch ID protection to access the hidden directory.
Though its worth noting that this particular feature is a part of iOS 14 beta which can be revised or even removed in future updates.
Can You Make A Secret Album On iPhone
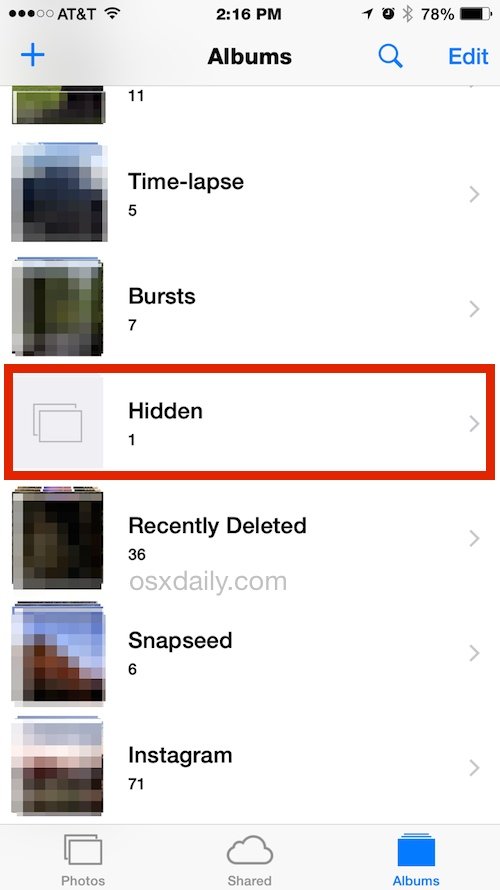
To hide a photo or video, select it, then use the share icon to bring up the share sheet. Scroll through the bottom row of activities until you see Hide. Tap that, then Hide Photo or Hide Video to get the job done. To view your hidden media, just open the new Hidden folder in the Albums tab.
Also Check: Why Is My Email Not Working On iPhone
How To Hide A Photo
Again, this hides the photo from the general album view, but conspicuously places the photo in an album called “Hidden”. To hide that “Hidden” folder in iOS 14:
Way 3 Find Hidden Apps In iPhone App Library
The App Library displays all installed apps on your iPhone, so you can hide apps from Home screen pages without having to uninstall them. You can easily access the hidden apps and add them back on the Home screen. Here’s how to unhidden apps in the iPhone App Library:
On your Home screen, swipe from right to left to open the App Library on your iPhone.
Tap the search bar at the top of the screen and scroll down to find the app you’re searching for, or type the name of the app into the search bar.
Now tap and hold the app icon until a menu appears, then tap on “Add to Home Screen” to brign the app out of the App Library.
Recommended Reading: How To Find Someone Else’s iPhone Without Apple Id
How To Find Hidden Contacts On iPhone
Overall, you can find and unhide your contacts in two ways: via the Contacts app or via the Settings. Whichever way you choose, here are the detailed steps.
To unhide contacts on iPhone via the Contacts app:
Step 1. Open your Contacts app.
Step 2. Tap “Contacts” at the bottom of the screen.
Step 3. Tap “Groups” at the top-left corner.
Step 4. Tap “Show All Contacts.”
To unhide contacts on iPhone via the Settings:
Step 1. Go to your Settings > Contacts > Groups.
Step 2. From the Group page, choose “Show All Contacts.”
Turn On Icloud Photo Library
If the your missing iPhone photos werent in the Recently Deleted album, head to Settings and tap on your name at the top of the screen. Then, tap iCloud.
Next, tap Photos and make sure the switch next to iCloud Photo Library is turned on. Youll know its on when the switch is green!
Its important to turn on iCloud Photo Library because this feature will save and store all of your photos in iCloud so you can access them on any of your iCloud-connected devices. If iCloud Photo Library is on, you may not see the photo on your iPhone, but youll be able to access it in iCloud!
Once youve turned on iCloud Photo Library, go back to the main page in Settings and tap Wi-Fi. Make sure Wi-Fi is turned on.
Give your iPhone a few minutes to sync up with iCloud, then go back to Photos on your iPhone and search for your pictures again.
Recommended Reading: How To Play The Pool Game On Ios 10