iPhone Email Signature Ideas
An email signature on iPhone should be simple but effective.
Ideally, it shouldnt contain too many elements, but it should communicate all of the important information you need to display.
This should generally include:
- Your name, company name, and position.
- Business branding or logo.
- Other contact details.
- Additional content or links .
When you create HTML email signatures, you want them to stand out without being distracting. They should help your contacts remember you and communicate more easily with you.
Although, you dont want to cram so much information into your email account signature that it becomes difficult to read.
Including a friendly headshot into your email signature is a nice touch especially if you dont usually meet with your contacts in person. This makes communications feel more personal.
Pay attention to your font size, and ensure this is easy to read without being too distracting.
Delete anything that doesnt add extra value to your outgoing emails.
Different signatures require different details. This really just depends on your job position and how you interact and communicate.
Below are some good examples.
Copy An Html Signature From Another Email
You can also copy and paste complex HTML email signatures from other emails viewed on your iPhone — effective, for example, if your standard email signature contains nontext elements like your company logo. The easiest way to do this is to email yourself using the signature you want to implement. Open the message on the iPhone. Long-press your finger on any block of text in the signature and drag the selection boundary handles until all desired content is highlighted — including logo graphics — and tap “Copy.”
Use Signature With Your Emails
This is how you can add and edit your signature, depending on the nature of your email. The Apple Mail app is a convenient solution for setting all your email clients in one place. With new OS versions, the app keeps receiving new and improved features for its users. You can also have a dark theme on the mail app since it is a part of the system apps. This applies to iPhone, iPad, and Mac users. Make sure that your device is connected to a strong network whenever you send large emails. This will also help quickly refresh and update your data in the Mail app.
The above article may contain affiliate links which help support Guiding Tech. However, it does not affect our editorial integrity. The content remains unbiased and authentic.
You May Like: How To Clear Browser On iPhone
Tips For Composing An Email Signature
Although the default signature-formatting options on an iOS device don’t provide much variety, you can still generate an effective signature by following a few guidelines.
- Keep it short. Limit your signature to no more than five lines of text. If you think you can’t make your information fit, use pipes or colons to separate text sections.
- A business signature should include your name, title, company name, a link to the company website, and a business phone number. If available, add a link to a recent article or post about you or your company.
- You don’t need to include your email address in your email signature because it’s at the top of the email.
- For a personal email account, include links to your social profiles on , , and .
- Short, inspiring quotes often appear at the end of email signatures. These are more appropriate for personal than business signatures.
- Leave out any legal disclaimers unless your company requires you to include one.
- Test your formatted signature with several email clients to make sure it looks the way you want.
Troubleshooting: Where Do I Find My Email Signature Html File
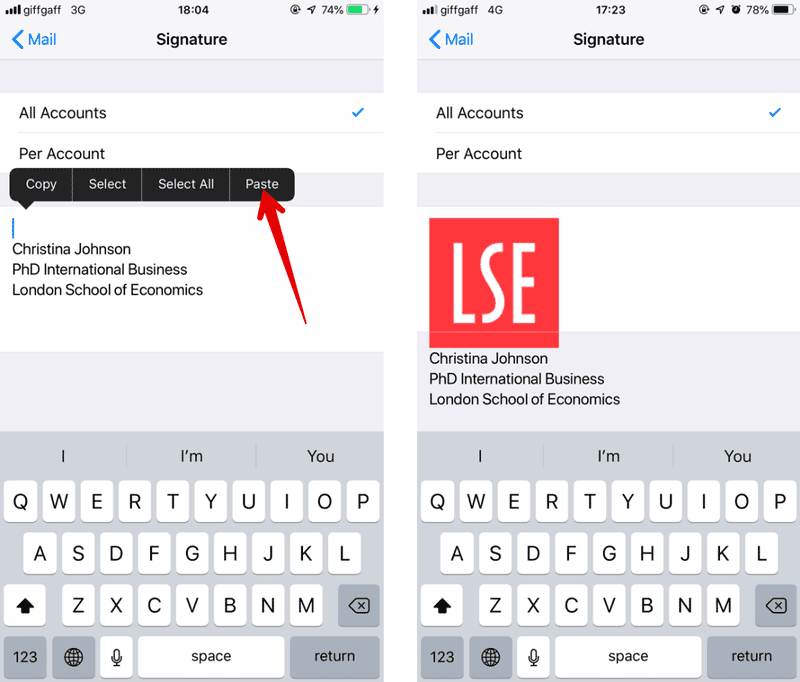
- If you are an Email Signature Rescue member and are logged into your account, you can download your HTML file directly from your Dashboard, by clicking on the Download button.
- If you have been emailed your HTML file, go to the email and open the file in your web browser app.
- If you have your HTML file saved on your mobile device, navigate to where you have saved the HTML file and open it with your web browser app.
Don’t Miss: How Do You Record On iPhone
How To Change An Email Signature On An iPhone
Adding an HTML signature to your email account on an iPhone is a straightforward process.
Here are the steps to take if you want to change the standard iPhone email signature to something more professional:
This new email signature will now appear on every email message that you send from your iPhone.
This is the most basic version of an iPhone email signature, but you can make this more engaging and interactive by including an HTML signature.
How To Add An Email Signature To Apple Mail Ios
Follow this guide to learn how to add an email signature to the Mail app on your iPhone or iPad.
If you have a HiHello digital business card, you have a great email signature that could be at the end of every email you send. And if you donât have an account yet, you can create a HiHello account for free!
Once your digital business card is perfected, itâs time to work on your email signature. Using a smart email signature allows you to link to your digital business card and all of its information. You can even choose from multiple designs. If you want to impress your contacts with a professional email signature, keep reading to find out how.
Recommended Reading: How Do I Connect My iPhone To My Lg Tv
Getting Fancy With Pages
For gussying up your text, a great tool is Apples own Pages, which you probably already have on one of your devices. If not, its and use. To make a signature, lets create a new, blank document. To do this, open Pages, then tap the plus sign in the top corner. Pick Blank from the templates, and youre ready to go.
First, type in your information. Keep it short, because nobody cares about that Werner Herzog quote you like so much. You mightnt bother with your email address either, because if youre corresponding with someone via email, they probably already know it.
Heres mine:
Dull, right? Lets fancy it up a little. To access Pages text-styling tool, tap the little paintbrush icon. This works the same on Mac, iPad and iPhone versions of Pages, although the layout varies depending on screen size.
Here you see how I changed the typeface, size and color of my initials. I picked Helvetica Thin, upped the size to 30pt, and changed the color to a nice near-fuchsia. I also switched the rest of the text to Helvetica Thin, and fiddled with sizes.
Add An Image To Your iPhone Email Signature
Sign in to your Google account. If you dont have an account, create a new one.
Step 1: When you open your email, the Gear button appears in the upper right corner.Step 2: In that, click the Settings link.Step 3: From the General page, click the Signature section. In that click the Insert image.Step 4: To insert an imageSelect upload or Select a file from the computer.Step 5: Now, the file gets upload.Step 6: Once the uploading process gets completed, you view your image in the Email Signature.Step 7: If you want to save any changes, click Save changes.Step 8: Insert your image into your Email Signature.Step 9: On your iPhone, open and send an email. Click on the image and select copy.Step 10: Launch Settings.
Step 11: Click on Mail,Contacts, and Calendars. Step 12: Then hit Signature. Step 13: Include a Signature in your email account. Step 14: In the blank Signature space, click Paste. Step 15: Select # to change the font style of the text. Step 16: Press the bold button to change the font style of the text. Step 17: The screen says Undo Bold. In this case, two options appear on the screen Undo Boldly and Cancel. Step 18: Click Undo. When the undo process is completed, click Mail at the top left of the screen. Step 19: Now, your email Signature appears on the screen.
Also Check: How To Get iPhone To Save Passwords
How To Use Multiple Email Signatures On iPhone Or iPad
So far, we’ve seen how to create and set up email signatures in Spark Mail app on your iPhone and iPad. Now, let’s see how you can switch between multiple email signatures on your iOS device, when you are sending an email.
Spark Mail app makes it super easy to use multiple email signatures on iPhone or iPad and switch between them with a simple swipe gesture. Using this gesture, all your email signatures are easily accessible, and can be quickly previewed along with the email content. This way, you can pick the best suitable iPhone email signature and make edits to it just before sending the email out.
Spark Mail app makes the email experience a lot more interesting and easy. and start loving your email again.
How To Add A Signature On Gmail For iPhone Or iPad
You will need to be logged into the Gmail app for the account you wish to set the signature for, since each Gmail account can use a different email signature. Remember, if you already set a Gmail signature from the Gmail web app, that will be used by default when sending emails from Gmail on iPhone and iPad as well, so any signature here will be used as a replacement for that when using Gmail app on iPhone or iPad.
Now any emails sent from the Gmail app on iPhone or iPad will include the mobile signature you specified here in the Gmail app.
Remember, if you have an existing email signature added to Gmail via the web client for Gmail, that signature will be used by default. Therefore, if you use a mobile signature, it will override the default signature, but only when using the Gmail mobile app for iPhone or iPad.
Do you use custom signatures on Gmail emails? Do you have a specific mobile signature for Gmail on iPhone or iPad? If you have any additional tips or insight into setting up Gmail signatures, let us know in the comments.
You May Like: How To Find Deleted Text Messages On iPhone
Customize Your Email Signature
You can customize the email signature that appears automatically at the bottom of every email you send.
Go to Settings > Mail, then tap Signature .
Tap the text field, then edit your signature.
You can only use text in your Mail signatures.
Tip: If you have more than one email account, tap Per Account to set a different signature for each account.
Outlook Signature Desktop Tutorial
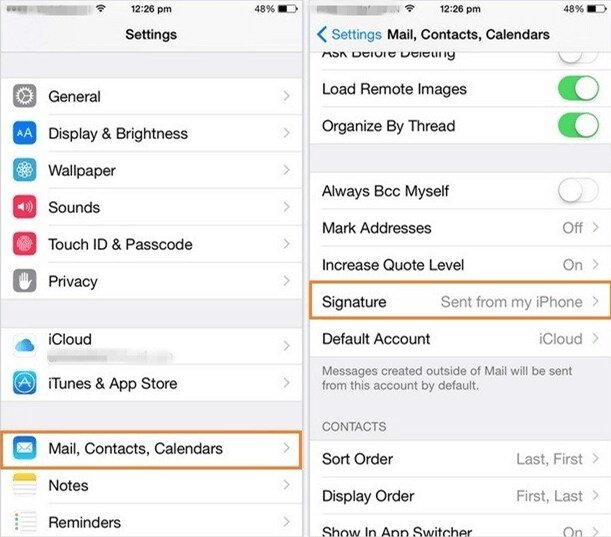
Tip: to make sure your Outlook signature works, send a test email.
Read Also: How To Take Screen Shot iPhone
How To Add A Handwritten Signature Image To Your Emails
Do you have the signature image on your computer? If yes, please go to step 1. If not, you can use an iOS app like Digital Signature to create your signature.
Note: Im using Gmail for the purpose of this tutorial, but I assume it works the same with other services such as Outlook.
Also, in this tutorial, we will use a web browser to add a handwritten signature image to Gmail. If you were to do this from a mail app, the signature wouldnt be persistent, and the image would disappear after a while. While I cant say what the reason is for sure, I believe it has something to do with caching. When you create an image via email service on a web browser, I assume this signature image file is stored online, explaining why it is persistent and doesnt disappear.
1) To start, open Gmail in a computer browser and click the gear icon> See all settings.
2) Scroll down the General tab and next to Signature, click Create new.
3) Enter any name and click Create. This is not your email signature but just the name to identify the signature. Its visible only to you.
4) Click the insert image icon and upload your signature image. If the image is huge, click it and choose Small, Medium, or Large. In my opinion, Small and Medium are suitable. Use other optional tools to align the position of the image left, right or center.
5) Scroll down, click the For new emails usesignature dropdown, and choose the signature you just created.
6) From the bottom, click Save Changes.
Check out next:
How To Add An Image To Your iPhone Email Signature
To make your iPhone email signature look more professional, it should incorporate text, imagery, and dynamic HTML content. To find out how to add an image to your iPhone email signature, follow these instructions:
Note: This will work if youre using an iPhone or an iPad.
Create your default signature in an email client that supports HTML, e.g. Outlook or Gmail. Make sure you add content such as your logo, social media icons, and legal disclaimer.
Send a blank message with the new HTML signature to your iPhone.
The context menu will appear over the text. Tap Select All, then Copy.
Delete any text, tap and hold the screen until the context menu appears, and select Paste to copy the signature.
The new email signature will now appear in the editor. The original formatting will have been lost and it will appear slightly altered this is normal so dont panic!
iOS automatically adds its own coding to the HTML source of the email signature. All you have to do is shake your iPhone to trigger the Undo Change Attributes context menu and select Undo.
Recommended Reading: How To Unhide Purchased Apps On iPhone
How To Add A Signature On iPhone
If you own an iOS device, you will be familiar with the standard iPhone email signature Sent from my iPhone. This is fine if you are sending outgoing emails to friends, but it does not look very professional in business communications.
Changing the existing signature line in your email account is very straightforward:
This new signature will now be added to every new email you create. Its recommended that you include your full name, job title, company name, phone number, and email address.
Add A Basic Email Signature In Ios
First off, lets see where you add your signature. In iOS, head to the Settings app, and scroll down the left column until you hit Mail. Tap that, and scroll to the last entry in the list: Signature. Tap that, and type in whatever you like.
And thats it. Whatever you type there will be used as your email signature on all outgoing emails. But anything you type there will also be pretty basic. You can use bold, italic and underlined text by tapping on a word to activate the black bubble popover and choosing one of the text options in there, but thats it. To make a fancy signature, you need to create it elsewhere and paste it into this box.
One thing to note right away. Any email signatures you create are for that device only. Signatures dont sync via iCloud, so you must copy the signature between devices if you want it to appear consistently. Thanks to iClouds Universal Clipboard, its easy to copy something on one device, and then paste it on another. For instructions, check out our in-depth tutorial on iClouds Universal Clipboard.
You May Like: How To Add Songs To Playlist On iPhone
Add A Custom Html Signature
For those of you running a business or going for a more professional look, you’ll definitely want to try adding some HTML to help brand yourself. If you don’t have a signature, don’t worry, you can create one in less than five minutes using HTMLSig.com.
After generating your HTML signature, copy it and email to yourself.
Once you get the email on your iPhone containing the signature, copy the entire HTML signature, navigate to Settings -> Mail, Contacts, Calendars -> Signature, then paste it. Compose an email and check it out. If it looks jumbled together on the iPhone, don’t fretit’ll look much better on a desktop.