How To Backup iPhone Without Icloud
iPhone users often have to backup up iPhone data to free up some space. Most of the time, the internal storage gets full because of minimal storage capacity, tons of files, and improper handling of data.
As there is no option for SD cards, the only option is online storage backup. The native cloud service of iOS backup is iCloud, but many people consider it expensive, and some people need better features, speed, compatibility, and user experience compared to iCloud.
In this article, we will discuss how to backup iPhone without iCloud. We explain what you can do when your iPhone storage is full. We will also share the best alternative to iCloud TeraBox and how you can use it to back up your iPhone data without any hassle.
What Do You Need To Use Icloud Backup Over Mobile Data
You can back up your iPhone onto iCloud over Mobile Data only if you meet the following requirements:
- You own a 5G-enabled iPhone iPhone 12, iPhone 12 mini, iPhone 12 Pro, or iPhone 12 Pro Max. Apple has confirmed on its official site that iCloud Backup through cellular data will only be enhanced by faster 5G connectivity. If you own an older iPhone model, you wont be able to use the feature.
- Your iPhone is running iOS 15 The ability to enable iCloud Backup over Mobile Data is a feature that comes via the iOS 15 update. You can head over to Settings > General > Software Update to update your device to iOS 15. Once updated, you can follow the guide below to enable backup over mobile data.
- You have an unmetered cellular data connection The size of iCloud Backups may vary depending on what you have to copy from your iPhone to the cloud. Using a metered connection for backing up may lead to additional costs youd have to incur if your data usage goes beyond your network limit.
Related:How To Change Your iCloud Email Address
Restoring iPhone From Icloud Backup
If your device was lost or stolen, or you bought a new iPhone, this is where your backup comes in handy. Its also useful if you lose important data on your current device that you need to recover.
1. Navigate to the Apps & Data Menu
When setting up your device, youll arrive at a section called apps & data. Here, youll see the option to restore fromiCloud backup.
2. Find the Backup You Want to Restore
Log in to your iCloud account with your Apple ID. Youll now see a list of all the backups you made. You can identify which backup you want by looking at the date and size of each backup, then select the one you want to begin restoring your iPhone.
3. Wait for Your Device to Restore Your Data
To ensure youre not left wondering if the restore is working, Apple thankfully shows a progress bar that includes how long it will take to restore your data. Your phone may continue to restore information such as apps and photos over the next few hours, depending on how much information needs downloading.
Read Also: Can I Stream From iPhone To Roku
Transfer iPhone Data To Computer With Fonelab
Make iPhone backup is a good habit to avoid data loss. However, if you are unfortunate to get files on iPhone deleted or lost, then this tool, FoneLab will do you a great favor. Why? Focus on the tips:
1. Fonelab will back up the existing data and the deleted files on your iPhone to computer.
2. It can also back up a broken iPhone, water damaged or locked iPhone to computer.
How To Back Up An iPhone To A Mac
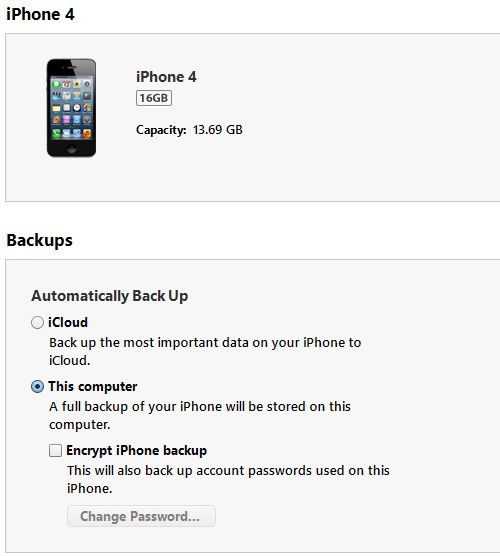
Don’t Miss: Why Is My iPhone Acting Up
How To Restore Data From A Pc Or Mac With Macos Mojave 1014 Or Earlier
To restore data from a Mac with macOS Catalina 10.15 or later, follow the same steps above in Finder.
Restore iPhone Backup Without Itunes
You can also restore various essential files selectively from the computer or iTunes without even rescheduling the devices. It also provides a perfect solution to restore any content from an old phone to a new phone.
There are two ways to restore iPhone backup.
The first situation would be that you are using the iTunes backup. Secondly, you can do it with the help of MobileTrans. The first situation arises when you have already created a backup on iTunes and now want to restore it on the iPhone.
Given below are some easy steps to restore iPhone backup without iTunes backup via MobileTrans.
Step 1: Connect iPhone with a Computer
At the very first step, connect your iPhone with a computer and run the Backup& Restore module and choose Phone Backup & Restore.
Step 2: Go for MobileTrans Backup File
Step 3: Start Restore
It’s the last step when you have to click the Start button after selecting the files to be restored.
Similarly, you can follow these steps if you already created an iTunes backup. You have to click the iTunes backup file in Step 2.
Tips:
Also Check: How To Block Email Messages On iPhone
How To Backup Kik Messages On iPhone
If youâre looking for a tool to backup messages for the Kik app on your iPhone, this guide with two ways about how to backup Kik messgaes on iPhone can give you a hand.
ByDemi/ Last update October 18, 2022
Kik is a fantastic app for socializing with people anywhere in the world. You occasionally run into amazing people with whom you can share a variety of fascinating facts, worries, and emotions. But sometimes, your messages and other data are accidentally deleted in part or in full. As a result, you may wonder how to backup Kik messages on iPhone.
Keep reading this guide, you will be given two ways to backup Kik messages, which enable you to fully backup Kik messages using iCloud or selectively backup Kik conversations by taking screenshots.
Ios 1: How To Enable Icloud Backup Over Mobile Data On Your iPhone
If you own an Apple device, iCloud is a great tool to upload full device backups, backup files, documents, photos, or any other form of data onto the cloud. This makes sure you have access to all of your important data from anywhere, even if you lose access to the device you backed up from.
For years, Apple only allowed you to back up your data on an iPhone over a WiFi network. Can you now back up data using your cellular data and if so, how? Thats what were going to talk about in this post.
You May Like: How To Hard Reset iPhone 4
Complete The Setup Process
Once you have finished restoring your data and applications, there are still a few final touches before your device is ready to use. Follow the onscreen prompts to continue setting up your iOS device.
You will be asked to decide whether or not you want to share data with Apple for development purposes, and whether you want iOS updates to trigger automatically or manually.
You will also be prompted to set up Siri, Apple Pay, Screen Time, and other default features. Once you have completed this step, congratulations! You have fully restored your iOS device from an iCloud backup.
Make The Most Of The Cloud
While keeping your iPhone backed up is always a good idea, an even more reliable way to protect your content would be to simply store all of it on the cloud. That way, should your iPhone ever experience any issues, or you replace your phone, your files will always be safe and sound without needing to restore your content.
Read Also: How To Transfer Pictures From iPhone To Cloud
How To Restore Your iPhone From A Backup
In case of data loss, or if youd like to have the data you backed up from an old iPhone on a new one, you can restore your data backup to your device. Depending on the method you used to back up your device data, there are a few different options for restoring from a PC or Mac running macOS Mojave 10.14 or earlier, a backup from a Mac running macOS Catalina 10.15 or later, or an iCloud backup.
Why Backup iPhone Still Matters
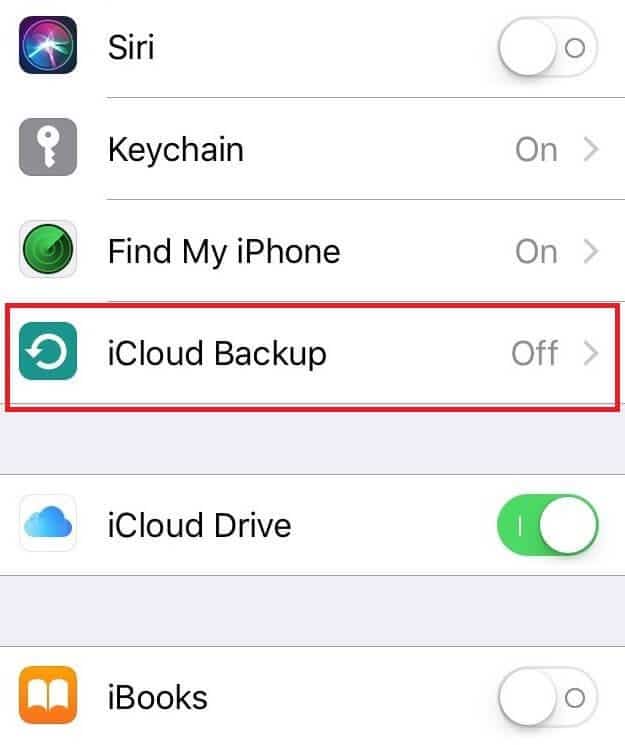
Some may say they have synced their data to iCloud, there is no need to backup iPhone. Well, that’s not true, because what if you forget the password to your iCloud account or you accidentally delete important data from your iCloud?
Without iPhone backup, app data on your previous iOS device can’t be restored, and all settings will be gone. Plus, the data loss when your iOS device gets missing depends on how much data you’ve synced to the iCloud.
Besides, it’s easier to wait a few minutes just to download a backup than to spend hours adjusting settings, installing apps, and uploading files. So, iPhone backup is absolutely important.
Read Also: How To Turn Off iPhone Screen Lock
How To Back Up Your iPhone To Mac Or Pc
If you prefer to keep your data outside of the cloud, you can save it all to your computer. It’ll all get stored into a single file that you can move and store however you like.
If you’ve got a PC, you’ll do this using iTunes . If you’ve got a Mac, you’ll use the Finder. But either way, the steps are similar.
1. Open iTunes or Finder on your computer, and then plug in your iPhone with its charging cable. On your iPhone, it’ll ask you if you want to trust the computer select Trust and enter your passcode.
2. In iTunes or Finder, select your iPhone. It’ll appear as a tiny iPhone icon in the top-left in iTunes, and you’ll see its name in the left sidebar in Finder.
3. Under Backups, choose to back up your data to the computer, then click Back Up Now.
Give your devices a few minutes to back up your data. Once it’s all done, you can disconnect your iPhone.
Another Way To Transfer Data From iPhone To iPhone With Cable
If you have a computer at hand, you can let FoneTool help you transfer data from iPhone to iPhone using wire. Its one professional iOS data management tool for iPhone, iPad and Windows PC users, which supports data transfer between iPhone and iPhone, between iPhone and computer.
The tool supports all iPhone models from iPhone 4 to the latest iPhone 14/SE 2022/13/12/11 and works well with the latest iOS 16. You can click the download button below to get FoneTool and follow the steps below to transfer data from iPhone to iPhone in a few minutes.
Also Check: How To Find The Password For Wifi On iPhone
Figure Out Icloud Backup Size
As I mentioned earlier, iCloud doesn’t back up every last thing on your phone. Instead, it takes a smart approach, and won’t back up things that are synced with your internet accounts or that you’ve purchased with your iTunes Apple ID. To figure out exactly how much iCloud space your backup file will take, go to Settings, tap on your Apple ID and then go to iCloud > Manage Storage> Backups. There’s a list of devices that are backing up or trying to back up with your account.
Give your phone a few moments to figure things out, then look at the top of the screen. You should see the following details: Last Backup, Backup Size and Next Backup Size. If you haven’t backed up your iPhone to iCloud before or in a long time, the Next Backup Size will be a pretty large amount of data. Obviously, if it’s more than 5GB you must either buy more storage or adjust what you’re backing up.
Complete iPhone Whatsapp Backup Via Itunes
iPhone users have the option to backup their WhatsApp chats using iTunes which is a great alternative to secure your files and conversations. However, this means does not allow you to backup WhatsApp data only – you need to backup all your iPhone files to iTunes.
Here is how to perform the iPhone WhatsApp backup with iTunes:
Step 1. Connect your iPhone to your computer via a USB cable.
Step 2. Launch iTunes on your computer.
Step 3. Click on the “Device” icon and go on to choose the “Summary” option from the sidebar.
Step 4. Go to “Backups”> “Manually Back Up and Restore”> “Back Up Now”.
Step 5. Tap on “Done” when the backup process finishes.
Also Check: How To Reset Restrictions Passcode On iPhone
Back Up iPhone Using Your Mac
In the Finder sidebar on your Mac, select your iPhone.
To use the Finder to back up iPhone, macOS 10.15 or later is required. With earlier versions of macOS, use iTunes to back up iPhone.
At the top of the Finder window, click General.
Select Back up all of the data on your iPhone to this Mac.
To encrypt your backup data and protect it with a password, select Encrypt local backup.
Note: You can also connect iPhone to your computer wirelessly if you set up syncing over Wi-Fi.
Backup iPhone With Itunes
Although its quite easy to backup iPhone with iCloud, the 5 GB of free storage space may not be enough to store all your data. In this case, you can let iTunes help you backup your iPhone to computer. It will make a complete backup for your iPhone data and custom settings.
Steps to Backup iPhone Before Upgrade with iTunes
1. Download and install the latest version of iTunes on computer.
2. Connect your iPhone to computer and usually, iTunes will run automatically.
3. Click the Device tab > Click Summary > Select This Computer > Click Back Up Now to start the backup.
To restore an iTunes backup, you should click the Restore Backup option on the Summary interface.
Pros
– Support most iPhone data & settings.
– No backup storage space limitation.
Cons
– Do not support selective backup & restore.
– The backup files are not readable.
– It will erase the existing data on the device during the restoration.
Don’t Miss: How To Reset Carrier Settings iPhone
Top : Ultfone Ios Data Manager
UltFone iOS Data Manager is the tool that works as a complete utility kit for iOS users. It will simplify the file management and allow you to perform various functions. The plethora of features makes this tool the best iPhone backup software available in the market. You can backup your iPhone data by one click and this feature is totally free to use. Plus, you will also get to choose which data you want to back up as the software will allow you to backup selective data.
How To Restore Your iPhone From Mac Finder Or Itunes
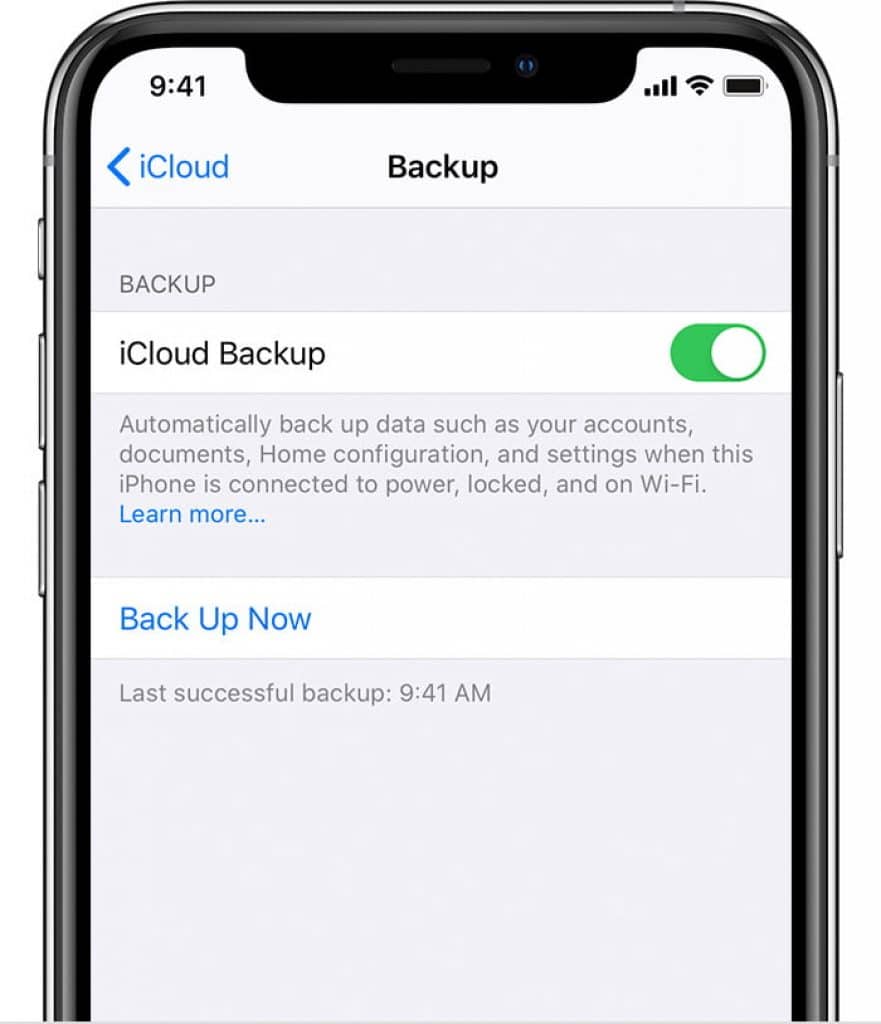
If you choose to restore your iPhone from a local backup, connect the phone to the computer containing the backup. You will then get a message on your iPhone screen asking if you trust the computer. Click Trust.
If youre on a Mac, open Finder, and if youre on Windows, open iTunes. Click the device name and in the middle of the screen, select Restore iPhone.
Youll now get a list of available backups. Choose the one you want to restore and enter your decryption password. Then click Restore and let the process play out. Note that if you dont have the password, the backup is permanently inaccessible.
Don’t Miss: How Long Is An iPhone Se 2020
# 2 Itunes Alternative Phonetrans
Another iTunes alternative tool is PhoneTrans which allows you to customize backup and restore your data. Compared with iCloud and iTunes solutions, PhoneTrans has a list of impressive and excellent features:
- Selectively back up contents in terms of your needs. PhoneTrans gives you 100% freedom to determine what to back up or not to back up.
- Smartly skip redundant contents. PhoneTrans will skip redundant data and merely keep exactly what you need.
Now download PhoneTrans to your computer. And then take the following instructions to establish the backup database on your computer.
* 100% Clean & Safe
Step 1. Launch PhoneTrans on your computer > connect your iPhone to the computer with a USB cable > Choose Selective Backup under the Phone Backup tab > Click on the Start Backup button to start the process.
PhoneTrans Phone Backup Overview
Step 2. By fault, PhoneTrans will detect your iOS device automatically > You can change the backup path by tapping on the Backup Paths > Click on the Back Up button in the middle to start the backup process.
Backup iPhone to Computer
Step 3. View the types of data below and click on the Back Up Now button to get a selective backup of your iPhone data.
Choose Data to Selectively Back Up Data
Step 4. Wait for a few minutes. When the backup process completes, you will see the Backup completed interface as below.
If you need to comprehensively back up all types of data with one click, you can choose the Go to Full Backup option instead.