Section 3 Backup Photos From iPhone 12 To Icloud Backup
iCloud would save most of the necessary data when you backup iPhone with iCloud. If iPhone says there is no enough iCloud storage, you should reduce the content by entering iCloud >Manage Storage > Backups > . You could if you just need the photos later. You should know that if you have already enabled iCloud photos in method 1, these photos would not be saved to this iCloud backup again.
How To Backup iPhone Photos To Cloud Services/your Computer
2210
Long gone are the days when you had to;backup the important data from your computer or cell phone;to a particular hard drive or folder on your computer. Thanks to the fastest internet connections and cloud services, all of your data can easily be saved to the cloud without any delay and you can access the same account with your user account.
There are plenty of ways by which you can make a backup of all the photos present on your iPhone, if you are always on Wi-Fi and do not have many photos, you can use the free iCloud option to save the photos. But by this way, you will not be able to copy photos via iTunes to your computer.
On the other hand, by using iTunes or Photos app on Mac, you will have to connect your iPhone, again and again, to back up your photos. In other words, every method has its pros and cons. Heres the detailed guide on all the best ways to backup iPhone photos to cloud services or your computer.
Contents
Bonus: View Icloud Backup With iPhone Data Recovery
It is convenient to move photos to iCloud from your iPhone; however, you cannot view iCloud backup without restoring it to your iPhone. Sometimes, whether you can view iCloud backup depends on what you use. Apeaksoft iPhone Data Recovery has the capacity to open iCloud backup files once you enter your account. In addition to look at the files in the backup, you can recover and restore any files.
Recommended Reading: Why Am I Not Receiving Group Texts On My iPhone
How To Upload Photos To Icloud On Icloudcom
If you dont want to set up iCloud to sync all of the pictures on your computer or maybe youre using a friends device and just want to save a couple of photos to iCloud you can upload them using the browser. Whether youre on a Mac or PC, you can follow these steps to upload pictures directly to iCloud.com:
Solution 2 Transfer All Icloud Photos To Computer With Icloud For Windows
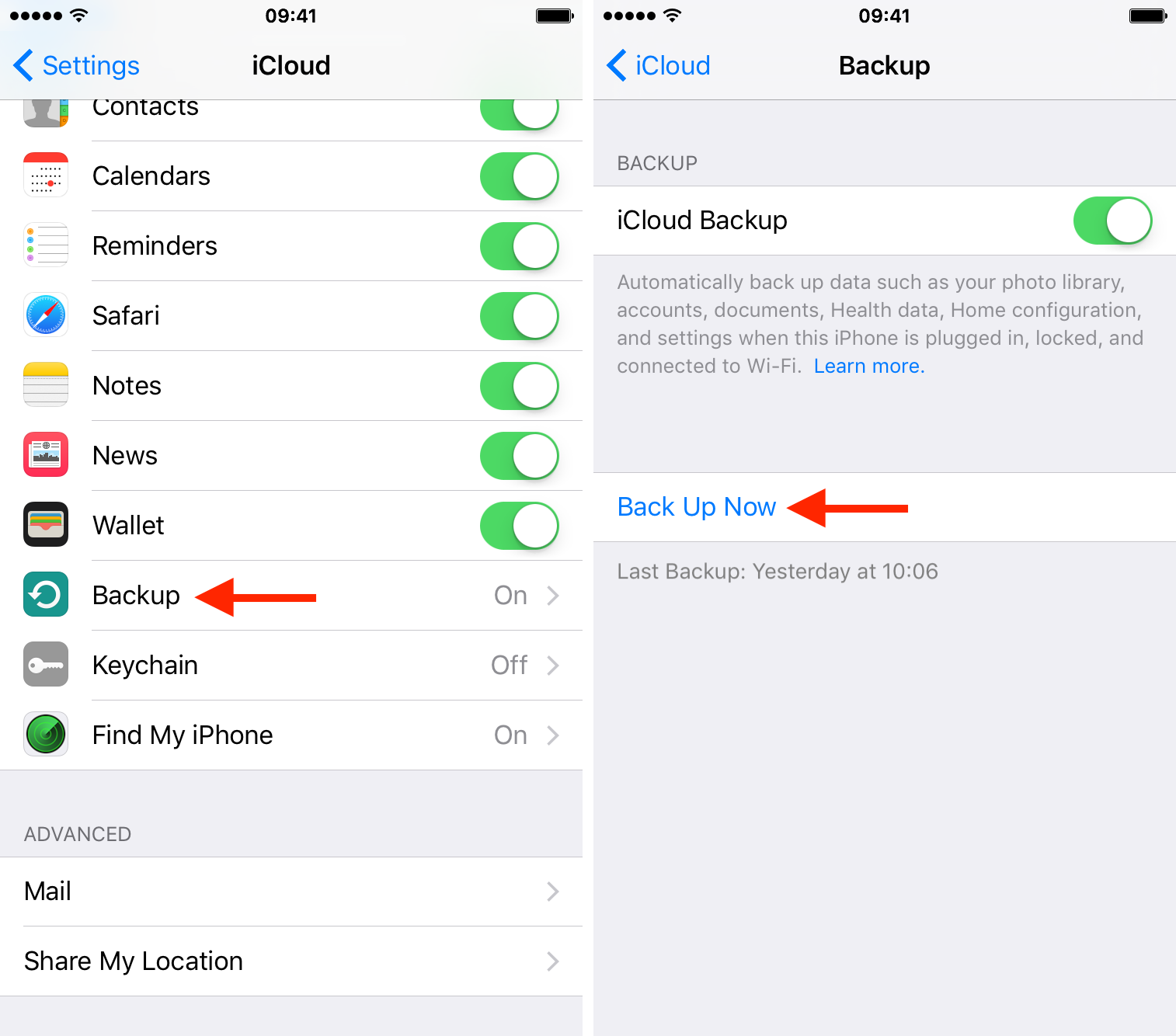
iCloud for Windows, which allows you to access your photos, contacts, calendars, files, and more from any of your devices. With iCloud Photo Library, any new photos and videos that you take on your iPhone, iPad, or iPod touch automatically download to your PC. And you can upload new photos and videos from your PC so that you can access them from your other devices too.
Step 1: Download and install iCloud for Windows on your computer, and restart your computer. The program would open itself after restarting your computer, otherwise, you can open it manually, and sign in your Apple ID.
Step 2: Of course, make sure you have enabled iCloud Photo option and iCloud Photo Library on your iPhone X. After that, you are allowed to choose the features and content that you want to keep up to date across your devices, simply make the change as you like and click on Apply button, then click Close.
Step 3: Click on the iCloud program icon on the right bottom of your computer, select , then you are allowed to download all photos or download your entire collection by year, hit .
Step 4: After a while, all your photos would be downloaded to your computer. You can find them under My computer > iCloud Photos > Downloads folder.
Also Check: How To Reverse Image On iPhone
How To View Your Icloud Photos:
Once you’re all set up, your photos will automatically upload to iCloud when your iOS device’s battery is charged and it’s connected to Wi-Fi .
Your iCloud Photo Library stores every photo you take on your iOS devices and automatically organizes them into folders called Moments, Collections and Years.
1. After you’ve been using the service to upload photos and videos, you can access icloud.com from your browser and sign in with your Apple ID.
2. Choose to check out your images, grouped by time and location, and double-click images to view them in full screen mode.
Option 2 Use Another Icloud Account
The primary condition for photos to sync between your iPhone and iCloud is that you are using the same account. Thus, if you switch to another iCloud account on your iPhone and then delete photos, these changes won’t be mirrored to iCloud that uses another account.
To change iCloud account on iPhone:
Step 1. Go to the Settings app.
Step 2. Tap your name and scroll down to click “Sign Out.”
Step 3. Choose the copy you’d like to keep,;tap “Sign Out” and click “Sign Out” again to confirm.
Step 4. In Settings, tap “Sign in to your iPhone” and enter your Apple ID.
Step 5. Enter the passcode and tap “Next.”
Step 6. Enter the Apple ID verification code if necessary. Then enter your lock screen passcode.
Step 7. Choose whether to merge your iPhone data with iCloud.
Step 8. Go to the Photos app to delete photos from your iPhone but not iCloud.
You May Like: Updating Carrier Settings On iPhone
Use Macos Catalina Finder Backup
You may have heard murmurs that MacOS Catalina is doing away with iTunes. Well, that’s kind of true. The functions of iTunes are being broken up and reassigned. Instead of backing up to the iTunes app, you’ll just use a Finder window.
Open a Finder window from the dock. Select your device from the sidebar under Devices. Then on the right-hand side click on the General tab. Next, click Back Up Now. Depending on how much data you have, this could take a while.
I highly recommend backing up your iPhone — and really any iOS device you have. But it’s up to you on how you go about doing that.
Back Up iPhone Photos To Computer Via Easeus Mobimover
If you are searching for a safe backup solution, EaseUS MobiMover is your best choice. It;is a versatile data transfer tool that can transfer;various iPhone data, including photos;between iPhone and computer within 1 click. Being compared with iTunes and iCloud, it has a lot;of;advantages, as listed below.
Unlike iTunes, which will sync all photos to computer, EaseUS MobiMover can transfer only wanted photos to computer. And these photos are accessible and viewable on your computer.;
Unlike iCloud, which requires a stable Wi-Fi connection, this tool doesn’t require an internet connection. This avoids the “iPhone photos not syncing to iCloud” issue. Besides, you can also use it to;delete photos on your iPhone from your PC, manage iOS files, or download any videos from any site.
Now, you can download EaseUS MobiMover on your computer and start the backup process.
Step 1. Connect your iPhone to your computer with a USB cable and run EaseUS MobiMover. In MobiMover, choose “Phone to PC” to back up all your iPhone photos to the computer at once. Then, click the “Next” button to go on.;
Step 2. Select the category/categories you’d like to back up. It’s an excellent choice to make a copy of all the supported file types on your iPhone using the data transfer feature. You can see from the screenshot below, MobiMover enables you to back up iPhone data on your desktop or customize the storage path by yourself.;
Also Check: How To Change Pool Stick On Gamepigeon
These Are The Easiest Ways To Transfer Photos From iPhone To Computer With And Without Icloud For Old And New Operating Systems
If youre wanting to know how;to transfer pictures;from your iPhone to your computer, you have lots of options. The classic way to download;pictures from your iPhone is to use the photo transfer feature in the built-in Photos app that both Mac and PC offer. Getting photos off your iPhone may be frustrating, but it doesn’t have to be. This article will make transferring your pictures from iPhone or iPad ;to a Mac or PC;a breeze.
We’ve also helped many people learn;about other time-saving Mac tips, including how to use Mac keyboard shortcuts, how to organize your Mac desktop, and how to transfer photos and scans from an iPhone to a Mac using Continuity Camera. For more great Apple device tutorials, check out our free Tip of the Day.;
How To Backup Photos To Icloud
- Jerry Cook
- Updated on 2021-06-01 to  iPhone Backup
Since the release of iCloud, people have become dependent on it for back up. It has its own server which ensures that the users wont lose their files no matter what happens. Thats why backing up photos to iCloud is an ideal way. Also, it gives you free storage space of 5 GB which can be expanded further. Photos are undoubtedly one of the most precious types of data stored on smartphones. So, it is obvious that you would want to learn how to backup photos with iCloud. Apple Inc. recognized the need for keeping the photos safe and secure and therefore introduced the iCloud Photo Library as well.
So, in this article, we are going to learn as much as we can about iCloud backup options and features. Lets start with a simple introduction of iCloud.
Also Check: How To Get Degrees Symbol On iPhone
Turn Off Photos Backup On Icloud
Now that you have found alternate way of backing up your iPhone photos, it is time to turn off Photos backup and fix your iCloud Storage worries.
1. On your iPhone go to Settings and tap on your Name.
2. Now tap on iCloud and then on Manage Storage.
3. Once you are on iCloud Storage page scroll down until you find the option and tap on it.
4. Finally tap on Disable & Delete and confirm.
Once you have selected the Disable & Delete option you will have 30 days to save your photos elsewhere after that your existing backed up photos will be removed from your iCloud account. They will still remain on your iPhone and other devices.
Before You Upload All Your iPhone Photos To Icloud
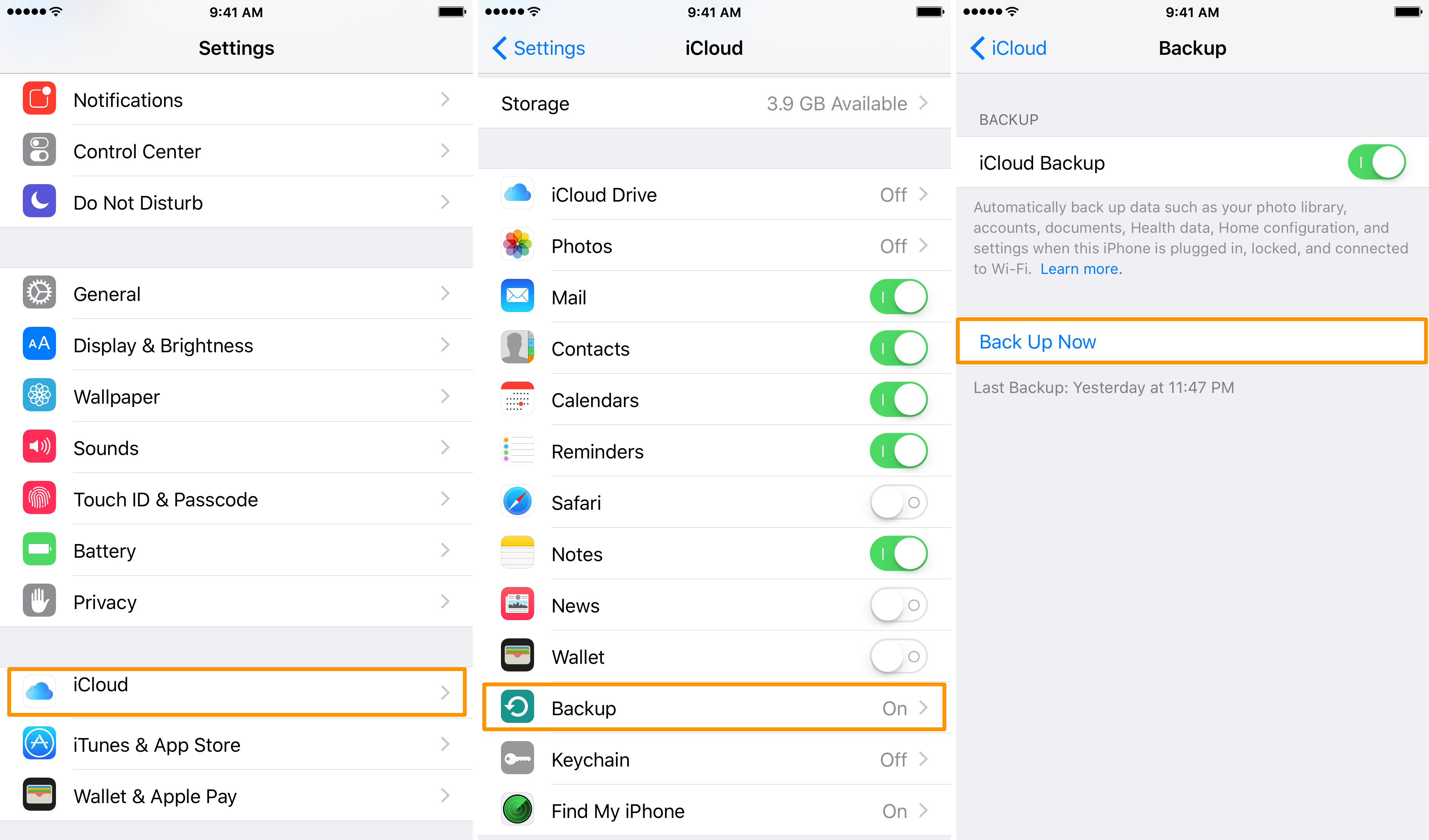
While it may be tempting to back up 100 percent of your pictures to iCloud, you definitely dont want to waste any space on the cloud with similar-looking photos or duplicate images. Before you start syncing your iPhone, clean up your photo library with the Gemini Photos app, which scans your pictures and helps you quickly delete the ones you dont want anymore.
You can from the App Store. Once you have it installed, heres how you can clean up your photo library:
Once youve gone through all of your similar photos, tap Your Library at the top left to go through other categories, such as Duplicates, Blurred, Notes, Screenshots, etc.
Keep in mind that although youve cleaned up your entire photo library with Gemini Photos by moving your unwanted pics to the trash, theyre still temporarily taking up space on your phone. To free up space immediately, open the Photos app and tap Albums > Recently Deleted > Select > Delete All.
You May Like: iPhone Soundcheck
Create An External Library For Backing Up Icloud Photo Library
If you have one of the best external hard drives just laying around, you should consider using it for making an external library to backup your iCloud Photo Library. If you go this route, it’s highly recommended to set up bi-weekly reminders for the following steps to keep the Photos library backed up regularly.
How To Back Up Pictures To Your Windows Pc With File Explorer
Another way you can back up your iPhone pictures is by using File Explorer on your Windows computer. Plug your iPhone into your computer using a Lightning-to-USB cable, then follow the steps below:
There are plenty of options when it comes to backing up pictures and videos from your iPhone. In fact, there are so many that theres no excuse for not making sure the memories youve captured are safely saved. Hopefully, one of the methods mentioned in this article will work for you, and youll be able to maintain a consistent iPhone photo backup.
Also Check: How To Enable Browser Cookies On iPhone
Sync Photos Between iPhone & Windows Pc
The iCloud Photo Library is designed to work seamlessly between Apple devices. So if you have a Mac computer you simply use the Photos app to view, organize and edit your images in the same way as you do on your iPhone. But what if you have a Windows computer?
Luckily you can still take advantage of the;iCloud Photo Library to transfer photos from iPhone to Windows, although you dont get a Photos app like you do on the Mac.
To enable iCloud on your Windows PC, you must be running Windows;7 or later. Open a web browser on your Windows computer, then ;and install the software on your PC.
Once installed, open the;iCloud for Windows;program and sign in with your;Apple ID. Ensure the;option is checked, then click;Options and select;iCloud Photo Library. Click Done, then click;Apply.
You can now use iCloud Photo Library on your Windows PC to download all of the photos and videos from your Apple devices to your computer, or upload your Windows pictures to iCloud.
When you open Windows/File Explorer, youll see that your computer has created a;folders called iCloud Photos. Photos from your other iCloud-enabled devices will appear in the folder.
And if you save photos from your computer into the Uploads folder, they will be uploaded to iCloud so that you can access them from your iPhone or other iOS devices.
How To Get Photos From Icloud To iPhone Using Icloud Backup
Ideally, there are two ways to store our photos on iCloud â via backup or photo library. If you are using an old device or have not enabled the iCloud Photo Library, then your photos would be included in its backup. You can easily restore an existing iCloud backup to the same or any other device.
Prerequisites
- â¢You should have maintained an existing backup of your iPhone on iCloud. You can do that by visiting its iCloud Settings > Backup > Back Up Now option.
- â¢To restore your iCloud backup, you must know the credentials of the account where the backup is stored.
Once you have met these requirements, you can follow these steps to learn how to transfer photos from iCloud to iPhone.
Step 1: Reset your iPhone
Currently, the option to restore an existing iCloud backup is only given while setting up a new device. Therefore, if you are already using your device, then go to its Settings > General > Reset and tap on the âErase all Content and Settingsâ button.
You have to enter the passcode of your device and confirm your choice to factory reset your iPhone. Please note that this action would delete all the saved data and settings from your iOS device.
Step 2: Restore photos from iCloud backup
Kindly maintain a stable internet connection and wait for a while it would take some time to download photos from iCloud to iPhone.
Step 3: Delete the iCloud backup
You May Like: How Do You Turn Off iPhone 10
Section 1 How To Backup Photos On iPhone 12 To Pc Like A Pro
The best way to backup iPhone photos is saving them to your computer. This would protect your privacy better than saving them to the cloud. AOMEI MBackupper could help you to quickly backup photos from iPhone to computer. It is a free professional iPhone backup software. You could easily backup photos as many as you want with it.
â Select Photos: In AOMEI MBackupper, you could preview every photo on iPhone 12 and filter the unneeded ones.â Fast Speed: AOMEI MBackupper is the fastest photo transfer when you backup and restore iPhone photos.â Backup to external drive: AOMEI MBackupper is capable of saving backup to external hard drive, USB drive, PC, and any place you like.â Incremental backup: This tool allows you to only backup added photos the next time you back up, so it can save space and time.â Widely Compatible: AOMEI MBackupper supports iOS 15/14, iPhone 13/12 Pro/12/11/XS, and other previous iOS and iOS devices.
The Most Complete iPhone Backup Solution: Layered Backup
At the core of every backup plan is having one central place where you want to store all of your digital stuff; photos, videos, contacts, etc., regardless of the where they come from: your iPhone, Facebook, image scans, the Internet, etc. Typically this is your home computer or laptop. To ensure the safety of your iPhone data simply back it up to your computer and then backup your computer to the cloud. To ensure the most complete backup of your iPhone follow these steps:
Read Also: iPhone Xr Wet