How To Add Bookmarks On iPhone
In case you don’t know how to create bookmarks on Safari, here we give a simple guide to show you how to add bookmarks on iPhone.
Step 1 Unlock your iPhone and open Safari app.
Step 2 Tap on “Bookmarks” icon to enter the “Bookmarks” interface.
Step 3 Choose the bookmark type and tap on it.
Step 4 Tap “Done” to add bookmark on Safari.
How To Add Favorites To Safari On Your iPhone Or iPad
We’ve already gone over how to use search suggestions in Safari and Chrome and how to use Reader mode in Safari. For more great Safari navigation tips, check out our free Tip of the Day. Now, let’s go over how to add Favorites to Safari.
There are a few ways to save pages from the Safari browser for future reference. We’ve shown you how to save articles and pages to a reading list, so that you can read them on or offline, and how to make bookmark folders in Safari. Now, let’s go over how to add Favorites on your iPhone so you can easily visit your favorite pages.
Note: When you bookmark a page on your iPhone or iPad, the page is automatically saved to Favorites, but not every page I want to bookmark is actually one of my favorite sites or pages. My solution is to organize my regular bookmarks into bookmark folders by category, and save Favorites for my most frequently visited pages and websites.
How To Add A Bookmark In Safari
This article was co-authored by Luigi Oppido. Luigi Oppido is the Owner and Operator of Pleasure Point Computers in Santa Cruz, California. Luigi has over 25 years of experience in general computer repair, data recovery, virus removal, and upgrades. He is also the host of the Computer Man Show! broadcasted on KSQD covering central California for over two years.The wikiHow Tech Team also followed the article’s instructions and verified that they work. This article has been viewed 836,385 times.
This wikiHow teaches you how to bookmark a Web page in the Safari browser app on iPhone, iPad, or desktop.
Recommended Reading: Can I Screen Mirror iPhone To Samsung Tv
How To Bookmark On iPhone
Bookmarks are shortcuts to your favorite web pages for quick access. For instance, if you are looking for a guide to install Ubuntu on Windows, and let us assume that the web page you encountered is beneficial to get the job done. In this case, you might want to bookmark the web page for future reference .
So, bookmarks are not just the web pages which are frequently accessed it could also contain the web pages that you would want to read in the future, without requiring to navigate through the search engines again. In this article, we will get to know how to bookmark on iPhone.
How To Bookmark On iPhone To Save Websites To A Browser
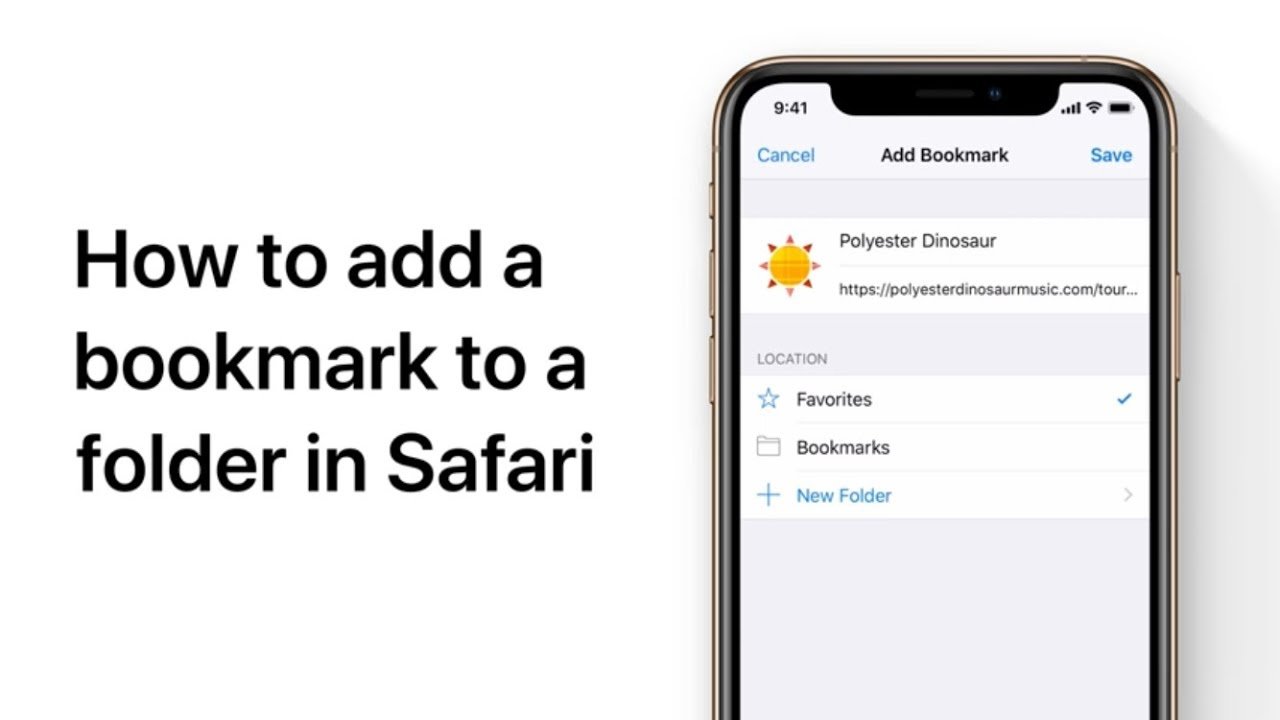
If you use bookmarks on your desktop or laptop Web browser, then you are likely accustomed to opening a bookmarks folder to find your saved pages, and you probably know how to create a new one when you find a Web page that you need to remember. But the bookmark folder on your iPhone may be a little tougher to find, and you may be wondering how to bookmark on your iPhone since the interface is a little different.
Its tough to remember every website that you like. We use the Internet for so many things that we often visit dozens of Web pages everyday, without even realizing it. Remembering the sites that were useful or entertaining can be difficult, so its important to create things like bookmarks and favorites so that you can get back to the information that you need.
Creating a bookmark or favorite is something that you might be familiar with on your computer, and its something that you can also do on your iPhone, although the process is slightly different. Our tutorial below will show you how to create an bookmark in Safari in iOS 11 so that you can create a simple way to get back to a site that you think you will want to visit again in the future.
Our article continues below with additional information on bookmarking on an iPhone, including pictures of these steps.
Also Check: Samsung Screen Mirroring With iPhone
Bookmark Webpage On iPhone Safari Browser
All that is required to Bookmark a webpage on iPhone Safari browser is to long-press on the Bookmark icon located in bottom-menu and select Add Bookmark option in the contextual menu.
On the pop-up, make sure Bookmarks is listed as the save Location and tap on the Save Option.
Note: If Bookmarks Folder is not listed as save Location, tap on Favorites and select Bookmarks Folder in expanded menu.
Make sure that you tap on the Save option to save the Bookmark to iPhone.
Bottom Line: Safari Ios Bookmark And Manage It
The Bookmark feature in Safari iOS/iPadOS is great. You can save all the favorite links under the bookmark tabs and organize them under folders.
I generally bookmark the webpage links that I frequently use while working. And even mark some links to favorite that I need to revisit in the future. Since I know how to bookmark, it helps me go through my study notes better that I store as bookmarks on the Safari browser. Even you can use the bookmarks for saving the frequently visited links and save time that you spend searching for them.
Similarly, you can also create bookmarks in safari on a mac computer. These bookmarks are synced between macOS computers and iOS/iPadOS devices.
What do you think about the Bookmark feature and saving your favorites in the Safari browser?
Lastly, here are the recommended web browsers for your computer and mobile phone that you should give a try.
| Windows |
|---|
Recommended Reading: How Do You Restart An iPhone Xr
How To Save All Open Safari Tabs As Bookmarks On iPhone And iPad
Have you ever been researching something in Safari on iPhone or iPad and wanted to save the links for all of those open tabs? Sure, you can bookmark each one individually, but thats a tedious task that takes longer than it should.
With the array of other new features in iOS and iPadOS, users will now be able to save all open Safari tabs as bookmarks and heres how.
How To Delete Safari Bookmarks On iPhone Or iPad
If you are anything like me, this bookmarking multiple webpages feature will come in handy to save your time and essential websites. What are your thoughts on it? Share your answer in the comments below.
You May Like: How To Do Confetti On iPhone
Bonus Tip: Editing The New
Whenever youre looking at your nice, custom Safari home-screen grid, you can edit the layout any time you like. Just tap and hold on an icon, then drag it to its new position. this is easier on iPad, and on older iPhone without 3D touch, but you can do it on any iOS device . You can also delete and edit bookmarks by long-pressing on them, and you can peek-and-pop websites by force-touching the icons.
Favorite Frequently Visited Webpages In Safari So You Can Quickly Find Them Later On Your iPhone
* This post is part of iPhone Life‘s Tip of the Day newsletter. . *
If you have favorite pages and sites that you visit frequently, it makes sense to add them to Favorites in the Safari browser. This way, you’ll be able to go back to them with a few taps of a finger, rather than typing in the URL or searching the web every time you want to reference them. Let’s learn how to save Favorites in Safari, as well as how to find your Safari Favorites.
You May Like: Request Desktop Site Safari
Bookmark Multiple Safari Tabs At Once On iPhone Or iPad
If you have opened multiple webpages or tabs in Safari browser, you can Bookmark them all at once by long-pressing on the Bookmark icon and selecting Add Bookmarks for X Tabs option in the contextual menu.
On the pop-up, type a descriptive Name for the New Bookmark Folder and tap on the Save option.
All the webpages that are open in multiple Safari tabs will be saved to the New Bookmarks folder.
Overview Of Safari Bookmarks
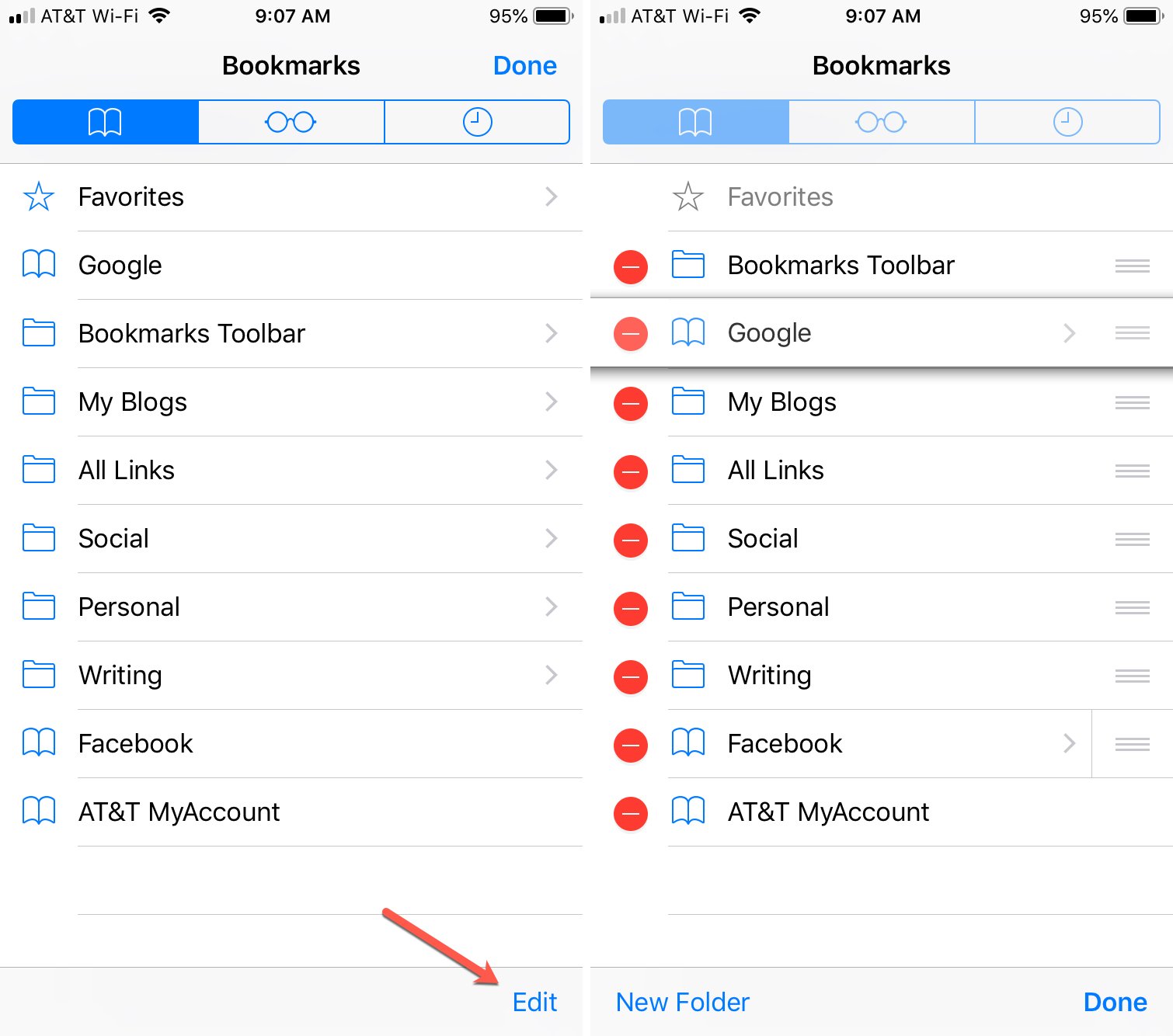
Safari is the native Apple browser for iPhone/iPad and Mac. As an iPhone user, you can bookmark your favorite websites in Safari to quickly access them next time. But how do you export the Safari bookmarks or sync your Safari bookmark from one iPhone to Mac or other iOS devices, especially when you get a new iPhone? In this article, we’ll show you how to manage your Safari bookmarks, including how to transfer Safari bookmarks from old iPhones to other iPhone/iPad and how to export Safari bookmarks from iPhones. We will also conver transfer other files, like photos, videos, audio files, and contacts, between two iOS devices.
| Workable Solutions | |
|---|---|
| Part 1. Transfer Safari Bookmarks | Find iCloud > Select Safari to synchronize…Full steps |
| Part 2. Export Safari Bookmarks | Launch EaseUS MobiMover and find the Backup Manager…Full steps |
| Part 3. Transfer Other Files | Connect the iOS devices to the computer and open the software for iOS data transfer…Full steps |
You May Like: What Is Sound Check iPhone
Ios 12 Or Earlier: Bookmark Safari Webpage On iPhone
- 1: Launch the Safari browser app from the iPhone or iPad home screen.
- 2: Open webpage in safari browser, that you want to make a bookmark page.
- 3: In Landscape and portrait mode you can bookmark the page.
- 4: Here, I am showing in portrait mode, at the beneath of the screen, Tap on sharing icon.
- 5: Now From the Browser popup option, Tap on Add Bookmark.
- 6: Save name and Tap on Save.
Now you can see the list of the saved bookmark in safari
From the safari at the beneath of the screen tab, Tap on the Book icon, Not Favourite > Scroll the full list of saved URL > recently added Bookmarked page you can see in last.
To delete specific bookmarked pages Tap on Edit in the above screen
Now, you can see the full list with a red icon before the pages.
Tap on the red mark, to delete a specific bookmark page.
Note: You can also set your Webpage as an icon on the home screen, by a tap on Add to the home screen. So on the home screen, you can see a specific icon for the saved page.
Stay in touch with us for more updates and tips for your iPhones Safari. Any confusion on Add/ Remove, Bookmark safari webpage in iPhone, iPad, or iPod touch share on the comment box.
How To Visit Bookmark In Safari Ios/ipados
Once the bookmark is marked, it will be available in the Bookmarks folder within the Safari iOS/iPadOS. Simply tapping on the bookmark link will launch the website in the Safari browser.
Here are the steps to access and visit a bookmark in Safari browser on iPhone or iPad:
This will open the selected bookmark in the browser within the new tab. If you tap-and-hold the bookmark link, you can open the bookmark in the background or even copy the link without launching the webpage.
You May Like: How To Do Confetti On iPhone
How To Save Bookmarks On iPhone 13 And iPhone 13 Pro
You may be interested in knowing how to save bookmarks when you use Safari on your iPhone 13/13 Pro.
Bookmarks in Safari on the iPhone 13 or 13 Pro are a great way of saving pages you wish to return to in the future. You can also save bookmarks in Safari to save time and avoid having to search your history or type the URL. Well show you how to save bookmarks on iPhone 13 and iPhone 13 Pro.
Save Bookmarks in Safari on iPhone 13 or iPhone 13 Pro:
Turn on your iPhone 13 or iPhone 13 Pro.
Go to the website you wish to bookmark.
Then, you can edit both the name and the location of the bookmark.
Select on Save to save bookmarks for iPhone 13 and iPhone 13 Pro.
If you wish to remove a bookmark from your Favorites list in the future, simply select the book icon at bottom of Safari page and click on Favorites. To remove a bookmark, simply click Edit and tap on the circle.
Save All Open Tabs In Safari On iPhone Or iPad
With Safari open along with the tabs you want to save, just follow these steps to bookmark those links as a group.
1) Tap and hold the Bookmark button at the top on iPad or bottom on iPhone.
2) Select Add Bookmarks for Tabs.
3) This will create a new folder for those tabs. So, give your folder a name and select the location.
4) Tap Save.
Done and done.
This new feature really is a handy one for those who open multiple tabs in Safari and want to keep them all.
Recommended Reading: How To Connect iPhone To Samsung Smart Tv
Ios/ipados: Bookmark Safari Webpage On iPhone/ipad
Re-designed Share card quite confusing on newer updated iOS on iPhone. Follow the next method for the Older iOS version running on the iPhone. So, here are the steps.
On your share card, scroll down and Find the Add Bookmark option.
Next, Select the location otherwise webpage saved under the Favorites, Tap on it to change, and Save in the Bookmarks folder. Select the Bookmarks option and Tap on Save to bookmark successfully.
How To Edit And Arrange Bookmarks
You can edit and arrange your bookmarks in a few ways:
- To view and organize folders and bookmarks, tap the Bookmark icon at the bottom of any Safari screen to display a list of folders, and then tap the Bookmark tab.
- To edit folders, tap a folder to open it and display the individual URLs saved in the folder, then tap Edit.
- To delete a folder or bookmark, tap the redminus next to the name.
- To rearrange folders or bookmarks, drag the three-horizontal-line icon next to each entry up or down.
- To add a folder, tap New Folder at the bottom of the editing screen.
Also Check: Apple Reminders Not Syncing
How To Add And Access Bookmarks On Safari On iPhone And iPad On Ios 15
Based on what weve seen so far, iOS 15 appears to be the biggest overhaul to happen to iPhone as you should see visual and functional differences across Spotlight, , Weather, Find My, Notifications, and FaceTime. While system updates are known to keep the basic functionality of your iPhone intact, iOS native Safari browser is getting a radically designed UI with a whole new set of features.
If youre one of those who recently jumped ship from iOS 14 to iOS 15 beta, its quite likely that youve already seen the dramatic changes on the new Safari app. One of the features you may miss from the previous version of Safari is the ability to access your bookmarks which until iOS 14 remained at the bottom.
With the introduction of Tab Bar on iOS 15, the address bar has been moved to the bottom of the Safari app, leaving no space for you to access your bookmarks directly.
In this post, well help understand how you can add and access bookmarks on Safari in iOS 15.
Bonus Tip: How To Export Safari Bookmarks To Chrome
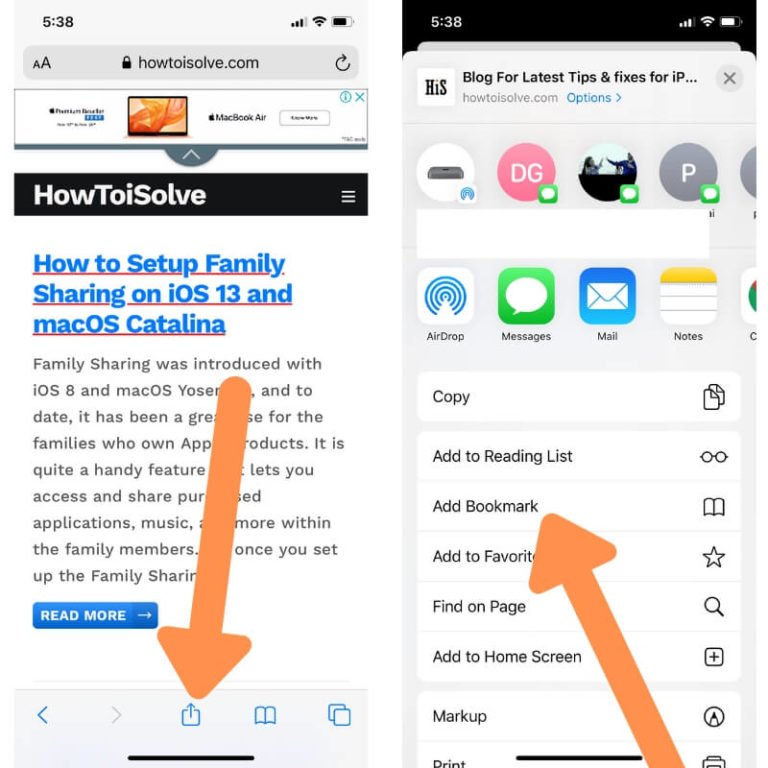
As you already successfully export your Safari bookmarks from iPhone, it would be easy to import bookmarks from Safari to Chrome. Below are detailed steps.
Step 1. Launch Chrome on your computer and click the More icon.
Step 2. Click “Bookmarks” > “Import bookmarks and settings…”
Step 3. Then choose “Bookmarks HTML File” and click “Choose File” to select the HTML file to import. Click “Done” to complete the bookmarks import.
Also Check: How Do You Play Pool In Imessage
How To Edit Bookmarks On iPhone
Editing your bookmarks is easy. Just tap the Bookmarks icon in Safari, then tap Edit. Youll see the familiar edit screen, with little red delete buttons next to each bookmark and folder. You can tap an item to rename it, or edit its address. you can drag to reorder bookmarks and folders, and you can add new folders.
How To Bookmark All Open Safari Tabs At Once On iPhone And iPad
Have you ever dreaded bookmarking multiple open tabs in Safari, and more so because you had to rush somewhere else? I empathize with you! But with the latest iOS 15 update, Apple has made it easier than before with simple and time-saving hacks.
Just follow along to learn how you can bookmark all open Safari tabs at once on iPhone and iPad, along with the steps for finding and deleting them. Lets get started!
Read Also: Disable Private Browsing On iPhone