How To Change Autocorrect On iPhone And iPad
To undo a correction auto-correct has done to your text:
Set Typing Shortcuts For Autocorrection In iPhone
While waiting for the cab I started fiddling with my new iPhone trying to check out each feature.; I started typing phrases to check out the autocorrect feature. Some of the autocorrect words and phrases were fine but some were hilarious.; I wanted to type the phrase The kids are with the host waiting for Santa but iPhones autocorrect thought my phrase made no sense so it autocorrected the words in the phrase as the kids are with the ghost waiting for Satan. Fortunately, I was only testing the feature and did not send the eerie message to anybody. If not careful, autocorrect can cause some very embarrassing moments. In most smartphones, you can easily disable the autocorrect option. In iPhones, besides disabling the feature, you can teach your phone to stop autocorrecting words.
Quick Guide: Take Control Of Autocorrect On iPad iPhone
“**** autocorrect!” If this thought crosses your mind frequently, reader, then I hope you get something from this quick guide to making autocorrect on iPhone, iPad work a little better for you:
Autocorrect is useful! Autocorrect is great! Autocorrect helps you present many new mistakes. **prevent .
Can’t live with it, can’t live without it, or haven’t yet figured out how to turn it off? Then read on.
W’happens
What happens now is that when you mistype a word autocorrect jumps in to offer what it thinks is the correct spelling ; you can also use this as a shortcut to complete a word. However, if the system doesn’t recognize the word you type and you type a space, punctuation mark or Return then autocorrect will assume you want to use its suggested word. That’s bad. To override this you can:
Tap anywhere in the autocorrect bubble to reject the suggested word before typing anything else.
Tap the Delete key, retype the last letter and the suggested word disappears.
Both those steps will get rid of the suggested word — but they also teach iOS the new word, that’s great if you use that word a lot but isn’t so hot if you don’t use it that frequently. Why? Because in future your device will suggest that word even when you want to write something else, and occasionally insert it when you’re typing in a hurry .
It’s a triumph of convenience over good sense! What’s to be done?
1. Disable it
Settings>General>Keyboard>Auto-correction Toggle switch to Off.
2. Control it
3. Nuke it
Don’t Miss: Free Ringtones On iPhone
What The Keyboard Settings Mean In Ios
While were at it, here are the other iPhone keyboard settings on that screen:
- Check SpellingUnderline potentially misspelled words with a red dash; tapping such words brings up possible corrections.
- Delete Slide-to-Type by WordDeletes the entire word when you backspace over text entered using slide to type .
- Enable Caps LockDouble-tap the caps key to enable capslock and make all future characters uppercase without having to tap caps every time; tap caps lock to disable capslock.
- PredictiveShows the predictive text bar above the keyboard with suggested words, completions and auto-corrections; you can disable this from the keyboards language selector.
- Slide to TypeLets you type words by sliding from letter to letter and briefly resting on each .
- Smart PunctuationReplaces straight quotation marks with opening and closing quotation marks, e.g. curly will be replaced with curly, single straight quotation marks in contractions with single closing quotation marks, e.g. cant wait becomes cant wait, and two consecutive dashes with an em dash character .
- Character PreviewShow the tapped character bigger right on the keyboard.
- . Shortcut bar twice inserts a period plus one whitespace character.
Is iPhone Se Worth Buying In 2020
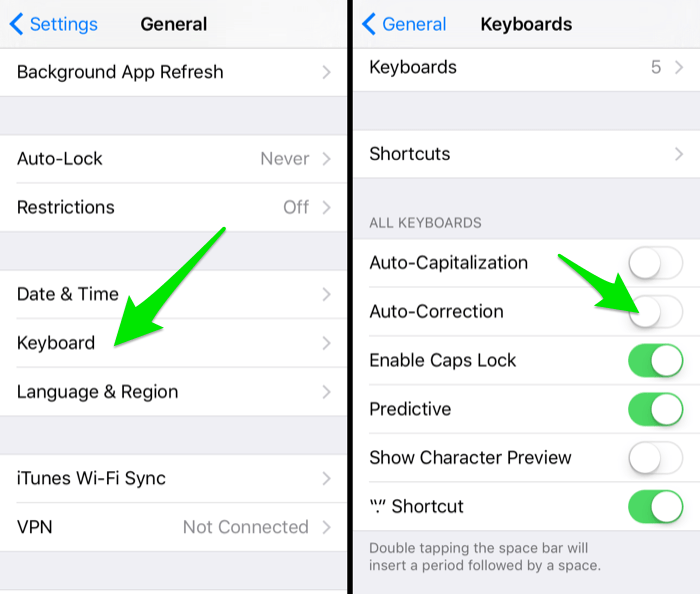
iPhone SE is the latest iPhone by Apple which is designed for the mid-range market. It comes with Apples latest and greatest A13 Bionic Chip which features the third-generation Neural Engine as well.
iPhone SE also comes with 4.7 Inch Retina Display IPS LCD display which is the best LCD panel in the market right now. This iPhone is also equipped with a pretty decent camera as well which can take some pretty amazing photos. So, if you are looking for a powerful mid-range smartphone with a great camera then iPhone SE is the best option for you.
If you pick iPhone SE, you will also get the 5 years of software updates which means you will get the latest features and specs on your smartphone for the next 5 years. On Android smartphones, you only get 1-2 years of update. So, in terms of a software update, iPhone SE is a no-brainer.
Recommended Reading: Can I Screen Mirror iPhone To Samsung Tv
Too Many Autocorrect Fails How To Tweak Your Keyboard Settings On iPhone And iPad
Aggravated by autocorrect? Struggling with Slide to Text? Heres how to control spelling corrections when you compose a text or email.
Heres a common problem we all face. Youre typing a text message on your iPhone, and the built-in auto-correction feature changes a word, and it doesnt make any sense. Before you catch the error, the text is sent. The good news is that you can prevent this from happening by tweaking the settings for your keyboard.
You can turn off the auto-correction feature completely; control auto capitalization, predictive text, and other options; or create text replacements to convert an entire word or a series of letters into something else, such as your name or address.;Just make sure youre running the latest version of iOS or iPadOS. Heres how it all works.
Creating A Text Replacement System
Apple provides a handful of replacement entries to get you started, and you can add your own for fixing common typos, if autocorrect doesn’t catch them. For anything more complex – given that replacements can include ASCII and emoji characters – it makes sense to define a system.
Our recommendation is to use short descriptive phrases that end in two commas. For example, address,, could expand to your full address. Our reasoning is this system is simple to remember, you’re unlikely to normally type two commas in a row anywhere else, and commas are immediately accessible on the first ‘level’ of the keyboard on iPad, and also on iPhone in landscape.
Text replacement can also be used to force iOS to recognise swear words as legitimate, and stop autocorrecting them.
On Mac, you can take things further, by inputting multi-line expansions. Hold Option and tap Return for a carriage return when inside a With field. Alternatively, copy and paste multi-line text into the With field from TextEdit. Multi-line entries cannot be created on iOS, but they will sync across from the Mac.
Also Check: How To Win 8 Ball Imessage
How To Delete A Word iPhone Has Learned
If you have misspelled a word so many times that now your iPhone attempts to auto-correct the correctly spelled version to the “learned” word each time you type it, you are probably searching for a way to delete the misspelling from your dictionary. Unlike Android devices, the iPhone lacks the option to delete just one word from your auto-correct dictionary. You must reset the entire dictionary to delete misspelled words. You can, however, add individual words and phrases to the dictionary as word shortcuts. These word shortcuts are simply words or phrases that you manually add to your dictionary.
Glitches In Ios Autocorrect
As we’ve seen, from time to time iOS’s autocorrect tries to understand what you’re trying to type, fails, and changes it to something wrong. This is just one of those things, and you can train it to understand particular phrases in the short term, and hope the feature improves overall in the long. But there have been other situations where the error is harder to understand.
Following the rollout of iOS 11, for example, there have been numerous reports of hopelessly wrong autocorrect errors that one would have to describe as glitches, or bugs.
Early on, the lower-case i was often seen to autocorrect to a question mark in a box – but this has since been patched in iOS 11.1.1. But another glitch followed it, this time autocorrecting “it” to “I.T” and “is” to “I.S”, and at time of writing this has not been patched.
With autocorrect glitches, as opposed to straightforward mistakes, the most effective solution will be to let Apple know, and wait for an iOS patch. In the meantime you can try to set up a text replacement shortcut but some affected users say even this doesn’t work.
Read Also: Can I Screen Mirror iPhone To Samsung Tv
What Is Spell Check
By default, all iOS devices have both AutoCorrect and AutoCorrect enabled. spell check. In this way, when we are going to write a wrong word, if it finds one in its dictionary that could match, it will automatically change it for us. But if, for example, we want to put a misspelled word on purpose, we can do it by pressing the “x” that appears next to the suggested word, which will allow us to leave the word we have written. For example, if we put the word “vurro” and we hit the “x”, it will appear in the writing box with a red line underneath.
The options are separated in case we want to have it as it usually is in computers. In computers where we can type with a larger keyboard and with more comfort, I think it is best to check the writing of what we write and we warn of possible errors, but don’t change the words for us. In fact, I was testing it on the Mac a long time ago and I typed Drop Simulator twice when I wanted to type Goat Simulator. Although they are activated by default, the options are separate so that we can decide what type of help we prefer.
The content of the article adheres to our principles of editorial ethics. To report an error click here!.
Full path to article: IPhone news » iPhone » Others » How to set up the spell checker on iOS
How To Turn On Or Disable Autocorrect On iPhone
Autocorrect function on iPhone saves us a lot of time and helps us avoid some unprofessional mistakes when we are sending messages. However, please note that iPhone autocorrect feature matches your iPhone dictionary. It is based on your inputting habits in some sense. Sometimes, it just changes what you try to express and deliver another meaning. How to turn off autocorrect on iPhone? If I want to enjoy autocorrect function again, how to turn on autocorrect on iPhone? Today’s tutorial will guide you to learn how to turn on autocorrect on iPhone and how to turn off autocorrect on iPhone.
Recommended Reading: How To Change iPhone 5s Battery
Add Words To The Spelling Dictionary
When Pages, Numbers, or Keynote;detects a word it doesnt recognize, it underlines the word with a dotted red line. You can add the word to the dictionary on your device used by iWork and other apps so that it recognizes the word and includes it in;spell check:
- On iPad or iPhone, tap the underlined word, then tap Learn Spelling .;
- On Mac, Control-click the word, then choose Learn Spelling.;
In Pages, Numbers, or Keynote on Mac, you can also choose Ignore Spelling if you no longer want that app to mark this word as misspelled. To add, edit, or remove the words in your iWork app’s Ignored Words list, choose Pages > Preferences, choose Auto-Correction, then click Ignored Words. Click the add button ;or the remove button ;to add or remove words. Or click on a word to edit its spelling.
How To Turn Off Autocorrect For Specific Words
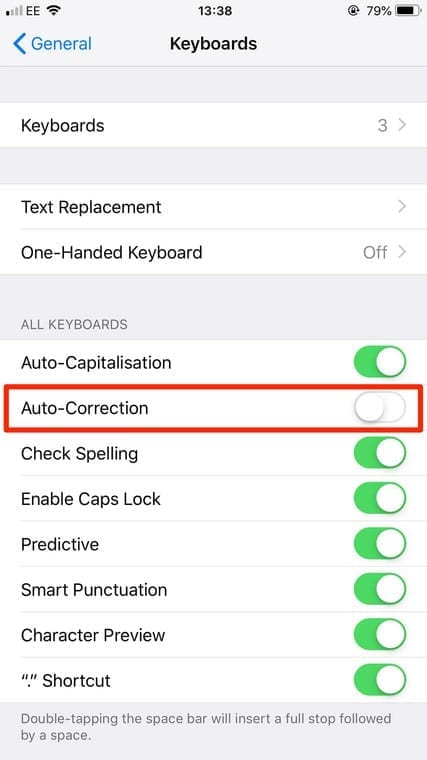
via iPhone
If you feel like you need autocorrect to help you sort out the spelling of words but also want to lessen aggravation, you can simply turn off autocorrect for certain words that it tends to get wrong a lot. Heres how to turn off autocorrect on an iPhone for only specific words:
Go to your text messages and open any conversation.
In the text box, type the word you want autocorrect to stop correcting.
Make sure the word is spelled the way you want it.
In the autocorrect area under the text box, look for the word that is in quotation marks.
Tap on it.
Now, whenever you type in the word, it wont be autocorrected to a different word or spelling. At least thats how it is supposed to work. If you find that autocorrect still tries to change the word, repeat the steps above a couple of times to teach the autocorrect what you want when you type this word.
There is another way to fix a one-word correction without having to switch off autocorrect as a whole. With this method, when your phone autocorrects to that unwanted word, it will automatically correct back to the spelling you want.
via iPhone
Open the settings in your iPhone.
Go into the Keyboard section under General.
Choose Text Replacement.
Type the autocorrected word in the Shortcut section and whatever you actually meant to type in the Phrase section.
Tap Save.;
Read Also: What Are Carrier Settings
A Few More Keyboard Tips For Your iPhone And iPad
To access the virtual trackpad on the iPad, hold two fingers on the keyboard. This gesture turns the keys blank, then you can move the cursor with your fingers.
If your iPhone supports 3D Touch, press a single finger on the keyboard to activate the virtual trackpad.
Numbers and special characters appear above some of the letters on the keyboard on an iPad. To activate these alternate numbers and characters, tap and hold the key. Then slide your finger up and make your selection.
Voice Dictation bypasses typing completely but still keeps the auto-correction and spellcheck options available. Tap the microphone key next to the space key and speak to write a message. To insert a comma or period while you dictate, say, “comma”or “period.”
What Is Autocorrect And What Does It Do
Autocorrect is a software function that automatically makes;suggestions or changes to what youve typed if it believes youve made;a spelling or grammatical error.;As the technology has become more advanced, autocorrect;is now able to identify more specific grammar mistakes with greater efficiency.
Since its original release in 2007, the iPhone has always had some form of autocorrecting software, which is becoming increasingly more advanced.;Apples autocorrect feature, known as Auto-Correction, is;active in any app that uses the keyboard of your iPhone. This includes the Messages app, the Notes app, your favorite email app, and many more. So, when you disable autocorrect on your iPhone, it will apply to all of your apps that use the keyboard, not just the Messages app.
Don’t Miss: How To Put Desktop Mode On iPhone
Reset Your iPhones Keyboard Dictionary
If Auto-Correction continues to cause issues by repeatedly making incorrect changes, you should reset the iPhones keyboard dictionary. That should delete every custom word and provide you with a clean slate to start training Auto-Correction from scratch.
Head over to Settings >General >Reset and select Reset Keyboard Dictionary to reset the keyboard dictionary to factory defaults. The procedure will not remove any Text Replacement entries that you may have set up on your iPhone.
How To Reset Your iPhone Keyboard To Fix Predictive Text
The third way to fix predictive text errors is the most extreme, and I wouldn’t do it unless predictive text is so messed up it’s become a chronic issue. Once you reset your keyboard dictionary, you’ll start from scratch and lose all the tailor-made suggestions your iPhone has accumulated for you over the months or years. If you decide to reset your keyboard dictionary, here’s how:
You May Like: Why Am I Not Receiving Group Texts On My iPhone
How To Change The Language Of The Spell Checker
Change the language of the proofreader Spelling is very simple, but it may be worth looking at the next point first. In any case, to change the language we have two options:
More Keyboard Settings To Change
You can further customize your keyboard from the settings screen. While many of them are useful features, you can disable them by turning their switch off.;
-
Auto-Capitalization will capitalize the first letter of a word after you type a period. It also allows you to double-tap the spacebar to enter a period.
-
Enable Caps Lock keeps the uppercase keyboard alive if you double-tap the Shift key.
-
Smart Punctuation automatically converts certain punctuation marks to make them look better, such as turning straight quotation marks into curly ones or a double dash into an em dash.
On an iPad, the option for Enable Key Flicks is a quick way to type an alternate character. Flick down on a specific key on the keyboard, and the character that appears at the top of the key is entered. For example, flicking down on the A key enters a , flicking down on the D key enters a $, and flicking down on the X key enters a –. Flicking down on any of the keys at the top enters a number. Unless you keep entering the wrong key by flicking instead of tapping, youll want to keep this enabled.
Slide to Type for an iPhone or Slide on Floating Keyboard to Type on an iPad lets you slide your finger along different keys to form a word. Often a quicker way to create a word, this option shouldnt interfere with your regular typing whether you use it or not. So you can typically leave it enabled.;
Apple Fan?
Read Also: Can I Screen Mirror iPhone To Samsung Tv