Use iPhones Portrait Mode
The simplest way to blur background or bokeh effect on your iPhone is to use the popular Portrait mode, but not every iPhone has this feature because it requires dual cameras to work properly. The following iPhone models have the easy-to-use Portrait mode that automatically blurs the background of portraits.
Background Eraser: Erase Remove And Cut Out The Background Of Any Photo
Sometimes, the best thing you can do for the background of a photo is to just delete it. Thats where the Background Eraser app comes in. This free app allows you to easily remove the background of a picture and save the transparent version of the photo as a PNG or JPEG.
Once the photo is removed, you can use it as a stamp within other apps like Snapchat, or you can use it in a collage. You can also use it in one of the other apps listed below and add it on top of a different background.
This app also features advanced erasing tools, as well as restore and reverse options. Its currently free in the App Store.
Remove The Background From A Photo On Your iPhone Without Any App
Being able to isolate subjects and remove backgrounds from photos is among one of the best Photos app features Apples added to iOS 16 this year. Its quick, easy, and just as effective.
So, the next time you dont like a photos background or wish to extract its subject, you can do so easily on your iPhone without any background removal tool or dedicated photo editing app.
Further Reading:
Read Also: Can You Clone An iPhone
How To Blur Background In iPhone Photos: 3 Free Ways
If you have even a passing interest in photography, youve no doubt seen those gorgeous Instagram portraits with the strikingly blurred backgrounds. Perhaps youve tried to achieve the same effect in your own images. The good news is that you dont need a fancy DSLR camera to achieve a nice blurry background in your photos.
Newer iPhone models make it easy to create blurred backgrounds, but even older iPhones can achieve the effect with a few extra steps. If youve been wondering how to blur the background of an image on iPhone, weve got three easy ways to make it happen.
How To Set Up A Dynamic Weather Lock Screen Wallpaper In Ios 16
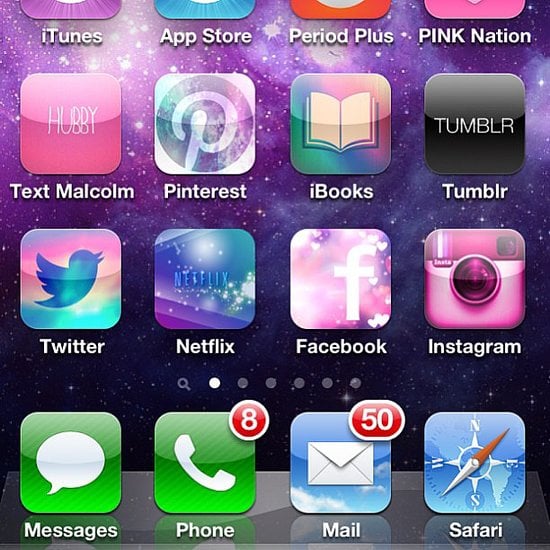
Setting up a weather wallpaper in iOS 16 is incredibly easy too, as Apple explains in a support document.
While on the Lock Screen, long-press on the screen until you see the Customize and Plus Sign buttons. Youll have to press the Plus Sign to choose your weather wallpaper.
Look for the Weather button in the top list and tap it . You can also customize additional Lock Screen widgets at this point. When youre ready, tap Add in the top-right corner .
You can also choose the Set as Wallpaper Pair option to use the same dynamic weather wallpaper as your Home Screen wallpaper. Or you can select a different image for your Home Screen.
Once that is done, your Lock Screen will display an animation of the weather that will change dynamically to correspond with the conditions in your area. You can also associate it with any Focus mode that might benefit from weather information.
Read Also: How To Use Timer On iPhone
Remove Background From Photos On iPhone
There are multiple ways that you can use to remove background from your images on iPhone. We will be covering all of these methods, and you can use the one that suits your needs best. As always, you can utilise the table of contents below to jump ahead to any section that intrigues you.
- iPhone SE 2nd-generation and 3rd-generation
Isolate Image From Background
With iOS 16, you can isolate the subject of an image from its background. You can then drag the isolated image into another app as an attachment such as the Messages, Mail or Notes app.1. From the , navigate to and select the desired image. Select and hold the subject of the desired image. You can now drag the isolated image into another app.
2. With your isolated image selected, navigate to the desired app then release the isolated image to attach it.
Recommended Reading: How To Drop My Location On iPhone
Limitations Of The iPhone Photos App
The editing tools in the Photos app are perfect for everyday image editing. But it does have some limitations.
Its missing certain features that youll find in some other popular photo editor and .
In particular, it doesnt include the option to make selective adjustments to a certain part of an image. And it doesnt have a healing tool for removing objects from your photos.
If youre looking for a more advanced photo editing app with these tools, the free Snapseed app is a great option.
Snapseed gives you ultimate control over how to edit photos on iPhone. Yet its still easy for beginners to use.
Isolate Subjects From Background On iPhone
There are four quick ways to isolate subjects from the background. Its worth pointing out that this background removal feature works on any image where the subject is clearly defined. So, whether you want to isolate a person, a pet, or an object from photos, you can use this method.
Method 1: Remove Background from Images in the Photos App
The Photos app is probably where you browse your photos most often. And if you want to remove the background from an image, you can now do it here directly.
- In the Photos app, open the image from which you want to remove the background. For this example, Im using an image of myself. Now, press and hold on the subject until a white glow appears around the image as shown in the GIF below.
- You can now drag the subject and it will be lifted off the background and you can drag and drop it pretty much anywhere you like. Such as, in iMessage .
- Alternatively, once the white glow starts showing, you can stop holding the image and you will see a pop-up menu with the following options:
You can use Copy to copy the image without the background, and then you can paste it wherever you want to. Or, you can tap on Share and directly share the sticker.
Method 2: Remove Background from Web Images
Method 3: Remove Background from Images using the Files App
You can also remove the background from images saved in the Files app on your iPhone without having to export them to the Photos app.
You May Like: How To Screen Record iPhone 7
Dynamic Stills Live & Photo Home Screen Wallpapers Explained
There are several built-in iPadOS and iOS wallpapers that you can pick when changing the background of your device. The three categories are Dynamic, Stills, and Live wallpapers. Dynamic wallpapers move when you move your device while Stills remain static.
Live wallpapers also move, but only when you press on the Home screen on the Lock screen, just like a Live photo. These stock wallpaper options change with every new software update. Live wallpapers are available for devices with a 3D Touch Screen, including the iPhone 6, and newer, including the second generation of the iPhone SE.
If you have chosen one of Apple’s Live wallpapers or a Live photo of your own, you will have three options: Still, Perspective, and Live Photo. If you choose Still or Perspective, the background will no longer move if you press the screen.
Tutorial: Replace The Background Of A Photo On iPhone
This photo of the Eiffel Tower is special. It was the first photo that I shot and completely edited with only an iPhone. After I returned from my trip to Las Vegas back in 2012 and from a trip to Paris shortly after, I looked for iPhone photo apps that would allow me to do more than just basic adjustments. The first app I found was Superimpose that I used to create this composition.
Also Check: How To Sign On iPhone
Remove Background Using Shortcut
Another cool way to erase background is by creating a shortcut using the Shortcuts app. Here are the detailed instructions.
1., in case its not installed on your phone.
2. Now you need to download the Background remover shortcut from RoutineHub user TarasovSM. Open the Background remover shortcut link on your phone and hit the Get shortcut button.
You will be taken to the Shortcuts app. You might get an error that says your devices security settings do not support untrusted shortcuts. Dont worry. Tap on Ok.
Then, open Settings on your iPhone and tap on the Shortcuts app. Enable the toggle next to Allow untrusted shortcuts. If it appears greyed out, run any shortcut in the Shortcut app. Then come back to this screen and enable the toggle. Confirm when asked.
Open the shortcut download link again and tap on the Get shortcut button to install the shortcut. This time, hopefully, you shall see the Add shortcut screen.
3. On the Add shortcut screen, firstly, rename the shortcut under the When I run textbox. Give it an appropriate name such as Background remover. Without changing anything else, scroll down and hit the Add untrusted shortcut.
4. Now whenever you need to remove a background from a picture, open the Shortcuts app and tap on the Background remover shortcut under the My shortcuts tab. A permission pop-up will appear when you tap on it the first time. Tap on OK to grant permission to allow the shortcut to access your photos.
The Best Background Photo Editor Apps For Your iPhone
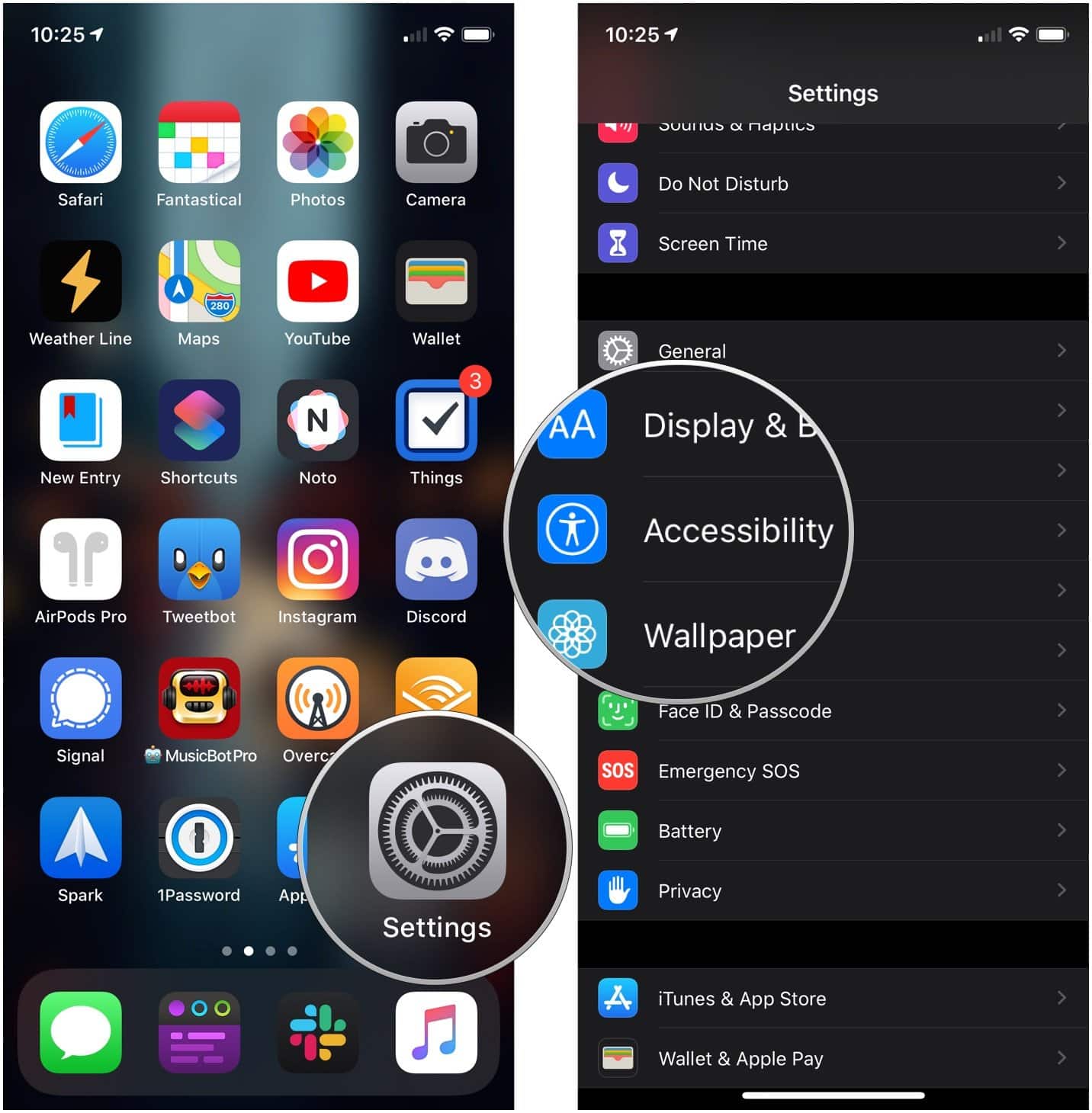
There comes a time in your life as an iPhone photographer when you realize that you need more than a pretty filter to create a memorable image. Whether youve been photo-bombed by your neighbors dog, need to get rid of an unsightly mess, or just want to change a photos background, youll be thrilled to know that theres an app for that!
Don’t Miss: How To Control Tv With iPhone
Magic Eraser Background Editor: Simple Tool To Remove A Background
Magic Eraser Background Editor lets you remove the background of a photo in just seconds before saving it as a jpeg or png to your camera roll. The Magic Wand feature lets you quickly block out similar background colors for removal. You can also cut out and save transparent images so you can use them later in other photos, videos, documents, slide shows, and more.
Video tutorials are available on Magic Eraser to help you get started. The basic version is free, and the premium version is $9.99 after a three-day free trial.
Background Eraser: Change Backgrounds In A Flash
With more than 100,000 positive reviews, Background Eraser is one of the easiest apps for changing photo backgrounds. Similar to the Magic Eraser app mentioned above, you simply mask off the foreground, use the eraser tool to erase the background, and superimpose whats left onto the background of your choosing.
Background eraser also comes with a decent photo editor so that you can adjust saturation, highlights, shadows, and more without using a separate photo editing app. Background Eraser is free to use but costs $9.99 to use without ads.
Read Also: How To Change My Home Screen On iPhone
Remove Or Change Your Edits
Edits that you make in the Photos app are non-destructive. This means you can remove or change them at any time even after youve saved the changes.
So if youre not happy with your edits, you can always adjust the settings you applied. Or you can remove all edits and revert back to the original image.
To change or remove your edits, open the photo in the Photos app and tap Edit.
If you want make changes to your edit, open any editing tool and make your adjustments.
To revert to the original photo, tap Revert at the bottom right. Then tap Revert To Original.
iPhone Photo Apps Used For This Shot
The photo is a composition. I shot it with my iPhone using ProHDR . Then I replaced the boring blue sky with those dramatic clouds, converted it to black and white and added the searchlight.
I used three apps to post process this shot:
- Superimpose to replace the background with some clouds .
- Snapseed for the black and white conversion and dramatic look .
- Lenslight to add the search light at the top of the tower
Don’t Miss: How To Share Contacts On iPhone
Best Apps To Change The Background Of A Photo
Nearly all of our technology revolves around the phone including photography! Whether you transfer a photograph to your smartphone or take a shot with the phone camera itself, you may come across instances where you want to change the background. Lucky for you, there are plenty of apps to change the background of a photo on the Android and iOS marketplaces.
Here is our list of the best apps to change the background of a photo, helping you swap that boring wall for a beautiful forest!
Change Wallpaper On iPhone Or iPad
You can customize the Home Screen or Lock Screen of iPhone or iPad using high quality Wallpapers as provided by Apple on your device or by using Photos as available on your iPhone.
While the default way to change Wallpaper on iPhone is by going to Settings > Wallpaper, it is also possible to change Wallpaper on iPhone using the Photos App.
Recommended Reading: How Do I Hard Reset My iPhone Xr
Add Different Backgrounds To Photos
From there, youâll see several options to choose from â cute hearts, a starry sky, luscious greenery, dreamy pastels, and many more. You can adjust the picture size and lotion of your original photo by moving it around and opening and closing your fingers, and you can also adjust the blur of the background by moving the slider at the bottom of your screen to achieve the desired effect.
Director For Android & Ios
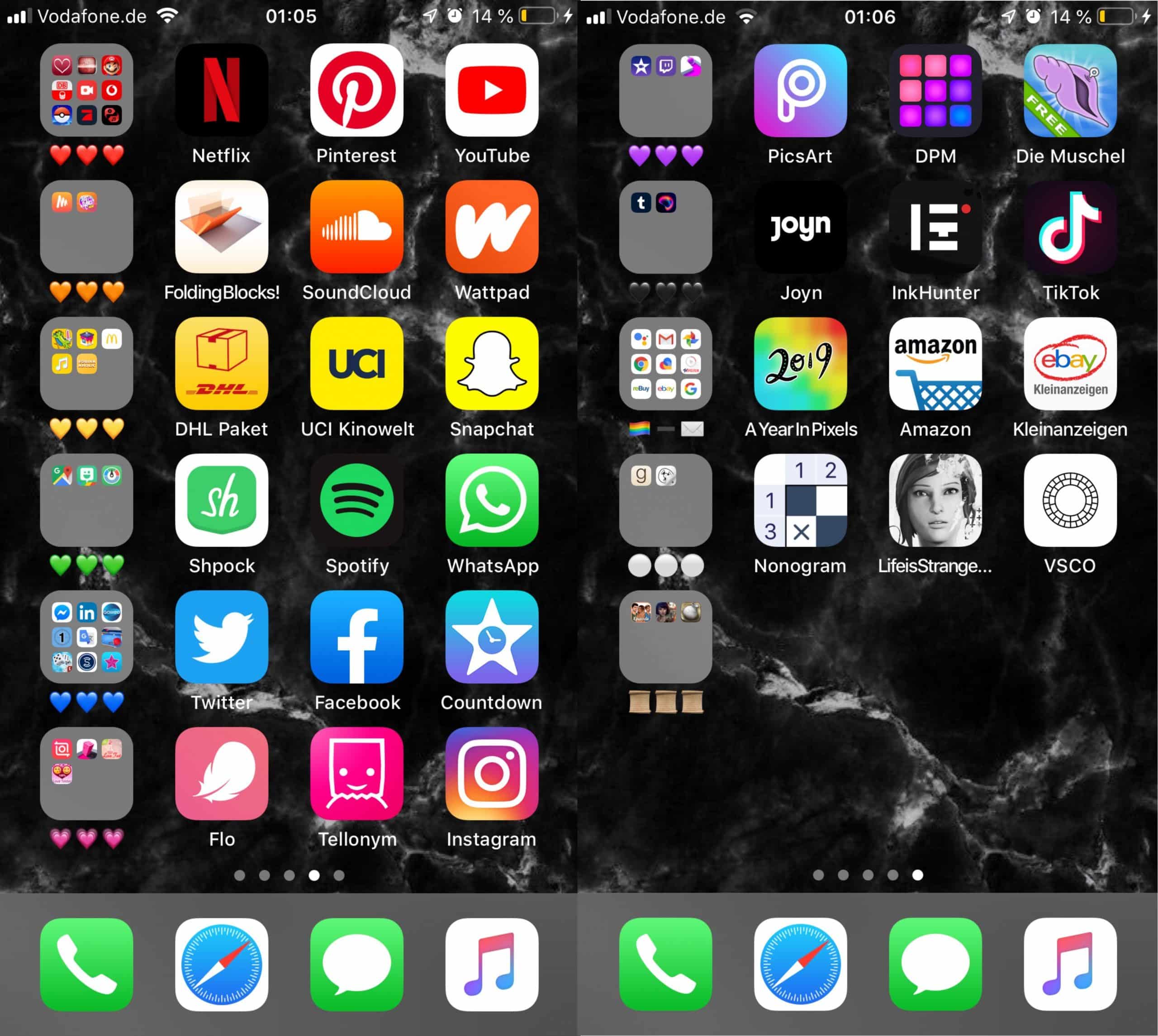
The app has over 80 built-in background templates with various themes, such as Smoke, Paint, and Neon. If that’s not enough, you can search one of the many royalty-free stock libraries on the app for millions of downloadable images. Once you’ve finished making your edits, you can download your image as a JPEG without any watermarks, even in the free version!
This app is incredibly easy to use. With AI-powered tools such as Cutout and Sky Replacement, changing backgrounds in photos is a seamless process. But, if you’re a perfectionist like me, you’ll really appreciate the eraser/brush tool that allows you to refine each mask. The beginners among us will also enjoy the mini-tutorials that guide you through the editing process for each feature.
Background removal is also commonly used for product pictures by eCommerce websites. Changing backgrounds in photos allow companies to keep consistency across a range of product pictures and focuses the viewer’s attention.
Cutout is an excellent tool for altering the aesthetic of your image and putting the focus on your product, especially for those outfit of the day shots. Suppose the weather turns and you don’t have the budget for a reshoot. In that case, Sky Replacement allows you to transform the sky, and AI-assisted editing means the shadow and lighting will be automatically adjusted.
Reasons to Recommend:
- Selection of surreal art templates
- Royalty-free stock libraries available in-app
Recommended Reading: Where To Find Screen Time On iPhone
How Can I Change The Background Of A Picture To White On iPhone
This app allows you to change the color of your iPhones wallpaper. Importing a photograph from the app is as simple as going to the Gallery tab. By using the Erase feature, you can select areas of your background that you want to remove. You can then import the image into your device with a white background by going to the Background tab.
Its a tool that can be used to remove objects, backgrounds, and even replace the cut-out background in the iPhone application. The Background Changer program will import a color white backdrop from your photos. If you want to learn how to get a white background on your iPhone, a white background app is a great place to start.
How To Change The Background Photo On iPhone In Simple Steps
Taking pictures has become a routine of people these days. It is unavoidable to capture themselves from waking up in the morning to lay in bed. They often do various editing before they show it to the public. And one of the everyday things they do to enhance their images is by changing the photo’s background. At this juncture, if you are curious about learning how to change the background of a picture on an iPhone device, it is recommended to finish reading the post below.
Recommended Reading: When Is The iPhone 12
Hitpaw Online Background Remover
HitPaw Online Background Remover is the best option that users can have to edit background of photo iPhone. The tool is very simple to use and offers result within no time. All you have to do is follow the below steps and you are all set.
- Remove background from image iPhone with a single tap.
- Create a transparent background for any image on your iPhone.
- change picture background on iPhone as you like.
- Built-in editing options including , image resizer, background color options, and scale.
- Easy to use and no software installation
- 1
Upload the pic that you wish to remove background from by dragging and dropping the image on the main UI.
- 3
Once done, click Download to save the end result.