How To Change iPhone Text Size For Each App
First, you must turn on Text Size for your Control Center. With the app you wish to adjust open, enter Control Center and use the control to adjust the font size for that particular app.
Follow these steps to turn on the Text Size slider in your iPhones Control Center:
With the Text Size slider added to your Control Center, use it to change the font size for the currently active app or all your apps, depending on the toggle at the bottom of the slider.
Follow these steps to learn how to use the Text Size slider in Control Center.
When moved to the left, the toggle shows you the name of the app youre trying to customize.
For example, if youre attempting to adjust the font size for the native Notes app, the left side of the toggle will read Notes Only. Conversely, moving the toggle to the right will say All Apps and thats exactly what it doesadjusting the Text Size slider with the toggle moved to the right will prompt all apps installed on the device to use that font size.
Do Google Docs Settings Change The Font Size Or Font On Your iPhone
While the adjustments that you make to your documents in Google Docs will translate to the other versions of the app where you can view and edit documents, these changes are restricted to the Google Docs ecosystem.
This means that adjusting font settings like text size and font style will make the font look different in your Google document whether you are viewing it on your iPhone or your Web browser, it wont change the text settings for other apps that you use, even other Google Apps like Google Sheets or Google Slides. If you want to change the font style in other apps then you will need to determine the steps to do so for that specific app.
Dynamic Text Change Font Size And Style In Ios
Mostly all apps use dynamic text to fix all screen sizes. Known apps names are notes, Calendar, Contacts, Phone, Apple Music, Home, and stock app and Mail app.
- Step 1: Go to the Setting app.
- Step 2: Next, Tap on General > Accessibility > Larger Text > Enable Larger Accessibility sizes > Increase Slider to right.
- Home apps layout: Go to the Settings App> Display & Brightness > View > Standard | Zoomed > Set.
Above all are settings depending on where you want to change text size or style in iOS running iPhone/ iPad/ iPod.
Stay updated by subscribing to us on Twitter and Facebook. Also, comment you think about Change Font size and style in the native iOS feature.
Recommended Reading: How To Switch Apple Id On iPhone
Ios Font Options On Your iPhone & iPad
Please note, this tip does not cover how to install and use custom fonts.
To begin, open the Mail app on your iPhone or iPad, tap the email account that you want to use, tap the compose button, and enter an email address and subject line for your email.
How To Make Text Bigger On iPhone iPad Or Ipod Touch
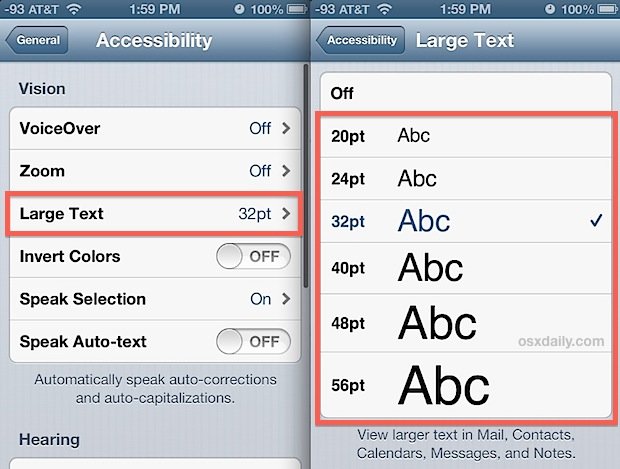
AppleInsider is supported by its audience and may earn commission when you buy through our links. These affiliate partnerships do not influence our editorial content.
If you’re having a hard time reading the text on your iPhone, here’s how to make the text on your screen larger in just a few simple steps.
There are two different ways of changing text size on an iOS device through Display settings and then through Accessibility. We suggest trying the Display method first.
Recommended Reading: How To Reset Carrier Settings iPhone
How To Make The iPhone Fonts Bold
If making the text size is not enough, you can make the font bold to make it appear easy on the eyes.
Tip: Tap View and choose Zoomed. It will further help.
iOS 15 has added a handy option that lets you set the text size for desired apps.
How To Change The Font Size On An iPhone
This article was written by Jack Lloyd. Jack Lloyd is a Technology Writer and Editor for wikiHow. He has over two years of experience writing and editing technology-related articles. He is technology enthusiast and an English teacher. This article has been viewed 577,372 times.
This wikiHow teaches you how to make text in Apple menus and supported apps larger or smaller from within the “Display & Brightness” menu.
Recommended Reading: How To Scan Photos On iPhone
Change Bold Font On iPhone In Display& brightness
You may be wondering if you can change the size of the font on your iPhone7, then can you change the boldness of the fonts at the same time? The answer is yes!
Step 1: Also, go for Settings app on your iPhone/iPad/iPod and find Display & Brightness.
Step 2: Tap the button to enable Bold Text. This operation will reboot your iDevice.
And if you want to know how to turn off bold font on iPhone, please follow the same procedure.
How To Back Up Contacts/text Messages/notes/calendars On iPhone 8/8 Plus/x
Contacts, messages, notes, music, photos, videos, calendars and more are all the important and precious data and documents on your iPhone 8/8 Plus/X. Therefore, it’s quite necessary for you to back up these iPhone files to the computer to avoid unexpected data loss. And how to make it in a free and manageable way, which can’t be realized by using iTunes? Just download and try EaseUS MobiMover Free, the first completely free iPhone data transfer software enables you to transfer various files from iPhone PC in one-click. Why not have a try NOW by clicking the download button below!
Step 1. Connect your iPhone 8 or iPhone X to your PC with a USB cable. If asked, tap “Trust” on the device screen. Open EaseUS MobiMover and select the transfer mode “Phone to PC”. Then, click “Next” to export iPhone data to the computer.
Step 2. All the compatible data from your iPhone will be read and loaded here. You can transfer them all or select a particular type to download to PC by checking the boxes. The default path to keep the transferred items is C:\Users\Owner\Desktop, you can customize a location as well. Click “Transfer”.
Step 3. MobiMover will start immediately to transfer files from iPhone X or iPhone 8 to PC without a hitch. Don’t disconnect the USB connection until the process accomplishes. Unlike iTunes, MobiMover can move iOS data in an accessible way. When the transferring has done, you can open and check the exported files.
EaseUS
Don’t Miss: iPhone 6 Screen Mirroring To Samsung Tv
How To Change The Font Size Of Individual Apps In Ios 15
This is how you can increase the font size for all apps or certain apps on iPhone and iPad. The process to revert this change is the same as well. Hope it was helpful. If you need further assistance, please ask via the comments section below.
Read next:
How To Enable The Zoom Feature On Ios
Tip: For ease of use, we also suggest toggling on Smart Typing, which will prevent your iPhone from zooming in on the on-screen keyboard, which can make typing difficult.
Navigating with zoom is a little different than normal. Here are the main navigation features.
- Three-finger tap to zoom in or out
- Drag with three fingers to navigate while zoomed in
- Double tap with three fingers and immediately drag them up or down the screen to change zoom level
Using the zoom feature takes a little getting used to, but it is especially handy for apps that don’t support Dynamic Type and allows users to get a better look at small user interface elements in apps.
Also Check: How To Backup Old Messages On iPhone
You Can Increase The Font Size On Your iPhone Or iPad Which Means That You No Longer Have To Put Up With Zooming In On Small Text To Try To Read It Better Well Show You How To Change The Font Size On Your Devices
* This post is part of iPhone Life‘s Tip of the Day newsletter. . *
If your eyesight isn’t what it used to be, you may find the small text size on your iPhone or iPad hard to read and wonder, “why is the font on my iPhone so small? How do I make the text bigger?” There’s no need to strain your eyes here are several tricks you can use to make reading on an iPhone or iPad easier, including changing your iPhone font size.
How To Enable App
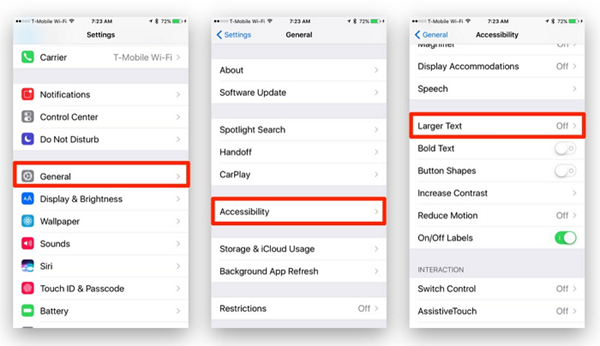
Now comes the actual work of configuring a custom font size for each app. Follow the same process as before: Launch the app first and then use the Text Size shortcut from the Control Center.
After adding the Text Size toggle, you can start increasing or decreasing the text size in different apps on your iPhone or iPad. You can launch Control Center using one of these methods, depending on the model:
- iPhone X or newer: Swipe down from the top-right edge of the screen.
- iPhone SE and iPhone 8 or earlier: Swipe up from the bottom of the screen.
- iPad mini 4 or newer, iPad Air 2 or newer, iPad 5th generation or newer, and all iPad Pros: Swipe down from the top-right edge of the screen.
First, open the app for which you want to adjust the text size. Next, open the Control Center on your iPhones screen and tap, double-tap, or tap and hold the aA button to bring up the text size adjustment slider.
To change the text size of the app that youve opened, first, select the stacked button on the left, which shows the apps name under it. Youll see that the slider shows 11 levels instead of six on selecting the button for the respective app.
To increase the text size of the app, hold and move your finger upwards along the slider or tap the level that you want to choose.
Warning: Increasing the font size for Homescreen also applies to the notifications. Unless you hide the sensitive notifications, that text will be visible on your lock screen.
Recommended Reading: How To Get Free Ringtone For iPhone 4
How To Make Text Even Larger
If these adjustments didn’t make the text large enough, use the Accessibility settings to increase the text size. This adjustment forces even larger text in Mail and other apps that support Dynamic Type and is useful when it’s difficult to read the text on a mobile device.
Go to Settings> General > Accessibility.
Tap Larger Text.
Turn on the Larger Accessibility Sizes toggle switch.
Drag the slider to the right to make the font larger.
How To Change iPhone Font With Jailbreak
Apple does not allow you to change the actual font on iPhone, but you can change the font itself after jailbreaking iPhone to install the third-party apps.
is a free jailbreak application, which allows you change the system-wide font on your jailbroken iPhone.
Note: For using the app, you should jailbreak your iPhone first, but the jailbreak iPhone will risk at the following things: 1. Void your warranty and make it immune to OTA update from Apple. 2. Make your iPhone risky at being attacked easily by virus, data loss, etc.
Now, lets see the steps of changing the system-wide font on iPhone.
1. Install Cydia on iPhone. Search BytaFont in this app and install it. When the BytaFont 3 is installed successfully on your device, you can find the app on the springboard.
2. Go to Browse Fonts button on the bottom menu. Select the font you want to install, and tap , then you will be prompted to the Cydia package of the font. Just hit Install.
3. After downloading the font, close Cydia, open BytaFont 3, go to Basic section to tap the font you downloaded, hit Respring in the upper right corner and the new font will be changed on iPhone.
Don’t Miss: How To Block Ads On Safari iPhone
Google Docs How To Change Font On iPhone
Creating and editing documents used to be something that was restricted to a desktop or laptop computer and was often performed in Microsoft Word. But the proliferation of Google Docs and its subsequent accessibility through mobile apps means that you might need to edit a document and a smartphone, which can leave you wondering how to change the font in Google Docs on your iPhone.
The Google Docs iPhone app lets you perform many of the same document editing tasks that you can perform when working with documents in a desktop or laptops Web browser.
But the change to the interface that is required with a smaller device like an iPhone means that the layout of Google Docs is very different.
If youre new to the Google Docs iPhone app and are trying to familiarize yourself with the location of many of its features, you may be struggling to do something like changing the font.
Our guide below is going to show you how to change the font in the Google Docs app on an iPhone so that you can use a different font for existing or new text in your document.
Our article continues below with additional information on changing the font in the Google Docs iPhone app, including pictures of these steps.
How To Change Text Size On An iPhone From Control Center
Recommended Reading: How To View Hidden Apps On iPhone
Restore The Default Font Size In Specific Apps
If you decided to restore the default font size in an individual app on iPhone, do the following:
Now you know how to change the font size for individual apps in iOS 15.
How To Unjailbreak iPhone To Secure iPhone Under Warranty
Part 4 is the ideal way to change the system-wide font and specific apps font after jailbreaking an iPhone, however, your iPhone will be at big risk.
For returning your iPhone to the original un-jailbroken status with keeping the warranty, you will need AnyMP4 iOS System Recovery is the iOS system repair tool, which can restore your iPhone to the factory settings as an original one.
- Unjailbreak iPhone 12, 11, XS, XR, X, 8, 7, 6, etc., from the jailbroken status as an original one.
- Wipe all content and settings from iPhone to clean the virus, adware, and malware.
- Fix various iPhone system errors, like loop restart, white scree, Apple logo, freeze, brick, etc.
- Downgrade and upgrade iOS to any supported versions for iPhone, iPad and iPod.
- Standard Mode repair iOS system errors without losing data on iPhone iPad and iPod.
Now, lets break down the exact process of un-jailbreaking an iPhone.
Note: Do not backup your iPhone data, because this way will erase all content and settings on device.
Step 1. Select iOS System Recovery
Free download this software into your computer, install and run it immediately. In the main interface, you should select iOS System Recovery.
Step 2. Connect iPhone
Get the USB cable to plug your computer with iPhone. Here, you will see the various issues that this software can fix. After seeing that, click Start.
Step 3. Select Fix
Here, you will see the detected status of your iPhone as Normal.
Step 4. Select Advanced Mode
Step 5. Un-jailbreak iPhone
Read Also: Manually Update Carrier Settings iPhone
How To Increase Font Size On iPhone And iPad
If you have difficulty seeing small fonts, iPhone lets you easily increase the overall font size. In iOS 15, you can even change the font size just for individual apps like email, messages, Home screen, WhatsApp, etc. Once you enlarge the font on your iPhone, it becomes easier to use your device. So let us get straight in and see how to do that.