How To Close Multiple Apps At Once
Here’s a handy little trick: It’s possible to close up to three apps at a time.
To do that, just open the app switcher, and swipe up on up to three apps at the same time with multiple fingers.
It can take a little practice and coordination to pull this off, and obviously it needs to be three side-by-side apps that are all visible on the screen at once. It might be easier to just close them one at a time, but this option is available to you.
Using Virtual Home Button
Sometimes Home button iPhone model, Button not working or stuck, Broken. Instead, use the Virtual Home button. Thats works as a physical home buttonjust double-tap on it. Get here where Accessibility settings in iOS & iPadOS are?
For iOS 13, iOS 14, and later users,
- Open Up Settings app
- Turn AssistiveTouch toggle on /Green.
Thats it.
For iOS 12 and Earlier Users,
- Navigate to the Settings app
- Tap General
- Tap AssistiveTouch
- Turn the AssistiveTouch button On/Green.
Now tap on the onscreen black spot and tap on the Home button two times so that you get all recently used apps in standby mode.
Now tap and hold on to an app that you wish to close and swipe on the upside to close it.
Clear App Cache And Data
Clearing cache or data from an app can fix some software problems. If you clear data, any data stored in that app is lost, such as settings, login information, and saved games. If you don’t want to clear the data, try just clearing cache first. If you still experience problems, then clear data too.
To clear the cache and data for an app, you must uninstall the application.
Recommended Reading: How To Remove Sim Card From iPhone 7 Plus
Close Open Apps On iPhone 7 Using Home Button
This method is commonly used by Apple users now, as it’s relatively simple and easy-to-handle, here’s how to
- Double press the Home button, then all recently used Apps will be shown on the screen.
- Swipe right or left to find the app that you want to close.
- Tap and drag the app you want to close to the top edge of the screen.
- When the app disappears, it is closed. Repeat for each app you want to close.
- Press the Home button to return to the Home screen.
But what if there is something wrong with your Home button, what could you do? You can also close an app on iPhone 7 without home button.
Closing An App With The App Switcher On iPhone
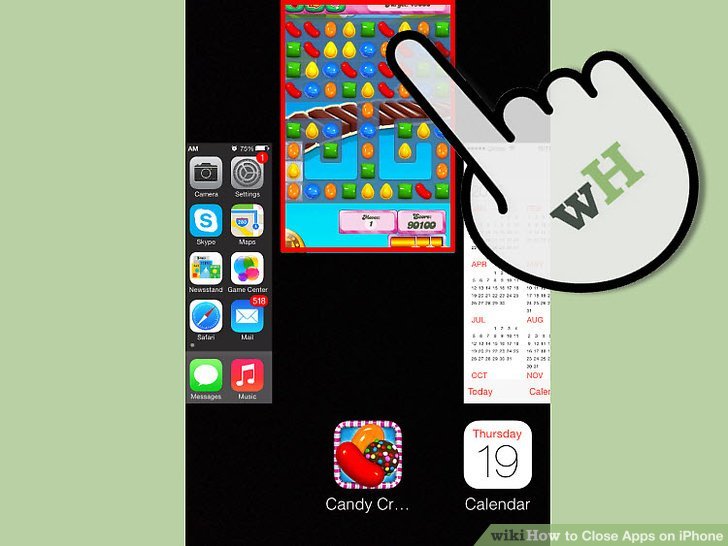
Once the App Switcher is launched on your iPhone, youll see a screen that looks similar to the one shown below. Large thumbnails of all the apps youve recently opened will be visible on the display you can swipe left or right to look through them.
Swipe through the thumbnails until you find the app you want to close and center it on the screen.
Swipe upward quickly on the apps thumbnail until it disappears from the screen.
Afterward, the thumbnail will no longer appear on the App Switcher screen because its now closed.
To restart an app, find its icon on your Home screen and tap it.
Recommended Reading: Will An iPhone Xs Case Fit An iPhone Xr
Using Ios 12 Without A Home Button
Second Way To Force Quit Frozen Apps On iPad Or iPhone
This is only one of the various options you have when you want to close an application without restarting the entire system. Another way to close an annoying app that just froze and you cannot do anything else on the phone or tablet is listed below:
Recommended Reading: How To Connect iPhone To Samsung Smart Tv
Still Having Trouble With An App
If, after all of this, an app is still crashing, freezing, or otherwise giving you trouble, try restarting your iPhone or iPad. If that doesnt help, there are some other techniques you can try, including updating or reinstalling an app. You might also try contacting the developer of the app and explaining the issue. Good luck!
How To Force Quit Apps On iPhone And iPad
Ever since iOS 7, you’ve been able to open the app switching interface on your iPhone or iPad and swipe up on an app in order to force it to close completely. Now, with the arrival of iOS 11, that process has changed, but only slightly thanks to the addition of a new option.
Don’t Miss: How To Play 8ball On iPhone
Apple Could See iPhone 8 Blocked In Us Over Licensing Fee Dispute
Apps that appear to be running in the multitasking view are actually frozen and will use very little if any power.
The biggest battery drain on your smartphone are apps that constantly perform background operations, like checking your GPS location, or notifications.
Asking your chosen iOS email client to check for new mail every few minutes will quickly eat away at your remaining battery, for example.
Apple introduced a new battery saving mode, dubbed Low Power Mode, to restrict app’s background activity to save power in iOS 9.
You can enable this mode by navigating to Settings > Battery > Low Power Mode. The iPhone will prompt you to enable this mode when your smartphone dips below 20 per cent.
Do I Need To Close Apps On iPhone
Despite conventional wisdom, you really dont need to regularly close unused apps on your iPhone iOS is designed to manage all of your apps efficiently. If you really need to close an app, you can start the app switcher by double-pressing the Home button on older iPhones, or swiping up on an iPhone X or later.
Don’t Miss: 8 Pool On Imessage
Close Multiple Apps At Once On iPhone 12 11 Xs Xr X
If you are using iPhone X or newer, or an iPhone with Face ID, there is no button press needed to see the recently opened and background apps. You just need to swipe up and hold the bottom bar on your iPhone to see the recent apps.
- Swipe up a single app to close individual apps.
- Use multiple fingers to close multiple apps at once on iPhone 12, 11, XS, XR, & X.
To close multiple apps on iPhone at once, you can use three or four fingers to touch all apps on the recent apps screen and swipe up. You can only close three apps at a time in the vertical orientation, while the horizontal mode lets you close up to four apps at once on iPhone.
Related: How to Disable Camera and Mic Access to iPhone Apps
How To Close All Apps On iPhone From Running In The Background
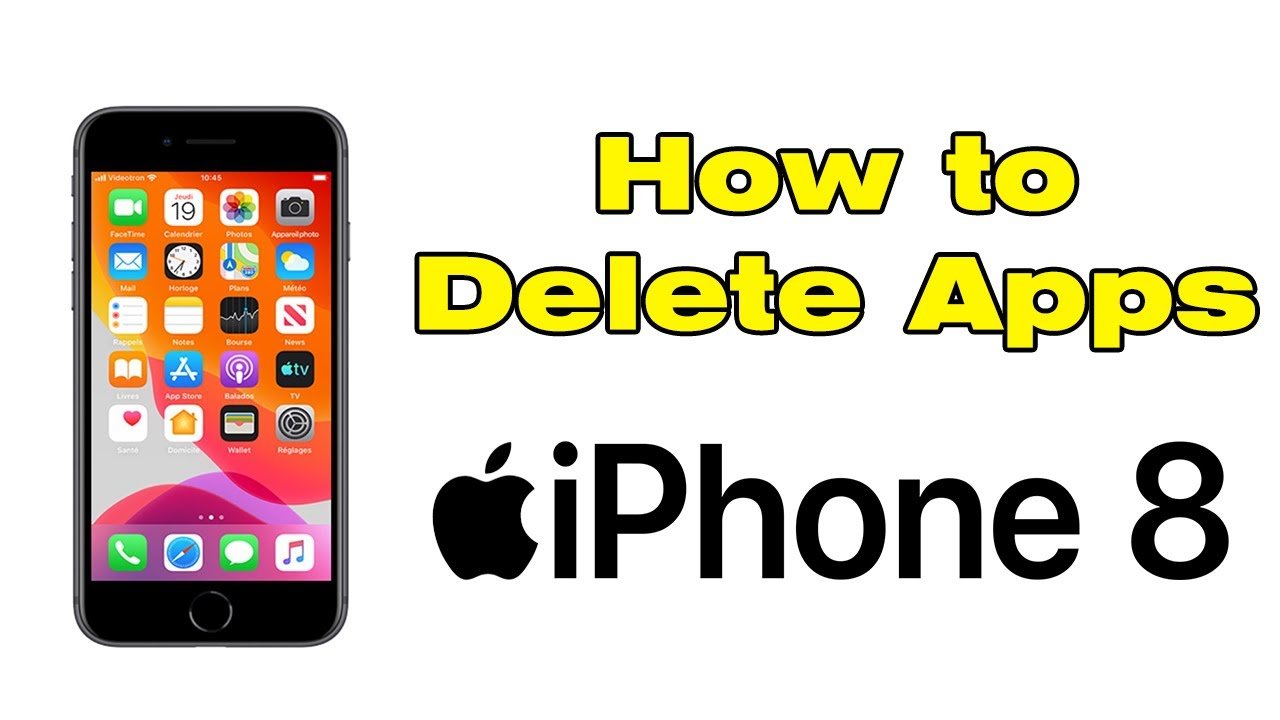
When we switch or minimize any app, it stays in the background on our iPhone. It helps you start from where you left off when you switch back to the apps. If you want to kill the app, there is the option to close the app from the Recent Apps view. However, what if you wanted to close all apps on iPhone at once, rather than just one?
Here we have some effective tips to close all apps on iPhone at once that are running in the background.
Also Check: How To Play 8ball On iPhone
How To Force Close App On iPad With Home Button
If you have an iPad with a physical Home button, just double-tap it to open the App Switcher. Then, you can flick upwards on the apps that you want to force quit.
Alternatively, if your iPad with a home button is running iOS 12 , you can also swipe up from the bottom of the screen to display the App Switcher and flick off the apps you want to force close.
Summing Up
Its pretty simple to force quit apps on iPhone and iPad. But you should only do it when you really need to. That is when an app freezes or doesnt respond. There is no need to force close apps on a habitual basis as iOS is built to handle them in the background. Let us know in the comments below if youre looking for any other iOS tips.
You would like to read these posts as well:
How To Close Apps On An iPhone X Model
1. Swipe up from the bottom of the screen to open the app switcher. You should see all of your apps represented as cards.
2. Swipe side-to-side through your apps until you find the one you want to close.
3. Swipe up on the app you want to close. When it disappears off the top of the screen, it’s closed.
4. Continue closing apps as desired.
5. When you’re done closing apps, tap the screen to close the app switcher. If you tap an app card, you’ll open that app if you tap the screen around the cards, you’ll be returned to the Home screen.
You May Like: Battery Percentage iPhone 5s
iPhone 11 Specifications Features And Price
- Price In India: 68,300
- Processor: Apple A13 Bionic processor
- Rear Camera: 12 MP + 12 MP dual camera
- Front Camera: 12 MP camera
- Battery: 3110 mAh
- Quick Charging: Fast – 50 % in 30 minutes
- Display: 3D Touch Touchscreen, Multi-touch
- Screen Resolution: 828 x 1792 pixels
- Aspect Ratio: 19.5:9 ratio
- Pixel density: 324 PPI density
- Screen Size: 6.1 inches
- SIM Size: SIM1: Nano, SIM2: eSIM
- Network: 4G network Available, 3G network Available, 2G network Available
- Dimensions: 150.9 mm x 75.7 mm x 8.3 mm
- Weight: 194 grams
- Build: Back – Gorilla Glass
- Colours: Black, Green, Purple, Red, White and Yellow colours
- Waterproof: Yes Water resistant , IP68 rating
- Internal Memory: 64 GB internal memory
- Expandable Memory: Not available
How To Close An App On iPhone 6 Or iPhone 6 Plus
Posted by Gautam Prabhu on Jan 19, 2015 in How To
If youve just bought a new iPhone 6 or iPhone 6 Plus, and new to the iOS world, and wondering how to close or kill apps then youve come to the right place.
When you double-click the Home button to access the multitasking tray or app switcher, you will be greeted with apps running in the background displayed in a card-based interface.
Recommended Reading: How To Play 8ball On iPhone
Will There Ever Be A ‘close All’ Button
Probably not. Apple doesn’t recommend removing all apps from the multitasking view, so why would they include an option to purge them all? The only option they do include is factory resetting the device, which is a freaking horrible idea if all you want to do is clean up the app switcher. Maybe one day we’ll see something in the “Reset” menu in Settings, but until then, the above options are your only options.
Don’t Miss: 12 Cool New Features Coming in iOS 12 for iPhone
Keep Your Connection Secure Without a Monthly Bill. Get a lifetime subscription to VPN Unlimited for all your devices with a one-time purchase from the new Gadget Hacks Shop, and watch Hulu or Netflix without regional restrictions, increase security when browsing on public networks, and more.
How Do You Close All Tabs On iPhone
With that in mind, it would be quite tedious to have to close each tab one-by-one, and fortunately Apple realizes this. In iOS 10, users now have the option of closing all open Safari tabs in one fell swoop. To do so, simply tap and hold the tab button, and youll be prompted to close all open tabs at once.
You May Like: How To Reverse Image On iPhone
How Do I Close All Browser Windows On iPhone
Close All Safari Tabs On Your iPhone or iPad
How To Close Apps On An iPhone Without A Home Button
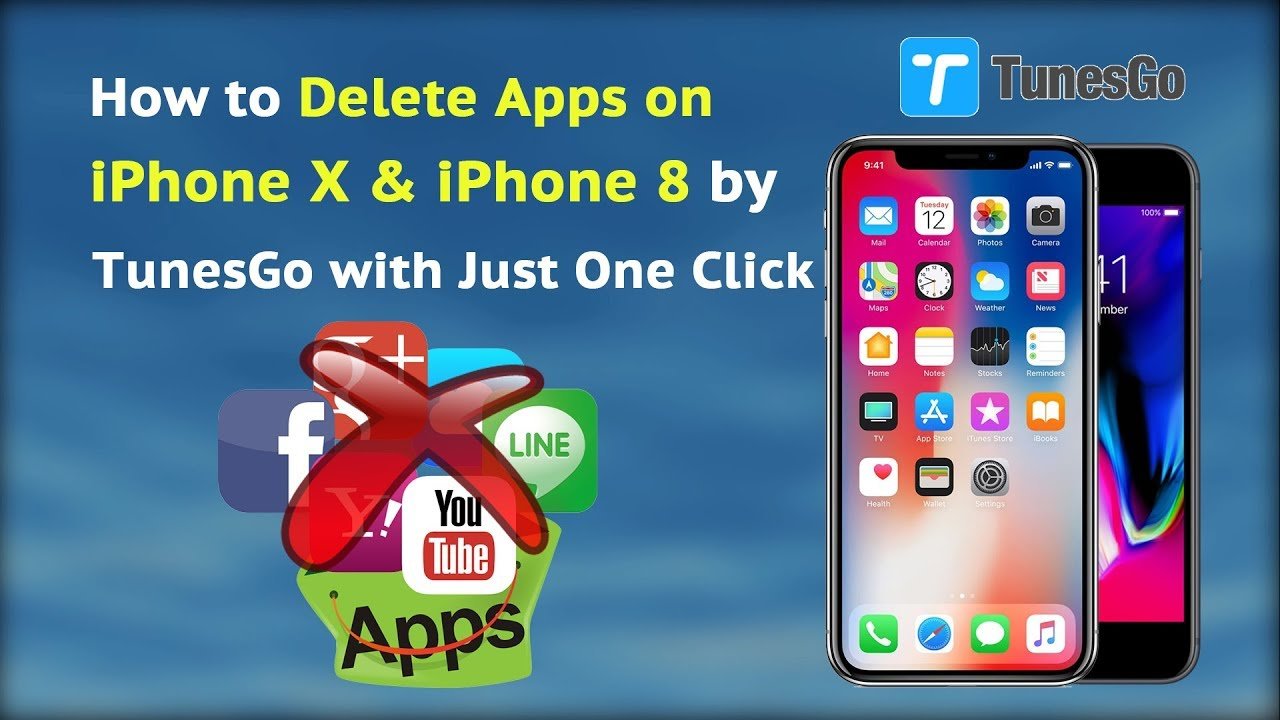
Given that the way you close an app depends on the type of device you have, well start with those iPhones without a Home button thats any entry newer than the iPhone X.
From the Home Screen, youll want to swipe up from the bottom of the screen and pause in the middle. At this point, you should feel a slight haptic rumble. Then, release your finger, and swipe right until you find the app you want to close.
Swipe up on the apps preview to close the app.
Also Check: How Much Are iPhones At Metropcs
For 3d Touch iPhone Owners
3D touch supported iPhone models, including iPhone 6S, iPhone 6S Plus, iPhone 7, iPhone 7 Plus, iPhone 8/8 Plus. In addition, these all iPhones model has one more option to Switch between Apps iOS or running all applications without the home button.
If your iPhone Home button already was broken and your iPhone is still under the Apple Care warranty. Then it would help if you went to the Apple Store or on a trusted iPhone repairing Store to fit the new home button.
New Update For the New Apple iPhone Users: Officially Removed Home button
Slide up your Finger from the bottom bar near the edge move up until all the apps show on App Switcher Screen. You Can delete or Force close the app by swipe the app preview screen up. App Preview has been removed means that that app is force closed on your Apple iPhone 12, iPhone 11, 11 Pro, 11 Pro max, XS Max, iPhone XS, iPhone XR, iPhone X.
Watch Video Tutorial, Slow Three or More apps at once, Experience in This video,
I hope you got here an essential guide. If anything else related iPhone Home button issue, then leave your comment below. We will reply Asap. Thanks for reading.
How To Close Apps On An iPhone
There are various debates about the benefits of closing your apps. Does closing them save power? Are apps still using your data when continuing to run in the background? These are also valid questions when it comes to the everyday use of our mobile devices.
When it comes to the use of iPhones, Apples official statement is that there is actually no need to close apps unless they become completely unresponsive and begin to glitch severely.
Luckily, it is very easy to close apps on your iPhone. Here is a guide on how to do so.
Using the Home button
iPhone devices that do have a Home button include iPhone SE, iPhone 8, and earlier models. To close apps on this kind of iPhone, double-click on the Home button so that your phone screen will display your most recently used apps. Then, swipe right until you find the app that you wish to close.
Not using the Home button
Any model of iPhone that is newer than the iPhone X will require you to use this method, since they do not have a Home button.
From the Home Screen, instead of double-clicking, you will have to swipe up from the bottom of the screen and pause in the middle. At this point, you should be able to feel a slight haptic rumble from the phone. Release your finger and, in the same way with the phone with a Home button, swipe right until you find the app that you want to close.
Also Check: How To Reset Carrier Settings iPhone
Close All Background Apps At Once
If you would like to close all the background apps at once, heres a free app for iPhone and iPad that can help. You dont even have to jailbreak your device.
Launch the app and then shake your iPhone / iPad to terminate every single app that could be running in the background. Alternatively, you can just pull and release the processes list to close all the background running apps at once.
How To Close iPhone iPad And Ipod Touch Apps
This article was co-authored by wikiHow Staff. Our trained team of editors and researchers validate articles for accuracy and comprehensiveness. wikiHow’s Content Management Team carefully monitors the work from our editorial staff to ensure that each article is backed by trusted research and meets our high quality standards.The wikiHow Tech Team also followed the article’s instructions and verified that they work. This article has been viewed 1,382,469 times.
This wikiHow teaches you how to close apps that you’ve navigated away from but are no longer using on your iPhone, iPad, or iPod Touch.
Read Also: 8 Ball Pool Tricks iPhone