Solution : How To Delete iPhone Contacts That Are Associated With An Email Account
This solution is for someone who likes to remove all contacts on iPhone that are associated with a specific email account, but want to keep the email connected. Here is how. Settings Passwords & Accounts *Select your account* Toggle off Contacts.
You will be asked if youd like to remove the contacts coming from that account. If for some reason youve accidentally removed the contacts from an email account, just reverse the steps shown above.
Try This Efficient Alternative To Ios Contacts App To Mass Delete Contacts On iPhone
While iOS has evolved a lot in the past few years, Apple has made no noticeable change to the Contacts app. Though the app has a nice interface, it still lacks some basic yet useful features. For instance, the Contacts app doesnt allow users to delete multiple contacts on iPhone 11. Besides, deleting individual contacts on the iPhone isnt a quick affair either. Moreover, Contacts in iOS 13 lacks the option to find and merge duplicate contacts on iPhone 11.
Perhaps, if you want to spring clean your messy contacts list on iPhone then you should do it right away. By doing so, you can remove the unnecessary clutter and get rid of outdated contacts, phone numbers and emails. This is a great way to organize your contact list and clean up contacts you no longer need.
Contacts Wallet A Great Alternative To Ios Contacts App
To make the said task easier, there are third-party apps available on the App Store. Contacts Wallet is one such new app that allows you to delete several contacts at the same time from your iPhone. The app features a clean and easy-to-use UI, thus letting you delete contacts on iPhone in the fastest way.
Those concerned about privacy shouldnt worry as the app doesnt collect any of your contacts data and all the processing happens locally on the device itself.
Now lets see how you can bulk delete contacts on iPhone 11, 11 Pro, and 11 Pro Max.
Read Also: How To Scan Photos On iPhone
Delete All Contacts On iPhone/ipad At Once
1. Open Settings app and select Mail.
2. Under Mail, select Accounts.
3. Next, tap on iCloud.
4. Now, toggle the Contacts to Off and select Keep on My iPhone.
Turn off Contacts
5. Toggle the Contacts to On again and select Merge.
Turn On Contacts
This will make sure that all your Contacts on your iPhone till date are backed up on iCloud. The backup comes in handy when you want to restore contacts to a different iPhone/iPad. Contacts can then easily be restored from iCloud either using iTunes or with the help of softwares like MobileTrans.
6. You need to play with the Contacts toggle button again and turn it Off but this time select Delete from My iPhone.
Turn OFF Contacts
Most of the contacts will be removed after this step but you might want to proceed further to clear up everything.
7. Head back to the Accounts screen and select Email account Gmail, Yahoo etc. you might have added.
8. Toggle the Contacts to Off and select Delete from My iPhone.
Similarly, delete the contacts associated with other added Email accounts on your iPhone.
9. Now, the remaining contacts on iPhone will be from Facebook. In order to delete them open Settings and select .
10. Toggle the Contacts to Off.
With this, you have deleted all contacts on iPhone/iPad.
We strongly recommend you to go through the following iPhone tutorials as well.
2. How to Sync Reminders With Calendar on iPhone/iPad
Mode 2 Erase Deleted Files
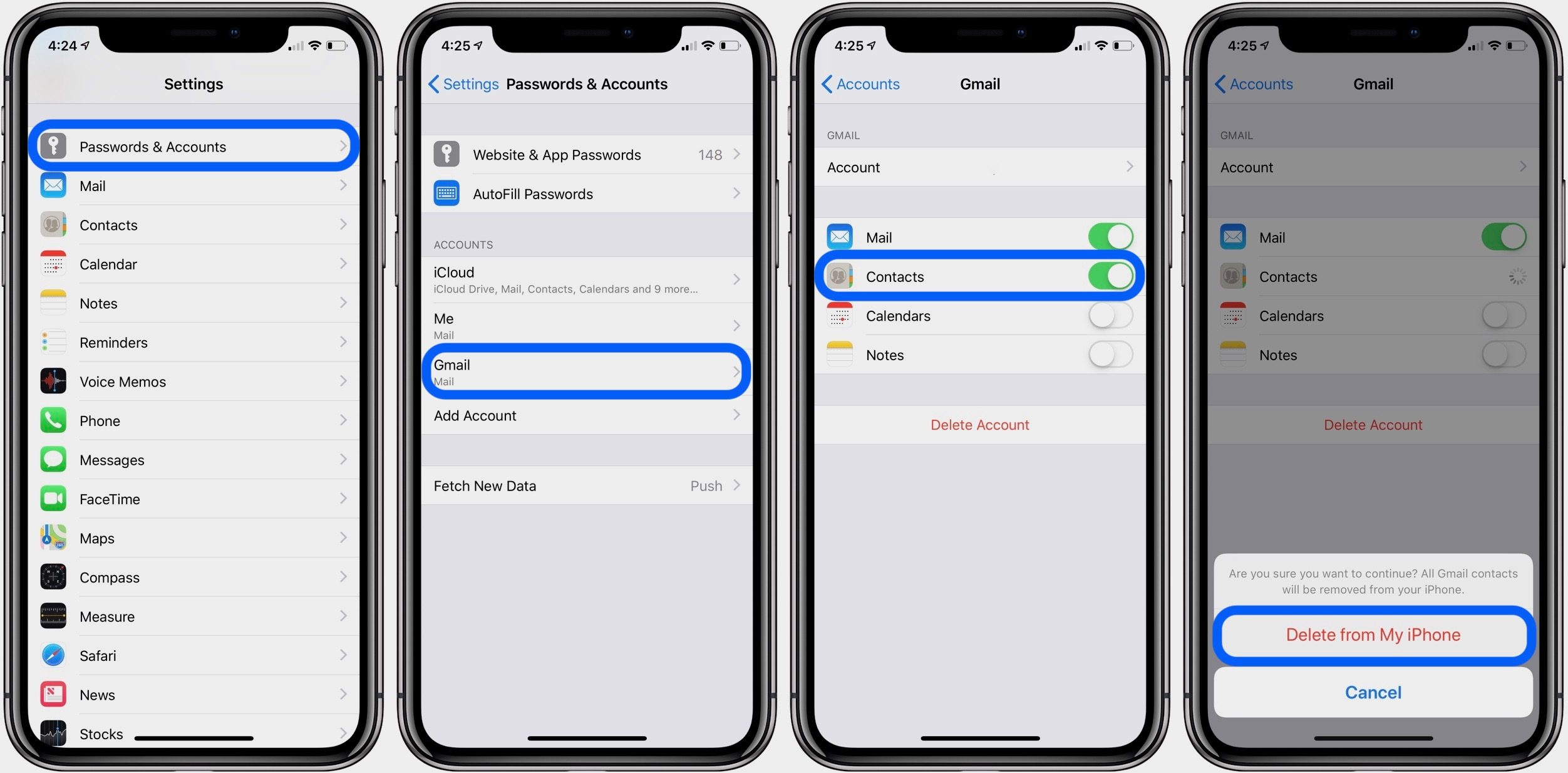
Some of the files or contacts that you might have deleted from the iPhone could still show up. If you really want to delete contacts iPhone 5 permanently, then select this mode to preview all the deleted files in your device. By enabling a scan, users can choose those deleted files and erase them with no possibility of recovery.
Also Check: Reverse Google Image Search On iPhone
Using Third Party Apps Like Groups
Third party apps have been around since time immemorial with new versions and features being pushed out quite often making our iPhones all the more cooler to use.
One such notable application is the Groups App that is found on the Apple App Store. This app is designed to let users delete multiple contacts at once, especially if youre not too keen on going the roundabout way by using iCloud.
The Groups App is able to maintain privacy by working with your native contacts and by using the overall capabilities of your iPhone.
- Start by downloading the Groups App on your iPhone. Once downloaded, launch the applications and follow the tutorial.
- Now that Groups has been installed successfully, proceed to grant access to your Contacts.
- On the Contacts list in Groups, select All Contacts and tap on the circle next to each contact you want deleted in bulk.
- Since youve selected all the unwanted contacts in Groups, tap on Choose Action and click on Delete Contacts.
- Confirm the deletion by tapping on Remove from my iPhone in the dialogue pop-up box.
Now you can head to the in-built Contacts App to confirm that the changes have been made. The deleted contacts will not reflect across devices once the updated contact list has been synced, Though Groups is not the only application out there, it is efficient and can get the job done.
Check out the latest iPhone Here!
How to Delete iPhone contacts that were synced from other eMail accounts?
Restoring your iPhone to its Factory Settings
Delete Multiple Contacts On iPhone/ipad With App
If you want to delete multiple contacts on iPhone/iPad at one time, you can download Cleaner Pro app to manage your iOS contacts with ease. Follow the steps below:
- Step 1: Launch this app and tap All Contacts.
- Step 2: Tap the edit icon and then choose the contacts you want to delete.
- Step 3: Tap the Trash icon to delete the contacts you have chosen.
You can also merge the duplicate contacts to easily clean up your address book!
Don’t Miss: How To Delete Messages On iPhone 8
How To Easily Delete All Contacts On iPhone
* This post is part of iPhone Life‘s Tip of the Day newsletter. . *
So you want to know how to delete all contacts on your iPhone well youve come to the right place. Apple certainly doesnt make deleting all of your contacts a straightforward process. But there are a couple ways you can delete all of your contacts. However, if youre simply trying to delete multiple contacts from your iPhone, we have an article on that specifically. Here, well cover how you can delete all of your contacts from iPhone. To erase all your contacts, well use a work-around involving iCloud. If youve landed on this article because youre going to give your iPhone away or sell it, you should completely reset your iPhone instead. But if you want to know how to delete all contacts, keep reading.
Related: How to Merge Duplicate Contacts
Is There A Way To Delete Multiple Contacts On An iPhone
Yes, you can quickly delete multiple contacts on iPhone through iCloud services only if your contacts are synced. All youll have to do is open your iCloud account and then select Contacts. Now, hold down the Command/Ctrl key on your desktop and select the contacts you want to remove. Once selected, you can now simply press the Delete key on your keyboard.
Don’t Miss: Carrier Settings Update Ios
How To Easily Merge/delete Duplicate Contacts On iPhone Using Free Ios Apps
Any of the methods we have already outlined above involves a lot of work when you are trying to merge or delete the duplicate contacts. However, you can make this easy by using iMyFone — Manage Contacts & Data. This is a third-party tool that allows you to manage your contacts for FREE. The tool will allow you to remove undesired contacts, merge the duplicate contacts, bulk-transfer your contacts to a new iPhone, and even back up your contacts. To merge duplicate contacts using iMyFone, follow the steps below:
Step #1: After installing and launching the app, Click on Manage Contacts. Step #2: Allow iMyFone to access your Contacts by clicking OK on the dialog box that appears. Step #3: On the next Screen, tap View under Merge Duplicate Contacts. Step #4: Select the Duplicate contacts and then tap the Merge button. Step #5: Wait as iMyFone merges the duplicate contacts. You should see a Merge Completed notification when the merge is complete.
How To Delete Duplicate Contacts On Your iPhone Once And For All
You don’t have to manually manage your address book on your iPhone. Here’s an automated Mac trick to deal with those annoying iCloud duplicate contacts.
Learn how to delete pesky duplicate iOS contacts from your Mac.
iCloud can be helpful when you need to syncing information across your Apple devices, but it can sometimes leave your a virtual spaces, especially your contacts, a little cluttered. Thanks to a pesky bug among the moving cloud-parts, there’s a possibility that you will accumulate a collection of doubles in your address book. These duplicate contacts don’t take up much storage space, but it can still be annoying to have to scroll through multiples. But don’t stress, we have a handy hack to streamline your contacts once and for all and you can finally find the information you actually want without sifting through doubles, triples or more copies of the same contact.
For iPhone users, though, this can be a bit of a challenge. iOS doesn’t let you manually swipe to delete a contact the way you would with an email. Instead, you have to open the contact, tap Edit and then scroll to the bottom to finally hit Delete Contact. To make the process take even longer, you then have to confirm the deletion. This is on top of having to manually scroll through your contact list, which may already be thousands of rows. Talk about a slow process.
Get the CNET Daily News newsletter
Read Also: Screen Share iPhone To Samsung Smart Tv
How To Delete Facebook Contacts On Android
If you have a Facebook contact that you want to erase from your phone, the process of removing these contacts is much simpler compared to that employed when deleting WhatsApp Contacts. Here are the steps to follow when deleting Facebook Contacts:
1st Step: Go to Settings module from your phone. Choose the App and click it .
2nd Step: Look for “Facebook Sync Settings.” Uncheck the “Sync Contacts” option. Select “None.” By doing this, you will be removing the synced contacts from your Android gadget.
Can’t Miss:
How To Delete Contacts On iPhone Via The Contacts App
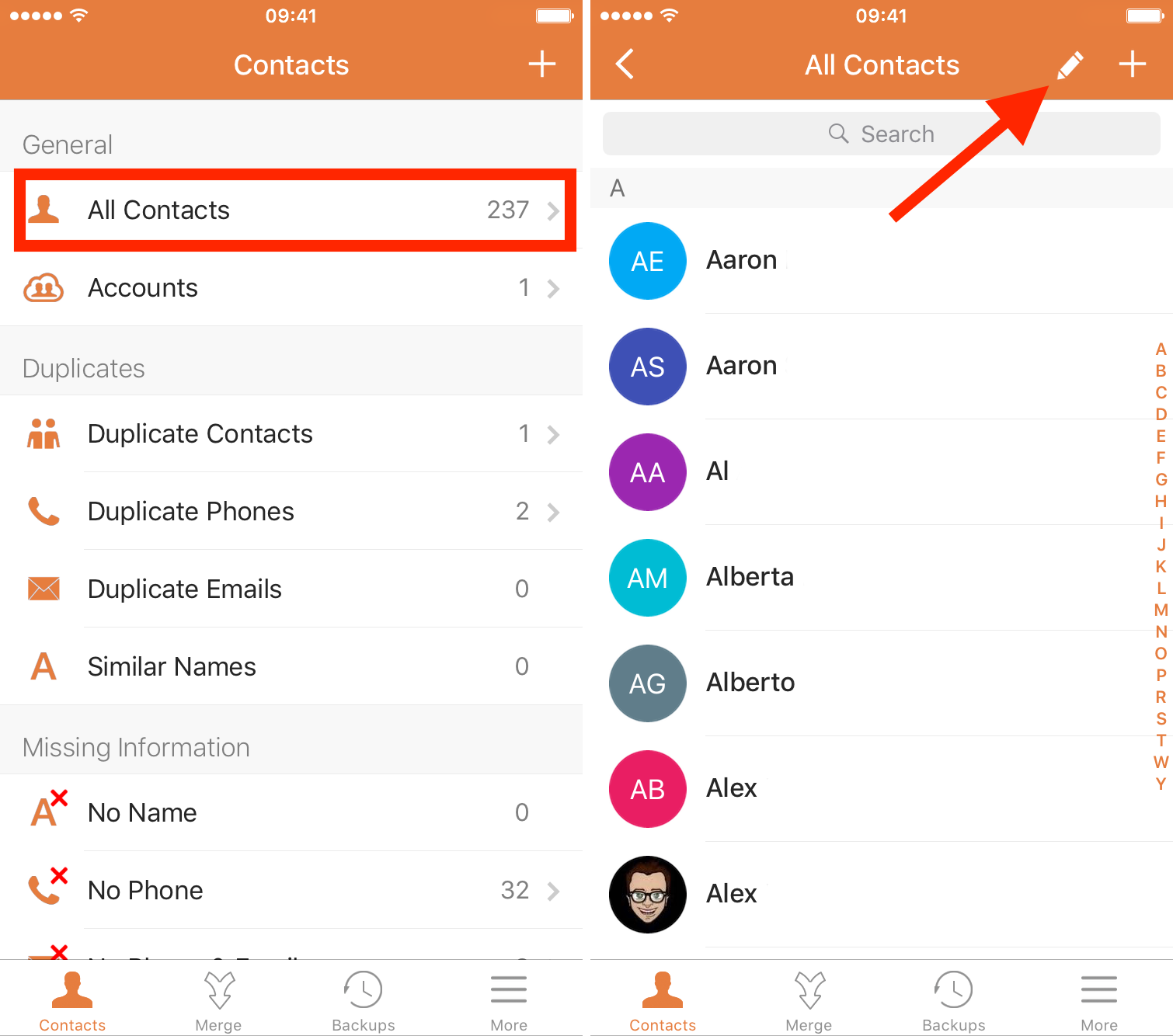
Of course, you can delete a contact on the iPhone directly from the Contacts or Phone app. However, as mentioned, in the Contacts app, you can only remove one item at a time. If you have hundreds of contacts on your iOS device and you attempt to remove multiple contacts from it, using the app is not advisable.
However, if you have just several items to delete, it’s convenient for you to remove contacts from your iPhone via the built-in app on your device.
To delete contacts on iPhone:
Step 1. Go to the “Contact” app or open the “Phone” app and choose “Contacts”.
Step 2. Click the contact you want to remove and tap on “Edit”.
Step 3. Scroll down to the bottom of the screen and choose “Delete Contact”.
Also Check: How To Start A Game Of Pool On iPhone
How To Delete Multiple Contacts On iPhone
Knowing how to delete multiple contacts on iPhone at once will save you a huge chunk of time since the traditional method only allows you to delete each contact individually.
So whether you’re planning to pass on your iPhone to a family member or if you accidentally synced your contacts list with a friend and wondering if there’s a way to delete all those extra names, we’ve got good news for you.
- Here are some of the best phones available right now
- And here’s how to check iPhone battery health
Although the method we’ll explain is slightly tricky, it’s still preferable to removing contacts individually. The best part is that not only will you delete multiple iPhone contacts in half the time that it would take you to do manually, but you’ll also free up a decent amount of storage on your device, too.
Below, we’ve got a step-by-step guide on how to delete multiple contacts on iPhone in one go. Before we kick off with the process, however, make sure that you’re near a desktop computer and that you have an iCloud account set up beforehand. Ready? Alright, let’s get started.
Delete Multiple Contacts On iPhone/ipad On Pc
For PC users, you can delete multiple contacts from your iPhone/iPad on your PC as well. Just follow the steps below:
This method also applies to a Mac.
Useful Tips:If you accidentally deleted contacts you dont want to lose, you can recover deleted contacts on iPhone/iPad using different methods.
Related Articles
Recommended Reading: Can I Screen Mirror iPhone To Samsung Tv
How To Delete Multiple Contacts On Android
Compared to iPhones, which dont really have a mass delete option, Android devices make it possible to remove multiple contacts. However, it will depend on the default contacts app that came installed on your device. In practice, one way to complete the process of deleting multiple contacts on Android is as follows:
Solution : Delete iPhone Contacts Permanently
If you want to clear up your iPhone, we highly recommend you to use Syncios iOS Data Eraser Pro for help. Syncios iOS Data Eraser Pro supports to erase messages, contacts, call history, photos & video, browsing data and more with 0% recovery and 100% wipes 3rd-party apps including WhatsApp, WeChat, LINE, Kik, Viber and 10+ more.
Read Also: How To Reset Carrier Settings iPhone
Deleting All Icloud Contacts
How To Delete Multiple/all Contacts On iPhone 8/x At Once
To quickly delete contacts on iPhone 8/X, AnyTrans is your best choice because it can help you delete a single contact, multiple or all contacts at once. It also enables you to edit or add contact directly, even export iPhone contacts as printable format. More than anything, it brings you excellent management experience on mange your iPhone 8/X.
- It supports almost all types of iPhone data, like contacts, ringtones, photos, music, videos, notes, messages, iBooks, calendars, reminders, movies, voice memos and so on.
- Beside as a manager, AnyTrans also as a data transfer. It can help you transfer iOS data in many directions. Between computer and iPhone, between iTunes and iPhone, from iPhone to iCloud, between iCloud and computer, between any two iOS devices, etc. Wherever you want to transfer, AnyTrans can do it for you with ease.
- It not only works for iPhone, but for all Apple products, including all iPhones, iPads and iPods. That is to say, you can make use of it to manage and transfer your iPhone iPad and iPod data at the same time. One tool for all your iOS devices.
Now, and follow steps below to delete multiple or all contacts on your iPhone 8/X.
* 100% Clean & Safe
Step 1. Install AnyTrans on your PC or Mac computer, launch it and connect your iPhone 8 or iPhone X with USB cable. Then go to the category page.
Go to the Category Page in AnyTrans for iOS Step 1
Step 2. Click on Contacts.
Delete Contacts in AnyTrans for iOS Step 3
Recommended Reading: What Is Sound Check
How To Delete All Contacts On The iPhone
CassandraRead more August 29, 2021
When youre scrolling through your contacts looking for one person youd like to reach out to, you may become overwhelmed by the number of phone numbers, emails, and names of people who you no longer wish to communicate with.
The early days of cell phones meant transferring your contacts from device to device during the upgrade process. With iCloud and email backups available, you can easily transfer contacts to every new device you get. While this is really convenient, you wind up with older contacts from the late 2000s. Although these contacts arent doing your phone any harm, it may be time to purge some content from your Contacts list.
If youd like to delete all of your contacts from your phone, theres a fairly simple way to do this. If youd like to pick and choose which ones go, its a little more of a lengthy process. To save you time, we can show you how to delete your entire contact list .
How To Merge And Delete Contacts On iPhone
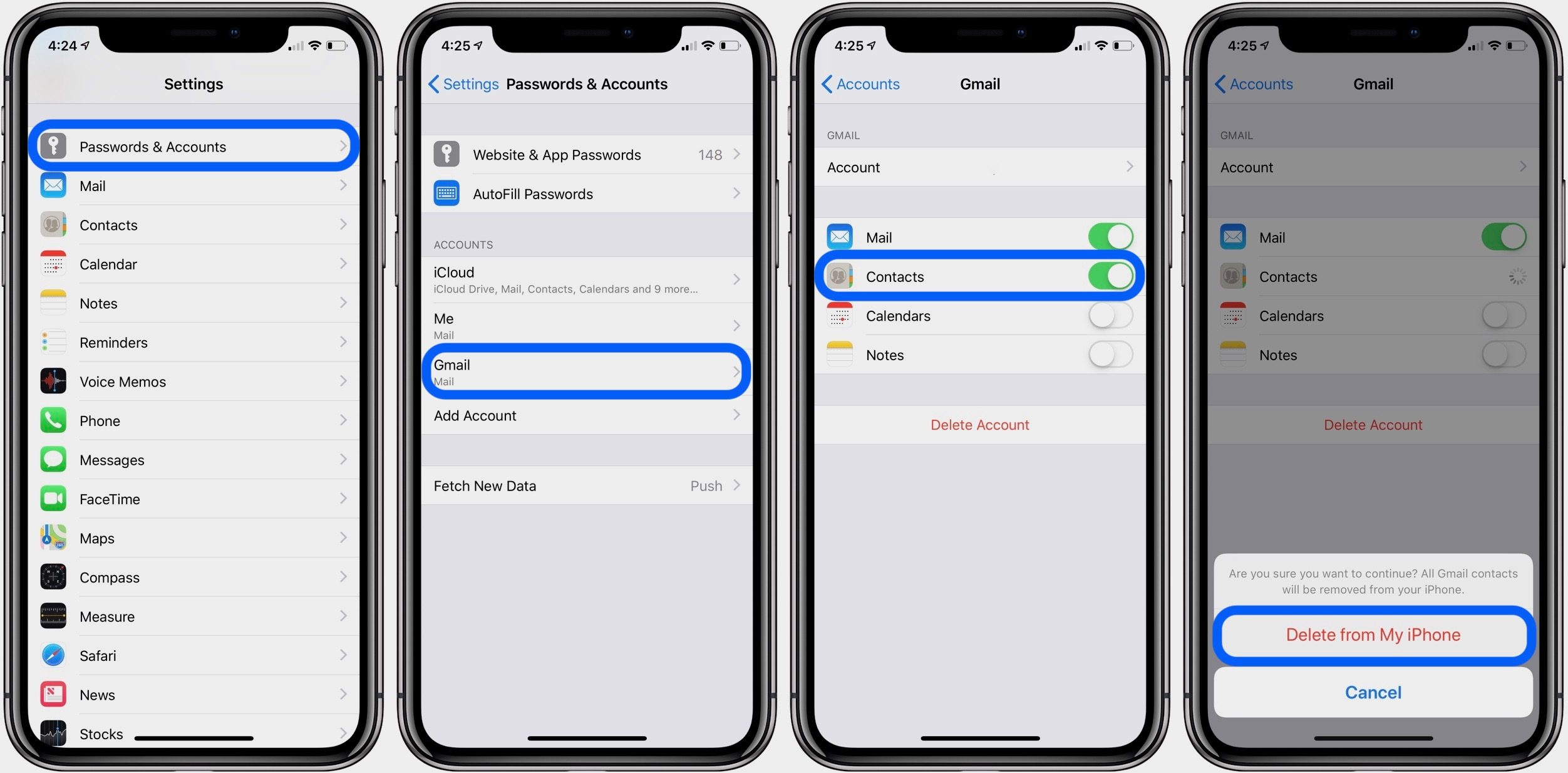
The process of merging and deleting contacts on the iPhone may seem simple but, in some cases, its not. Even though you dont need a degree in mobile technology to master the process, there are some stumbling blocks you can hit if youre not careful. In our expert guide, we show you how to delete contacts in the safest, most efficient way possible. Whether youre deleting multiple contacts, you want to delete all contacts or you need to do a bit of everything, weve got you covered.
Don’t Miss: iPhone 8 Ball