How To Delete All Contacts On iPhone:
Step 1. Run AnyTrans on your computer > Connect your iPhone to the computer via USB cable > Choose Device Manager mode > Click on the More option to continue.
How to Delete Multiple or All Contacts on iPhone at Once Step 1
Step 2. Delete all or multiple contacts on iPhone at once. Scroll the left panel screen down and choose the Contacts option > Click the Select All button to check all your contacts > Click on the Delete button to delete them on your iPhone at once.
How to Delete Multiple or All Contacts on iPhone at Once Step 2
Importing Contacts Into Index
Existing Sideline Pro subscribers who migrate to Index: The Pro contacts you’ve communicated with previously on your account will be automatically saved to your Index Contacts.
Important: If you have uninstalled the app in the past, or deleted a conversation prior to installing Index, those Sideline Pro contacts who you communicated with beforehand may not be saved to your new Index Contact list.
The following information is copied from your contacts to Index when you import:
- Any contact fields
Tip:VCF or CSV file
How To Permanently Erase Contacts From iPhone Via Ukeysoft
Although the above two methods can help you delete contacts on iPhone, manually deleting contacts from iPhone does not actually delete them permanently. Deleted contacts can still be recovered through some recovery tools. For security reasons, you need a professional contact erasing tool to completely and permanently delete contacts from iPhone, which cannot be recovered.
Also Check: What Company Launched The First iPhone
Best Contacts Erasing Tool: Ukeysoft Foneeraser
UkeySoft FoneEraser is one of the most professional iPhone data erasers that helps you quickly and permanently erase contacts from iPhone. Apart from deleting phone numbers, this powerful tool can be used to erase all iOS data before selling. With its support, you can also completely erase app and app data and manage large files, to protect your privacy safe.
How To Bulk Delete Contacts On iPhone Via Easeus Mobimover
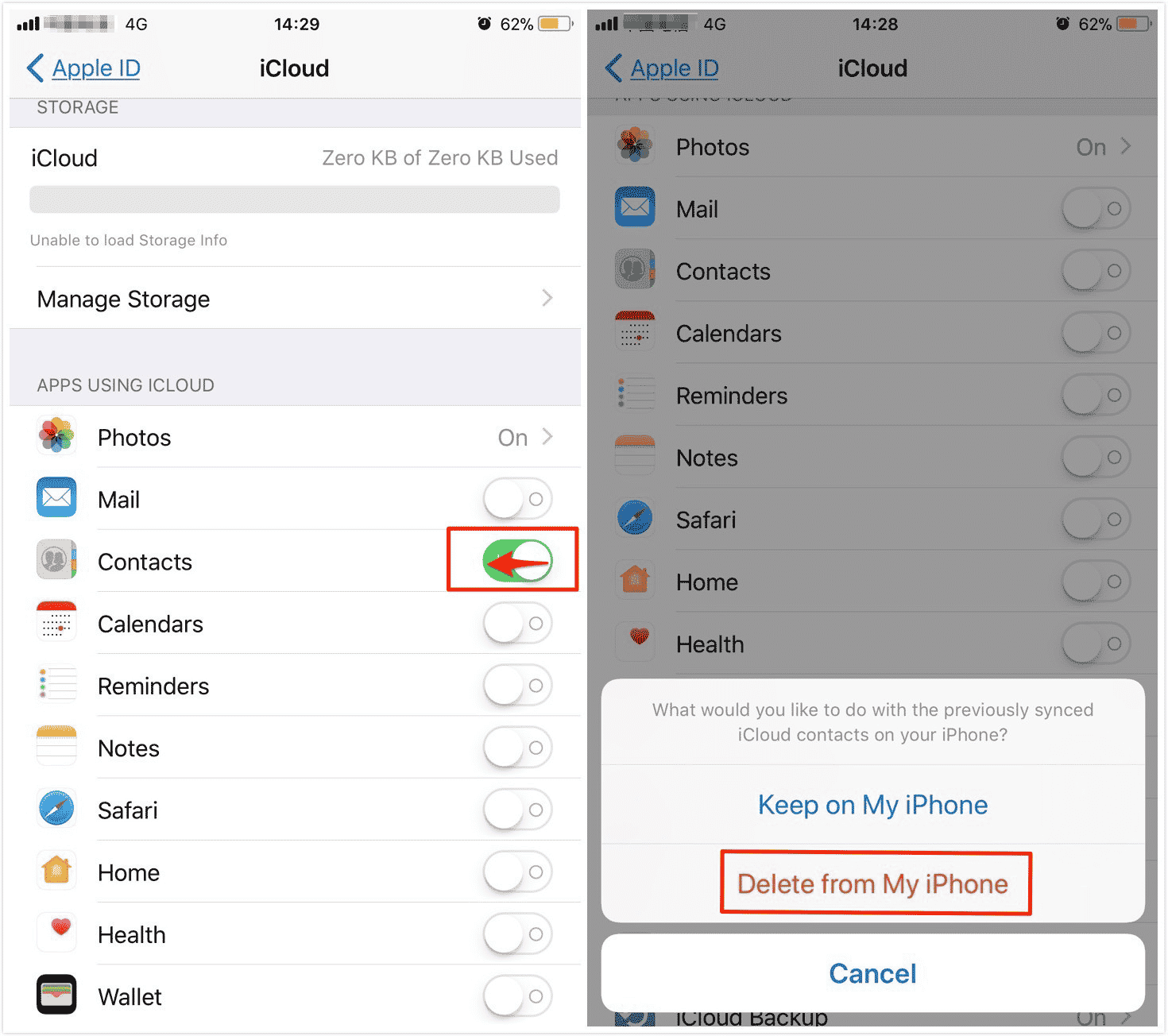
Want to delete contacts from your iPhone but not iCloud? If you do, this iPhone data transfer tool – EaseUS MobiMover, can make it fairly easy. With it, you can manage your contacts on the iPhone by bulk removing unwanted contacts, adding new contacts, and exporting wanted contacts to your computer.
Suppose you want to share contacts between different devices. In that case, EaseUS MobiMover also allows you to transfer contacts from one iPhone to another or move contacts between your iPhone and your computer.
It is easy to delete contacts in bulk. But before that, you’ll need to ensure your iCloud for contacts has been disabled. Then, download EaseUS MobiMover on your computer and follow these steps to bulk delete contacts.
Step 1. Connect your iPhone or iPad to your computer , launch EaseUS MobiMover and go to ” Content Management> Contacts”.
Step 2. Click the “Select All” to select all the contacts on your iPhone or iPad, then click “Delete” to delete all contacts from your iPhone/iPad.
Step 3. Then you will see a new window asking you whether to delete the selected items. Click “Yes” in the window to confirm your deletion.
You May Like: How To Restore Whatsapp Chat iPhone
How To Clear Contacts On iPhone Using Email Account
iPhone enables you to sync contacts from some email accounts like Gmail, Yahoo, or Outlook. If you want to delete all contacts from the email account you set up, just simply follow the steps below:
Step 1: Go to Settings on your iPhone.
Step 2: Tap Passwords & Accounts.
Step 3: Select the account that has the contacts you want to remove.
Step 4: Turn off the Contacts option.
Step 5: Tap Delete from My iPhone to remove contacts.
Disabling Contacts From Email Accounts
Read Also: How Big Is The Screen On iPhone 7 Plus
Adding A Contact From Your Device’s Address Book Into Index:
If you have a contact saved in your phone that is not currently in Index’s address book, you can easily import it. Here’s how:
Please note: If you import the same contact more than once, it will be duplicated in your Index address book. Not to worry, you can easily remove the duplicate
How To Delete A Single Contact On An iPhone
When you have a single contact you want to delete from your iPhone, you can do it directly on the iPhone. Here’s how:
Tap the Phone app to open it.
At the bottom of the Phone screen, tap the Contacts icon
Find the contact you want to delete. You can do this by browsing your contacts or searching using the bar at the top.
Tap the name of the contact you want to delete.
On the contact’s screen, tap Edit.
Scroll to the bottom of the screen and tap Delete Contact.
If you change your mind and want to keep the contact, tap Cancel. Otherwise, tap Delete Contact to finalize the deletion.
- How many iCloud Contacts can I put on my iPhone?
If you are worried about exceeding a limit, you probably don’t need to. According to Apple, iCloud supports up to 50,000 contacts.
- How do I sync my iPhone contacts with iCloud?
On your iPhone, go to Settings. Tap your name and select iCloud. Scroll through the list and move the Contacts slider to the On/green position.
Recommended Reading: Is The iPhone 12 Pro Max Waterproof
How Do I Merge Duplicate Contacts
If you have duplicates in your contacts, you can merge them together into a single contact. This can be useful if you have multiple entries for the same person, or if youve imported your contacts from multiple sources and now have duplicates.
To merge two contacts, go to the Contacts page and click on the duplicate that you want to merge. Then, click the More button and select Merge with another contact.
Youll be given a list of potential contacts to merge with. Select the contact that you want to merge into, and then click the Merge button.
The duplicate contact will be deleted, and all of the information from both contacts will be combined into the single contact that you merged into.
Delete Multiple Contacts Simultaneously
Because the Contacts app doesn’t let you delete multiple contacts at once, you’ll need to open a desktop browser and use the iCloud website to delete more than one contact at a time. This is the only way Apple provides to delete multiple contacts at once.
Step 1: Go to iCloud.com in a desktop web browser like Safari, log in using your Apple ID, and Click to open the Contacts web app.
Step 2: Press and hold the Ctrl key on your keyboard and click on all the contacts you want to delete. They should all appear in the panel to the right.
Step 3: Click on the Gear icon in the bottom left corner and select Delete on the pop-up menu.
Step 4: Select Delete again in the pop-up window to confirm.
Recommended Reading: How To Cast From iPhone To Macbook
How To Merge Contacts With Different Names
You may find that after following the steps above that you have a few contact cards remaining that are for the same person but they are named differently. The method above will only merge contact cards with the same name.
To merge contacts that are named differently, follow these steps:
The contact card will be named the same as the first contact card you selected. If you want to change this, follow these steps:
How To Remove Duplicate Contacts Manually On iPhone
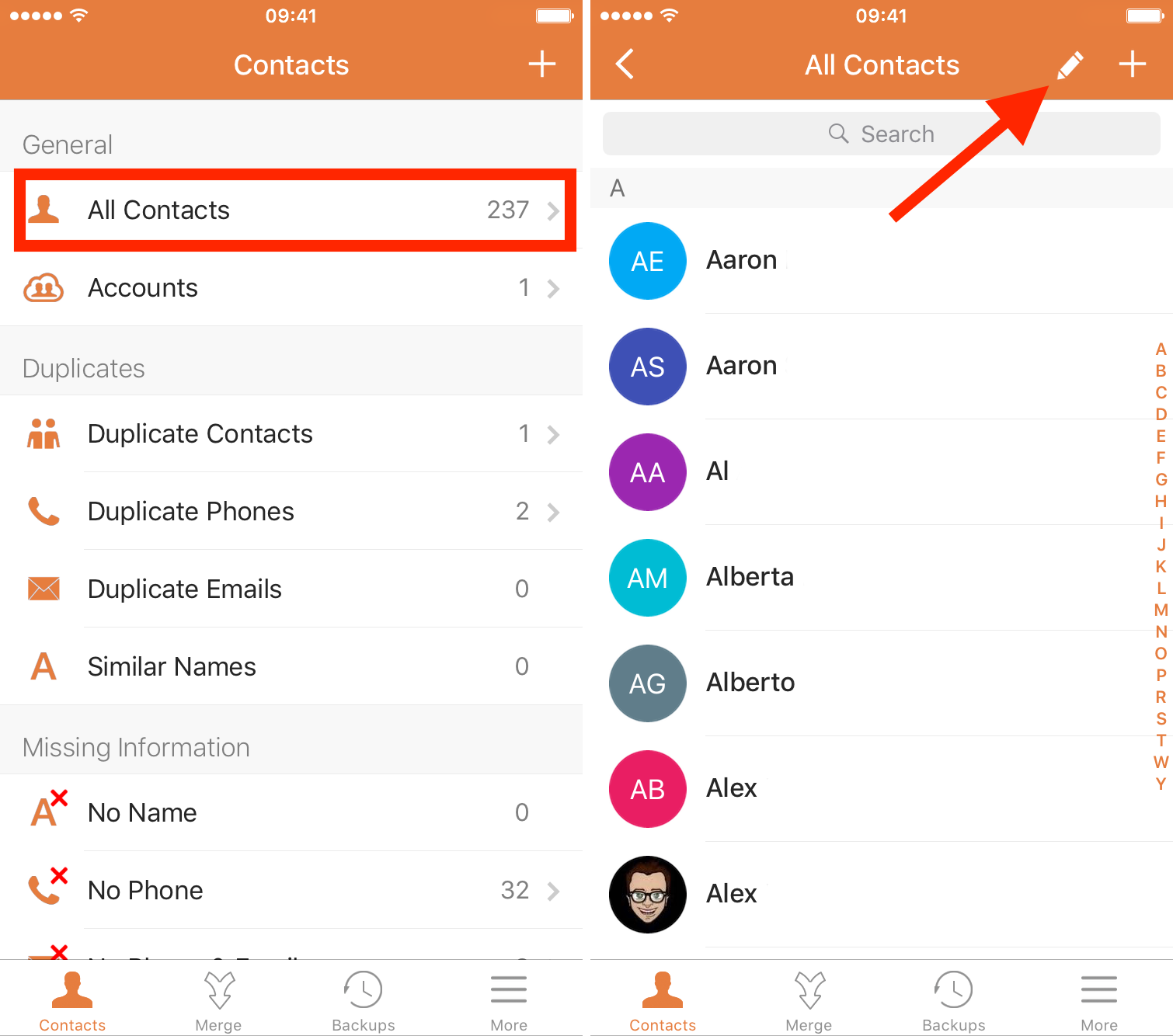
If there are only a few duplicate contacts on your iPhone, you might want to delete them manually.
To manually remove duplicate contacts on iPhone:
Recommended Reading: How To Transfer Everything From Old iPhone To New iPhone
S For How To Erase Contacts On iPhone With Address Book And Itunes
Step 1: Locate the contacts you wish to delete
If you have synchronized your contacts with Mac or Outlook on your desktop, you can erase them through your address book on the PC. Scroll through your list to locate the contacts you wish to delete. You can use the Ctrl key for PC or the command key for Mac to select several contacts which are not close to each other. For contacts that are next to each other, you can use the shift key to select multiple contacts.
Step 2: Select “Delete Contact” to mark contacts you want to erase
For Mac, click the edit button on the address book. When the menu appears, you can simply press the delete key from your keyboard or select the Delete Card button. On PC, click the Actions from the window of your contacts list then click Menu. Proceed to select Delete Contact.
Step 3: Click “Sync” button to sync iPhone with iTunes and remove iPhone contacts
If you are not synchronizing wirelessly, you can connect your iPhone to your computer using the USB cable. Once you have plugged your iPhone, open the iTunes and select your iPhone from the top right of the iTunes window.
Go to the info tab at the top and click “Sync” button. In the window below that, select All Contacts. Go down to the bottom right of the window and click Apply button to sync your iPhone with iTunes. Then you can remove the contacts you erased in your address book from the Contacts App on your iPhone.
Adding A Contact From Your iPhone Address Book Into Index:
Please note: If you import the same contact more than once, it will be duplicated in your Index Address book. Not to worry, you can easily remove the duplicate. See below for how to
Read Also: How To Connect Airpods To iPhone 12
Get Rid Of Duplicate Contacts On iPhone
In the Contacts app , link contact cards for the same person in different accounts so they appear only once in your All Contacts list. When you have contacts from multiple sources, you might have multiple entries for the same person in Contacts. To keep redundant contacts from appearing in your All Contacts list, contacts from different sources with the same name are linked and displayed as a single unified contact.
How To Delete Multiple Contacts At Once On iPhone
Khamosh Pathak
Khamosh Pathak is a freelance technology writer who specializes in tutorials. His work has also been published on Lifehacker, iPhoneHacks, Zapier’s blog, MakeUseOf, and Guiding Tech. Khamosh has nearly a decade of experience writing how-tos, features and technology guides on the internet. Read more…
The iPhones software has grown a lot since it was first released. Despite its evolution, Apples Contacts app on the iPhone is still quite barebones. You cant even delete multiple contacts in the app. But dont worry, theres an app for that!
While Apple clearly doesnt seem to want additional organization features to the Contacts app, there are plenty of third-party apps to help you out. The Contact Groups app offers a simple option that lets you select and delete multiple contacts from your contact book.
RELATED:How to Manage and Delete Contacts On Your iPhone or iPad
The free version of the app lets you delete 10 contacts at a time and repeat the process as many times as you like. To remove the limit, you can subscribe to the pro version of the Contact Groups app, which costs $1.99/year or $5.99 for a lifetime purchase.
After downloading Contact Groups, give the app permission to access your contacts by tapping the OK button.
The app is designed to help you create and manage contact groups. As part of its core feature set, it also has a separate contact management section. Go to the Contacts tab to start the process.
Read Also: How To Unlock Your iPhone When You Forgot The Password
How To Delete All Contacts On iPhone Via Gmail/outlook/yahoo
To solve how to erase contacts on iPhone, you can also take advantage of your email accounts. Because iPhone also supports users to import contacts from a certain email account, for example, Gmail, Outlook, and Yahoo, which means you can use them to delete all contacts on iPhone. So if you want to know how to delete all contacts on iPhone via Gmail or other accounts, please follow the steps below.
Remove All Contacts from A Source
How Does Contact Deletion Work On iPhone And iPad
Even though the stock contacts app for iOS, lacks an option to let you delete multiple iPhone contacts at once, there are pretty simple workarounds that get the job done. For starters, you can wipe out all the iCloud Contacts that you have synced from other devices. To me, this is the best native way to declutter the Contacts app on iOS.
Whats more, you can even delete third-party contacts and stop them from syncing contacts. If you have imported contacts from third-party services including Gmail, AOL, Outlook, or others, this method can come in super handy to you. Should you need a nuclear solution to find out duplicate contacts and merge them all with ease, there are some powerful contact manager apps that can live up to your task.
Also Check: How To Replace iPhone 6 Plus Battery
How Do I Remove Duplicate Contacts From My iPhone
You can also manage duplicate entries from the Contacts app on your iPhone, but it doesn’t have a convenient “Find Duplicates” feature like the Mac version does.
Find a duplicate entry you want to delete in the Contacts app, and tap it.
Scroll to the bottom and tap Delete Contact.
In the pop-up, tap Delete Contact.
Repeat this for every duplicate contact you need to remove. If you sync your contacts with other devices via iCloud, every contact you delete on the iPhone will automatically be removed from your other devices.
S For How To Erase Contacts On iPhone Using Groups
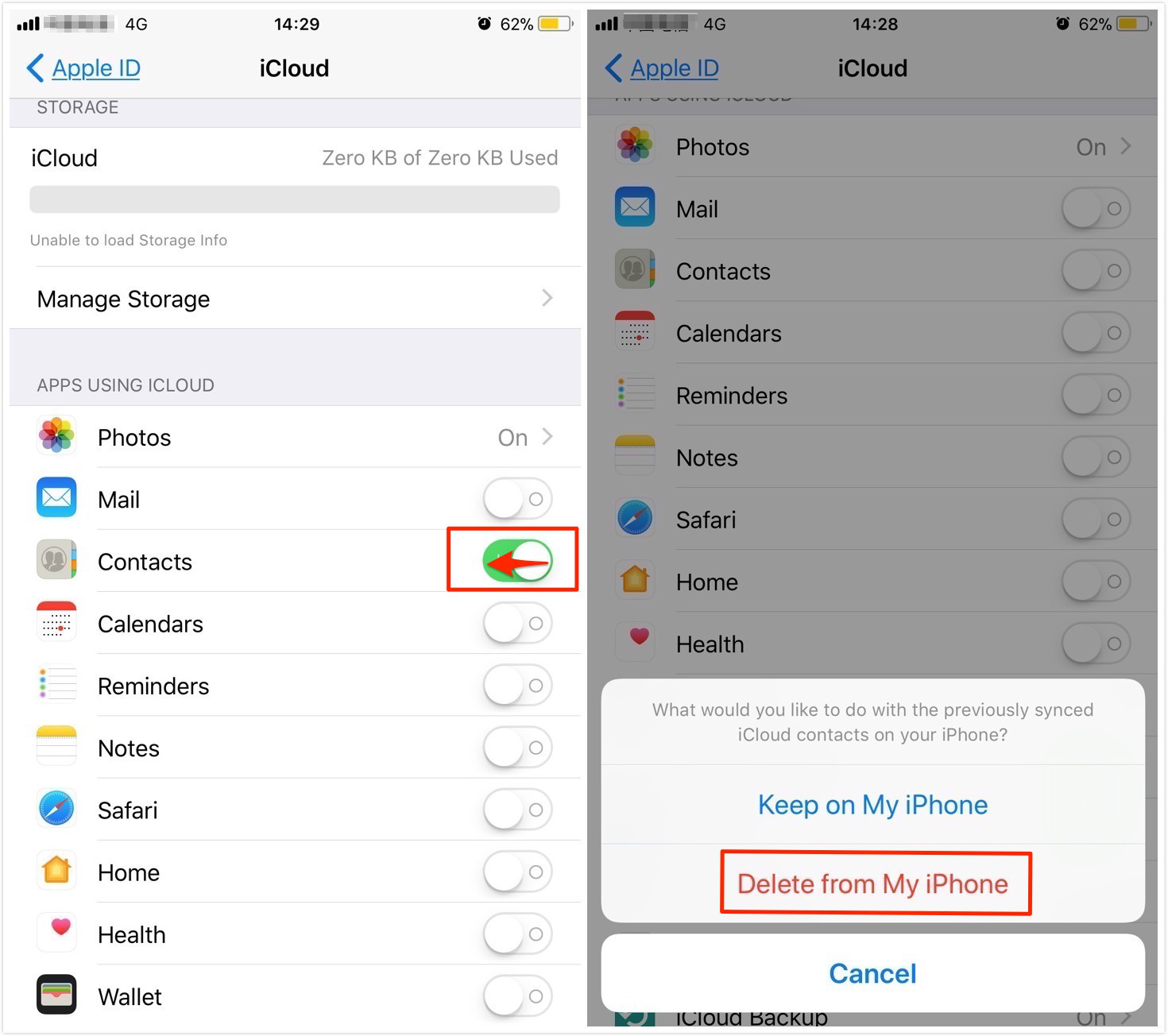
Step 1: Separate entire categories of contacts from your list
You may have created different groups for your family, friends, and colleagues among others. This way, you can separate entire categories of contacts from your list.
Step 2: Tap the “Groups” icon and select the group you may wish to hide
To manage these categories, tap the Groups icon from the contacts window at the top left. Select the group you may wish to hide from the list by tapping to uncheck. When they are unchecked, they will be hidden from the list of your contacts. When they are checked, they will be visible from your contacts list.
Step 3: Tap “Done” icon when you have finished
Tap on the Done icon when you have finished. Now, the list of your contacts will only display the groups you choose.
Don’t Miss: How To Make Slideshow With Music On iPhone
How To Erase All Contacts In An iPhone Without Erasing The Apps
Your iPhone contacts are stored in a separate location on the hard drive from your other applications, so if you delete a contact, no other applications will be affected. The only way all contacts, applications and media files are removed at once is if you complete a wipe of the entire device.
How To Delete Multiple Contacts From Icloud On Pc
1. Launch a browser on your PC and go to www.iCloud.com.
2. Sign in with your Apple ID username and password. Then, you will get to the main interface of iCloud.
3. Now, click “Contacts” and you will see the contacts list on the right side. Press the “Ctrl” button on your keyboard to choose the contacts you want to remove as you wish.
4. Press “Delete” button on your keyboard, then a pop-up will appear to ask for deletion confirm, choose “Delete” to delete the contacts. Quite easy, right? Move on to see how to remove the whole iCloud contacts.
Don’t Miss: How To Access Blocked Numbers On iPhone