How To Import Contacts On An Apple iPad
Apples iPad has been a success since its inception in early 2010. Nine months after it launched, 80 percent of Fortune 100 companies were ordering iPads, according to PCMag.com. As this trend continues — with the use of iPads in small- and mid-sized businesses almost quadrupling in 2011– you are likely to need to import your contacts into this smartphone. You can import them from an online mail program, Microsoft Exchange or even Facebook using iCloud or manually through iTunes.
Transfer Contacts From iPhone To iPad Via Airdrop
Airdrop is an Apple service that allows the easy transmission of digital media across Apple devices like iPhones, iPads, and Mac. With iOS 14, Airdrop improved. It can be used already to transfer apps to a new iPhone.
Here is a step-by-step guide for syncing contacts from iPhone to iPad using Airdrop:1. Open your list of phone or messaging numbers via the Contacts app.2. Select a contact whose details you will share.3. Tap Share Contact, then choose Airdrop from the list of share methods.4. Wait for the iPhone or iPad users whose Airdrop features are on to appear on the screen.5. Choose the Airdrop name of your iPad where the contact is to be transferred.6. Wait for the screen to confirm that the transfer is successful.7. Tap Done to exit and choose another contact to transfer via Airdrop.
Transfer Contacts From iPad To iPad By Mobiletrans
Mobile Trans â any guess on this term
It is a program designed by the Wondershare developers from eminent professionals to ensure an easy transfer, backup, and restore of data between advanced gadgets in the digital market. This precision tool allows the transfer to take place quickly and efficiently. It is simple software, which does not require any technical skills to handle the necessary tasks.
Steps to transfer contacts from iPad to iPad via Mobile Trans app
Step 1: Load the tool in your PC
Visit the official website of Wondershare Mobile Trans and download the program. Install it by following the series of the wizard and finally click the tool icon to explore its transfer features.
Step 2: Connect the gadgets
In the home screen of the MobileTrans, choose âPhone Transferâ option and then connect the two iPad accordingly. On the source side, attach your old iPad and on the destination side connect your new iPad. In case if you find any changes in the screen then hit the âFlipâ button to interchange the gadgets between the source and destination.
Step 3: Select Data
You must check-in the data which needs a transfer process. Here you should tick the âContactsâ option and press the âStartâ button.
Disconnect the gadgets soon after the completion of the transfer process. Now check the contacts folder in your new iPad to view the lists without any data loss.
Don’t Miss: Back Up Messages From iPhone
How To Sync Contacts From iPhone To iPad Pro/air 2/mini 4/mini 2/2
iPad can be totally considered as an iPhone with bigger screen, where you can do almost everything as on iPhone. When we get our new iPad, the first thing we need to do is to copy all the iOS data you have, such as contacts, photos, etc. Since we can send iMessages or Facetime to our friends, syncing iPhone contacts to iPad is an important one.
In the following, we have organized two simple methods for you to sync contacts from iPhone to iPad Pro/Air 2/mini 4/mini 2/2, etc. Hope you can get what you want.
How To Transfer Contacts From iPhone To iPad With Fonecopy
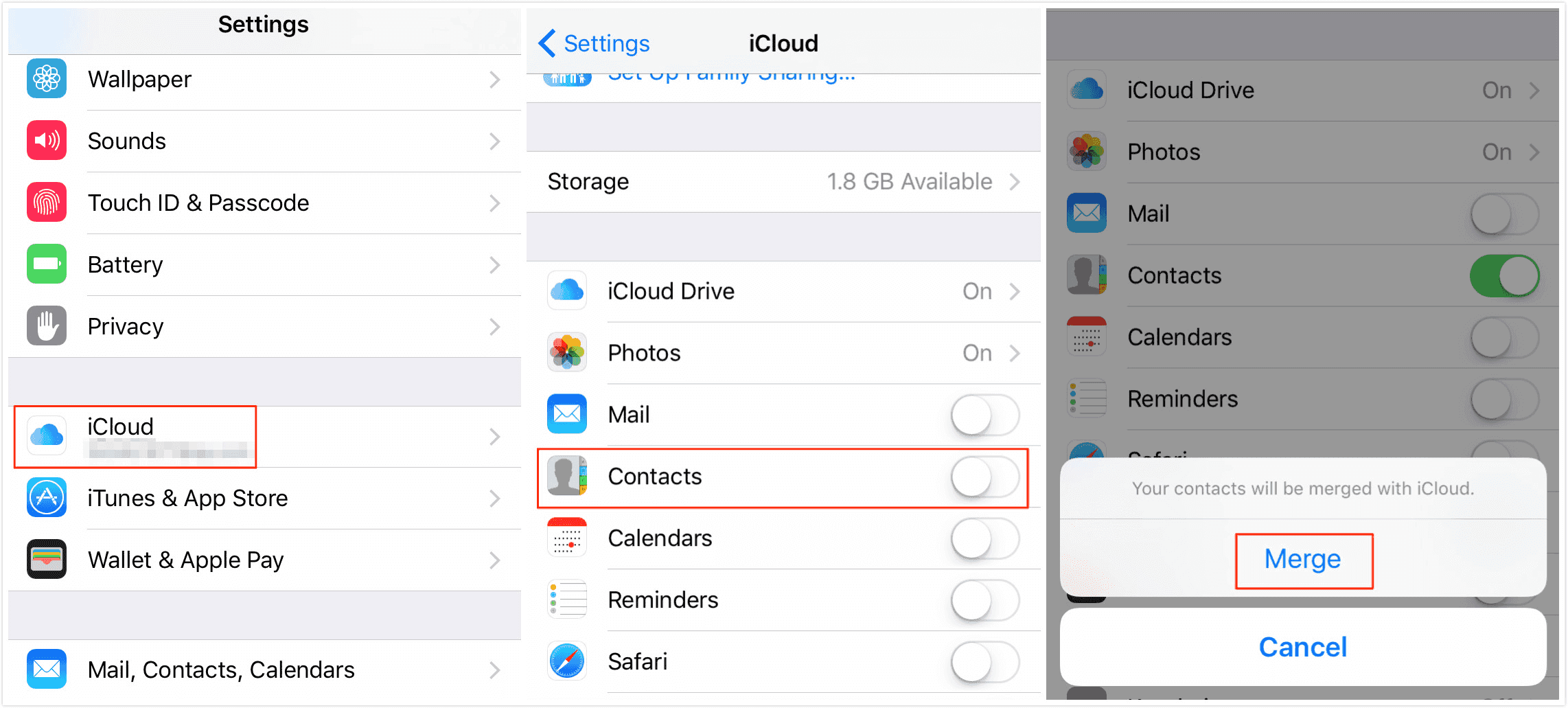
Apart from these two methods above, you can also use another iPhone to iPad transfer tool – FoneCopy. This tool is perfect if you intend to sync all contacts from iPhone to iPad. Only a few clicks, you can easily transfer all contacts. Free download this tool and learn how to transfer contacts from iPhone to iPad as below.
Step 1 Install and run FoneCopy on your PC.
Step 2 To sync contacts from iPhone to iPad, connect both iPhone and iPad to the computer via the USB cable. The software will recognize your iPad and iPhone and load info on the interface.
Step 3 Make sure the iPad and iPhone on the right places. You can click “Switch” to change source and target device.
Step 4 Check “Contacts”, and then click “Start to Copy” to transfer contacts from iPhone to iPad.
Read Also: Remove An Email Account From iPhone
Set Up Your New Device With Quick Start
Quick Start occupies both devices, so make sure that you choose a time when you won’t need to use your current device for several minutes.
Export Android Contacts To Usb Storage
If you want to solve how to transfer contacts from Android to iPad, first you need to export the contacts on Android to its USB Storage.
1. On Android, launch the Contacts app on the home screen. Then click on Contacts in the interface.
2. Tap the button on the left side of the home button and choose Import/Export.
3. Choose Export contacts from Contacts on your device to your device storage as vCards. Click on Export button to realize it.
Also Check: Can You Plug An iPhone Into A Tv
How To Transfer Contacts From iPhone To iPad With Icloud
If you are an iCloud user and you like the way it works, you can sync your iPhone contacts to your iPad. This can be done by following the steps outlined below:
- Step 1: Make sure that your iPhone contacts have been synced to iCloud. Open Settings on your iPhone, tap and then click iCloud. For iOS 10.2 and below: Open Settings and then tap iCloud.
- Step 2: Toggle on Contacts and then tap Merge. Your iPhone contacts should sync to iCloud.
- Step 3: Do the same operation on your iPad. After you tap Merge and wait for a few seconds, you can go to Contacts app, or go to Phone app then check Contacts, you will find that the contacts have been transferred to iPad from iPhone.
How To Transfer Contacts From iPhone To Android Using Gmail
You can also sync the contacts to Gmail. However, this will only transfer the contacts that are linked to your Gmail account. Also note that you’ll need to have a Gmail account enabled on your iPhone beforehand to do this.
1. On your iPhone, open the Settings app and tap the Mail option.
2. Tap Accounts, and then select the Gmail account you want to use on your Android.
3. On the page that opens, make sure the Contacts slider is toggled on.
4. Now on your Android phone, log in with that same Gmail account. All of that Gmail account’s contacts should cross over automatically.
Also Check: How To Get To Old Messages On iPhone
Easy Method To Transfer All Contacts From iPhone To iPad
It is possible to transfer all your contacts in bulk from iPhone to iPad using a third-party tool called iMyFone D-Port ProCompatible with all iOS devices and iOS versions, including iPhone 12 running iOS 15, iMyFone D-Port Pro works excellent in transferring data. The features offered by iMyFone D-Port Pro include:
- Transfer all contacts between different iOS devices, including the latest iOS 15 in seconds.
- You can merge contacts, WhatsApp, WeChat, and messages in different device â yes, you can keep combine the different data in one device for now with the program.
- The tool can back up iPhone/iPad/iPod touch totally For Free.
- Users can view their data in old backups without restoring the backup.
How to Transfer Contacts from iPhone to iPad with iMyFone D-Port Pro?
To transfer your iPhone contacts to iPad, you will need to first back up the iPhone contacts and then restore them on your iPad. We will be adding this feature soon. To illustrate how this can be done, we will show you how to back up iPhone data on your iPhone and then restore it on iPad. The process for backing up and restoring WhatsApp will be similar to the one for backing up and restoring contacts on iPad.
How to Back Up Data on iPhone?
- Step 1: Launch iMyFone D-Port Pro and click Back Up & Export from Device. You can see the program can back up WhatsApp, messages, WeChat and all the iPhone data. We will support contacts very soon.
How to Restoring iPhone Backup to iPad?
Herosoft iPad To Computer Transfer
“We know the iPad can manage our big contact store, which can achieve the sync contacts among apple devices. But other situation we have to consider is some accidents for iPad 2, damaged or data lost. So transfer contacts from iPad 2 to computer that is best choice. Is there anything can help you achieve?” You are a careful and serious person has thought the unknown problem in the future, we create a best program named 3herosoft iPad to Computer Transfer which will allow you to easily transfer contacts from iPad 2 to computer for backup.
- Transfer contacts from iPad 2 to computer
- Add music/videos from local to iPad 2
- Support iPad, iPad 2, even iOS 5 and iTunes 10.5
Step1: Download and run this software Step2: Transfer contacts from iPad 2 to computer “Contacts” “Export-> Export to local” “Export checked files to local” “Save”
You May Like: How To Screen Mirror iPhone On Samsung Tv
How To Transfer iPhone Contacts To Outlook Via Syncios
You can easily transfer iPhone or iPad contacts to Outlook using Syncios Mobile Manager. Syncios Contacts Editor automatically copies all contact details including contact photos, phone numbers, emails, group information and more. This iOS manager also allows you to backup, edit, delete your iPhone/iPad contacts, just follow the guide.
Step 1Download and install Syncios Toolkit on your computer and run it. And click into ‘Mobile Manager’ on Syncios Toolkit interface to intiate the Syncios Mobile Manager.
Step 2Connect your iPhone/iPad device to computer and launch Syncios iPhone Manager. If this is the first you use Syncios program, then it will take a while for Syncios to download iOS related services for you. Keep your device unlocked, click “Trust this computer” on device screen.
Syncios can not recognize your iPhone device? Please follow this tutorial.
Step 3Click Information on the top menu, then you will see the Contacts, Messages and Call history category on the left panel. Click Contacts tab, further you can find these options: New, Recover,Backup, Save, Delete, Refresh. To sync your iPhone contacts to Outlook, you are supposed to select the contacts that you want to sync from your iPhone.
Transfer Contacts From iPad To iPad By Itunes
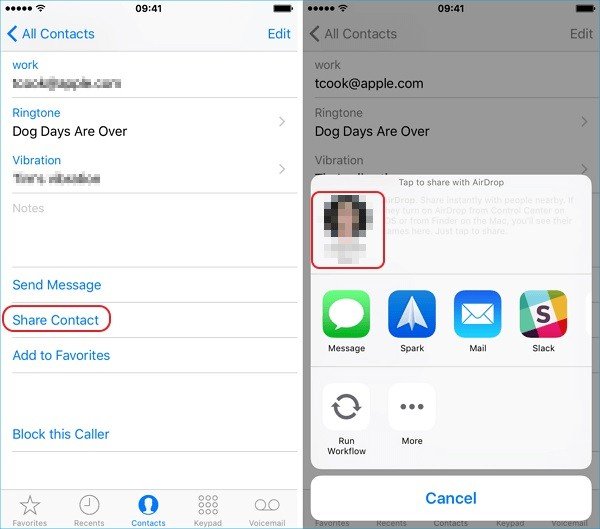
Step 1: Launch iTunes
Connect your old iPad device in your PC using the USB cable and launch the iTunes program
Step 2: Create a Backup
Select your iPad device at the iTunes platform and tap âBack up nowâ option. Disconnect the device soon after the backup work completion
Step 3: Restore backup
Connect your new iPad in your PC and hit your device in the iTunes platform. Press âRestore from backupâ option and wait until the restoration task completes. Finally, disconnect the device.
Check the contacts in your iPad and you will find all the contacts moved to your new gadget without any issues.
Read Also: iPhone Restore Messages
How To Transfer Contacts Without A Sim Card On iPhone
Forget SIM cards. Transfer your data from your iPhone to a new device using one of these methods:
- Using Your Computer: If you’re replacing your current iPhone with a new one, transferring your data is part of the setup process. All you need to do is connect the new phone to the computer that you synced the old one with and then restore that backup data to your new phone.
- Using iCloud: iCloud works very much like your computer when you’re setting up a new device. Also, if you sync your data to iCloud on one device, any other compatible device that also syncs with iCloud will automatically get that information.
- Using Other Services: If the data you care most about transferring is your address book and you’re not locked into Apple’s ecosystem, the tool you do use probably supports a convenient way to transfer your contacts. You can or, if you use a product based on Microsoft Exchange, your contacts automatically import when you connect your Exchange account.
Solution : How To Copy iPad Contacts To iPhone Xs Max/xs/8 Plus/8/7 With Icloud
In addition to iTunes, you can also sync contacts between different iOS devices with iCloud. But before you start copying iPad contacts to iPhone, you need to make sure that the contacts on your iPad are all synced to iCloud. If not, you can:
Step 1: Open “Settings” on the iPad and select “iCloud“.
Step 2: Find the “Contacts” tab and toggle it on. Ok, all contacts on your iPad have been synced to iCloud successfully.
Step 3: Open “Settings” on your iPhone.
Step 4: Select “iCloud” and open “Contacts“.
Step 3: Select “Merge” when notifying “Your contacts will be merged with iCloud“. Then, the contacts syncing process will begin at once.
Check If You Need:
Recommended Reading: How To Edit The Background Of A Picture On iPhone
Using An Itunes Backup
Way 2 Share Contacts From iPad To iPhone Via Airdrop
If you just want to transfer one or two contact, then AirDrop is the way to go. Itâs a wireless way to share contacts from iPad to iPhone and you do not have to install any app on the device.
1. Turn on Wi-Fi and Bluetooth on iPad, iPhone.
2. Turn on AirDrop on both devices: Open Control Center > Press and hold on the wireless control box > Tap AirDrop and choose Contacts Only, or Everyone.
3. On iPad: Go to Contacts app > Select the contact you want to transfer > Tap Contact > Tap AirDrop > Choose iPhone name.
4. On iPhone: Tap Accept to receive the contact and save it to Contacts app.
Recommended Reading: How To Change Picture Background On iPhone
Faqs Of Syncing Contacts From iPhone To iPad
1. Why are my contacts not syncing between iPhone and iPad?
Perhaps iCloud contacts are not enabled on both iPhone and iPad. Or you didnât check contacts syncing in iCloud settings. What you need is to restart your device and enable contacts syncing in iCloud.
2. How to transfer videos from iPhone to iPad?
With Aiseesoft FoneTrans, you can transfer videos from iPhone to iPad. Just run FoneTrans on your computer. Click Videos tab and select the videos you want to transfer. Then click on the phone icon and select your iPad to transfer.
3. How to transfer contacts from iPhone to computer?
If you want to transfer contacts from iPhone to computer, you can rely on Aiseesoft FoneTrans. Free download and open FoneTrans on your computer. Connect your iPhone to computer via USB cable. In the Contacts tab, you can choose the contacts you want to transfer, and click Export to PC to transfer contacts to your computer.
This article mainly introduces you three methods that enables you to sync contacts from iPhone to iPad. If you want to preview and transfer contacts from iPhone to iPad seperately, we suggest you to use the second method. If you want to transfer all contacts from iPhone to iPad, you’d better use the third method.
What do you think of this post?