Do Albums Use Up More Storage Space On Your iPhone
Having images in multiple albums doesnt use up more storage space on your iPhone.
For example, a Live Photo will appear in the Recents album as well as the Live Photos album. But its not taking up the storage space of two photos.
The image is actually only stored once on your iPhone. But you can view it in either the Recents album or the Live Photos album.
The same goes for iPhone photo albums that you create yourself.
When you add a photo to an album you created, the photo doesnt get duplicated and take up more storage space. The image is really only stored in one place on your iPhone, but it can be accessed from multiple albums.
How To Organize Photos On iPhone
If you have dozens of photos on your iPhone, it might be a challenge every time to scroll and find the picture you need. However, with the tips from this article, you can easily organize photos on your iPhone, as well as declutter your Camera Roll.
Contents
Phone Cleaner automatically finds similar photos and the largest media files, helping you easily remove all unneeded digital stuff and free up space in your storage.
iPhone Photo Organization Ideas
Arrange photos by date
When you take a picture, your iPhone saves metadata for each photo, including the data of the date when it was taken. Thanks to this, you can arrange your photos by date. Heres how:
Organize iPhone photos by faces
The new iPhones can recognize faces. When you take a new photo, the system automatically recognizes the faces of the people in the photos and groups them. You can give names to faces, mark them as favorites, and then view all photos of a particular person. Heres how it works:
If you have many friends and family members in the People album, you can mark some people as favorites to easily find their photos later. To add someone to your favorites, tap the heart icon.
Organize photos on iPhone by location
How to enable Location Services on iPhone:
Also Check: How Much Is The iPhone 8 Plus At Walmart
How To Create A Hidden Album
The photos app on your iPhone has a Hidden album feature built-in. But the downside is theres only one Hidden album, and to create it, all you have to do is hide a photo. More on that later.
If you dont see the Hidden album in your Photos app, that just means its been disabled. This is how you can make sure your Hidden album is turned on:
Tip 2 Add Your Photos To An Existing Album
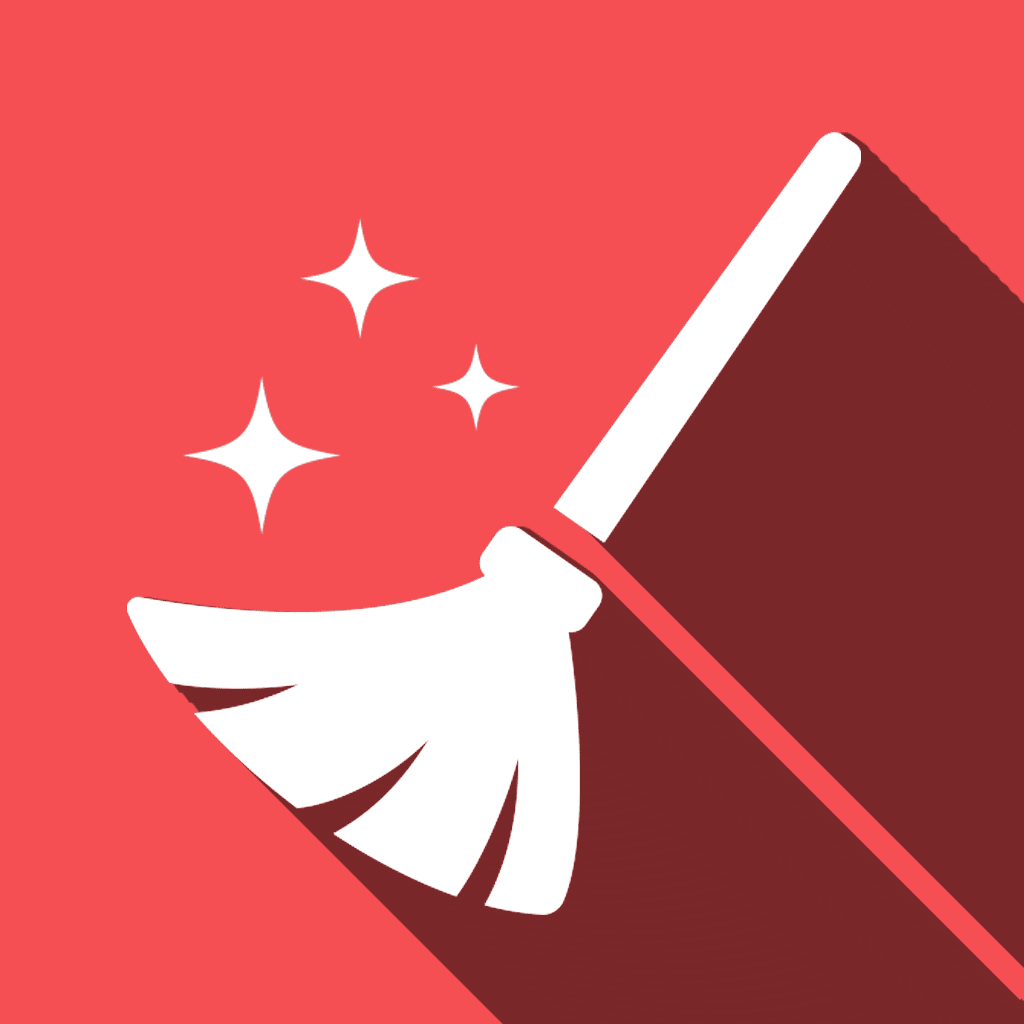
If you have already created the required albums, then adding photos to them is like walking in the park. All you need to do is choose the photos to be added to your albums and tap on an option. All your chosen photos will move to the selected photo album.
Step 1. Open the Photos app on your device.
Step 2. Tap on the photo that you want to add to an album.
Step 3. When the photo opens in full-screen, tap on the share icon in the lower-left corner and choose to Add to Album.
Step 4. Tap on the album you want to add the photo to and it will be added.
You May Like: How To Clean My iPhone
Tip 1 Create A New Album And Add Your Photos To It
One of the easiest and best ways to organize your photos is to put them into relevant albums. An album usually consists of a group of similar photos and you can create one pretty easily in the Photos app on your iPhone and iPad. The following is how you do it.
Step 1. Launch the Photos app on your iPhone or iPad.
Step 2. Tap on the Albums option at the bottom menu bar.
Step 3. Tap on the + sign in the top-left corner to add a new album.
Step 4. Select New Album and continue.
Step 5. Enter a name for the new album and tap on Save.
Create A New Album
Step 6. It will then ask you to select the photos that you would like to add to your newly created album. Choose the photos and then tap on Done at the top-right corner.
You can add as many photos as you want to your albums, and later when you want to view them, you can open the relevant album and you should see your photos.
Duplicate Photos On iPhone And iPad
Duplicate photos and videos on iPhone occupy extra storage space for no reason. Plus, it also makes scrolling through the Photos app more annoying than it should be.
In most cases, shooting burst photos, HDR images, taking screenshots, chat apps saving the same image twice, and device syncing the same photos repeatedly from a computer are some of the main reasons that create duplicate pictures on your iPhone and iPad.
Thankfully, the Photos app in iOS 16 has a built-in option that scans your pictures & videos to find duplicates. From there, you can merge them to have just one better version and remove the other copy. Besides that, you can also use third-party apps to delete duplicate images all at once.
Here are three ways to get rid of duplicates on your iPhone and iPad:
Recommended Reading: How Long Does It Take To Backup iPhone To Icloud
Does Deleting A Photo Album Delete The Photos In It
The quick answer is no. Deleting an album only deletes the album, not the pictures inside of it. If you want to delete the pictures as well, you can follow these steps:
Now, you can delete the album following the steps mentioned in the section above.
Tip : Delete Unnecessary Photos In Time
Most essentially and regularly, deleting unnecessary photos and videos from time to time helps free up space on your iPhone. At the same time, it makes it easier to do further organization of your photo library.
You can click on a single photo to delete it or delete photos in bulk. Please note that if you intend to free up space by deleting photos, you need to completely delete them by going to app > Scroll down to locate and choose Recently Deleted> Click Select > Delete All.
You May Like: How To Block Incoming Calls On iPhone
Tip 7 Delete Unwanted And Duplicate Photos
Often, you may encounter problems, such as how to delete unwanted photos or how to organize photos on iPhone without duplicates. And now you can get rid of the unwanted or duplicate photos on your device and that will help keep your photos organized.
Step 1. Access the Photos app on your device.
Step 2. Select the photo you no longer need.
Step 3. Tap on the delete icon in the bottom-right corner.
Step 4. Choose Delete Photo in the prompt on your screen.
Delete Duplicate or Unwanted Photos
Step 5. The photo will be deleted and removed from your gallery.
Bonus: More Tips To Manage iPhone Photos With Fonetool
Besides deleting duplicates and backing up iDevices, there are more other functions in FoneTool waiting for you to discover.
Convert HEIC to JPG/JPEG/PNGTo save iPhone storage, you may have enabled the High Efficiency function to save your photos in HEIC format.
One of the biggest disadvantages of HEIC is that you have to convert HEIC to JPG or other formats before browsing or editing them on computer or any other platform. You can rely on the function HEIC Converter in FoneTool to make it.
Transfer among iOS devices and computerFoneTool supports you to transfer files from iPhone to iPhone, iPhone to computer, and vice versa. Youre free to transfer photos, music, videos, contacts among your iDevices and computer with the two functions: PC to iPHone and iPhone to PC in FoneTool.
Don’t Miss: How Tall Is An iPhone 10
How To Clean Up Photos On iPhone: The 7 Best Photo Deleting Apps
These apps make it easy to delete duplicate or poor-quality photos on your iPhone to save space and reduce clutter.
If youre snap-happy, organizing your iPhones camera roll and cleaning up photos can become tedious. Chores like comparing similar photos to select the best of the bunch, deleting useless screenshots, and weeding out poorly taken photos are time-consuming and irritating.
Wondering how to clean up photos on your iPhone quickly and easily? You can free up your phone storage by picking a photo deleting iPhone app from the list below.
Delete Duplicate Images Manually
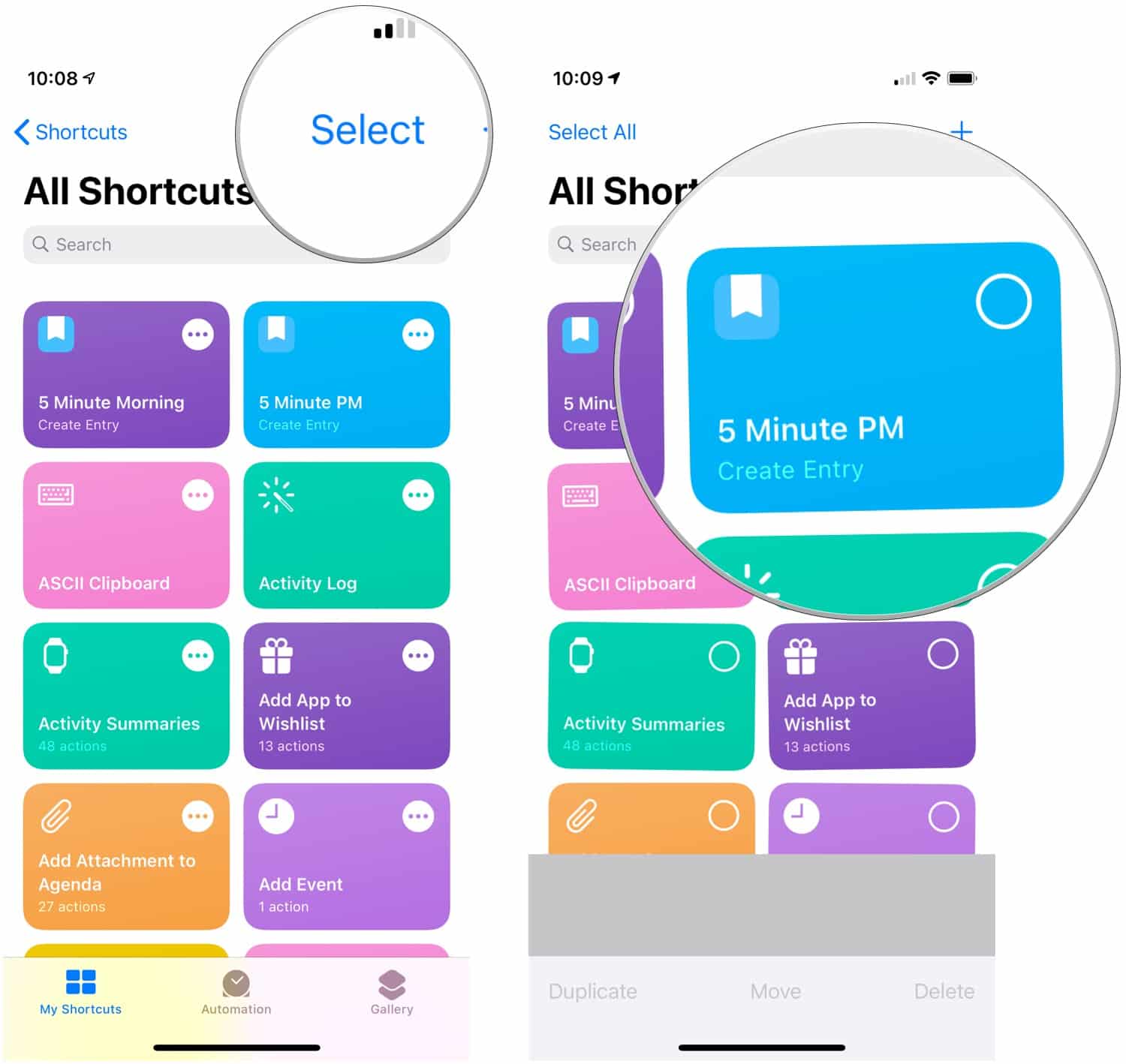
1) Open your iPhones Photos app and tap Recents. If you know duplicate photos in a particular album like WhatsApp, go to that album. You can also scroll down and from under Media Types, tap a section like Screenshots, Selfies, Bursts. Usually, people take several selfies and bursts that look similar.
2) Tap Select and manually select the images.
Tips:
- To select multiple images quickly, place your finger on one image and slide to select everything that comes in the way
- To go to the top of the list, tap once on the top of your iPhone screen, where the battery icon is
- You can also tap the three dots icon to set filters and see only your edited pictures
- To reduce the size of the image thumbnails so that you can see more photos without scrolling, pinch in with two fingers
- If you wish to see images by month and year, tap Library from the bottom-left and pinch in and pinch out with two fingers
3) Once you have selected similar-looking images, tap the trash icon.
4) Tap Delete X Photos to confirm.
5) Finally, you can go to the Recently Deleted section and remove the duplicates.
If you are unable to delete some photos, thats because they were synced to your iPhone from your Mac or PC. Heres what to do if you cant delete photos on your iPhone.
Recommended Reading: How To Turn Off Location On iPhone
How To Organize Your Photos On iPhone By Location
Thanks to your iPhone having GPS built-in, every picture you take will have the location tagged. So, when youre using the Photos app later, youre able to search based on where you took the pictures. This makes it easy to organize your photos into albums by location. Just follow these instructions:
How To Organize Photos On iPhone: Move Photos To An Album
The fastest way to organize iPhone photos is to create albums, which you can then turn into Memories if you desire. Your phone automatically creates a few different albums such as Recents, Favorites, etc., but you can also create your own custom iOS photo albums. Whether you want to create by location, date, subject, or your own custom guidelines, here’s how to save all the photos from a time or place to an album all at once on your iPhone. Here is how to create an album on iPhone:
Also Check: How To Get Pictures Back On iPhone
Delete Unnecessary Or Duplicate Photos
Before we take actual steps to organize photos on our phones, its always a good idea to start by getting rid of unnecessary ones. Or, you may also delete duplicate photos taking up space.
This way, therell be less clutter for you to work with, and the whole process will be quicker as a result.
If you have folders per your social media apps, like Instagram or Facebook, you can delete its photos entirely as theyre already backed up within the app. You can also check out various folders, like Screen Recordings, Screenshots, or such to have an easier time deleting photos/videos.
If youre on an iPhone, you can also tap on Library and view photos per days, months, and years to delete photos from a specific period.
Reverse Cleansing method
If you find the above method slow or confusing, theres another trick that we like to call Reverse Cleansing. Although it may sound intimidating, youll save yourself a lot of decision-making energy. Heres what youll need to do:
Delete Photos of Specific People
Find And Eliminate Duplicate Photos
Most software that claims to find and eliminate duplicate photos will only check for variations in the file name. When duplicate photos are imported, the software and operating system will add -1 or _1 to the file name if it already detects the same file name existing in your import destination.
For example: when my iPhone creates a file name IMG_12345.jpg, my computer will attempt to copy this file to my transfer folder when I download photos from my phone to my computer. If my transfer folder will already have this file already, then my computer will create a new file called IMG_12345_1.jpg which will be easily visible in details mode with Mac Finder or Windows File Explorer.
But what happens when you rename duplicate files?
Most software will not find thembut, if you still use Picasa you have a chance to find and eliminate your duplicate photos. Picasa analyzes the pixels inside the image as well.
How do you use Picasa to find and eliminate duplicate photos?
You need 2 things:
If you are unsure make the thumbnails larger and use the properties panel to check the date.
Recommended Reading: How To View iPhone Photos On Mac
Here Are The Best Free Duplicate Photo Cleaner Apps For iPhone In 2022
Price: Free Compatibility: iOS 12.1 or later
Cleaner for iPhone is the number one app on this list due to the versatility and precision it offers. Its duplicate file finder tool is accurate in searching for both photos, videos, burst shoots, accidental pictures, and so on. After listing the duplicates, it lets you choose the photos you want to keep or remove, all manually.
On the other hand, this duplicate photo finder app can also merge and remove similar iPhone contacts. Whether you have duplicate contacts, invalid numbers, or contacts without names, Cleaner for iPhone can find and fix them all. It can also merge duplicate contacts to help organize your address book better.
In addition, the app comes with a Fast Clean feature. It means you touch a single button, and the cleaner tool finds junk and duplicate files instantly. You can then select, choose to keep, or remove from the findings and free up your storage space on iPhone, making it the best of free duplicate photo cleaner apps.
Key features of Cleaner for iPhone
- Best app to find duplicate photos and remove them
- Delete duplicate and unnecessary screenshots, burst photos, blurry images, etc.
- Delete duplicate videos
- Detect and merge identical contacts on iPhone
- Remove invalid contacts
- Review iPhone system storage in dashboard
- Fast Clean tool to automatically detect and clean duplicate files instantly
Price: Free Compatibility: iOS 11.2 or later
Key features
How To Prevent Duplicate Photos On iPhone
Now, how can you keep your iPhone from having duplicate photos? Here are several options for preventing duplicating images on your iPhone:
- Only use one method to sync your photographs. We may now sync photographs between our devices in two ways. These options include utilizing iCloud Photos and connecting to the PC via a USB connection. If you use one of the methods, you must only use that method.
- Turn off third-party programs that download automatically, such as WhatsApp. Some apps will automatically download your photos and videos to your phone. WhatsApp is one of these applications. If you save an image or video you send frequently, you’ll wind up with many copies in your Photos app.
- At the same time, move or transfer all of your images from an external camera device. Please relocate or transfer your images from an external camera as soon as possible. Why? It is possible to lose track of which photographs have been transferred and which have not been transferred. As a result, it might be the source of duplicate photographs.
- If you have iCloud Photos switched on, do not utilize AirDrop. If you have Apple devices with iCloud Photographs switched on, don’t use AirDrop to transfer photos between them. It may result in the photographs being duplicated.
Don’t Miss: How Do You Block Private Calls On iPhone