How To Turn On Dark Mode From Control Centre In Ios On iPhone And iPad
With iOS Update, you can switch Dark Mode to ON/OFF anytime with a single tap. The previous iOS version did have Dark Appearance on iPhone and iPad, but you have to follow the long-haul procedure, and then only Dark mode could be enabled on iOS devices. However, the latest iPhone update is here, which allows you to enable and disable Dark Mode from the Control Centre iPhone. But you have first to add the Dark Appearance button in the Control Centre.
- Settings app > Control Centre> Customise Controls.
- Look for the Dark Appearance and add it to the Control Centre.Now, bring the Control Centre on the screen and tap on Dark Appearance button to turn off and on dark mode.
How To Quickly Put Safari Into Dark Mode On iPhone
Submitted by Jon Reed on November 24, 2020 – 4:25pm
While iPhone and iPad have had a system-wide dark mode since iOS 13 and many third party apps have their own dark or night mode settings, there are still instances where the screen remains bright. One such instance that you’ve probably noticed is the Google search results in Safari, which can suddenly seem blindingly bright if you’re in a dark setting and using dark mode. Before Apple developed its true dark mode people would use the “Smart Invert” and “Classic Invert” to emulate a dark mode. While not perfect, the invert settings can still be used to temper a bright white screen, and with iOS 14’s Back Tap feature it can be done very quickly. Here’s how:
What Apps Will Have Dark Mode
Dark Mode will adjust the color palate on all built-in Apple apps, including Calendar, Notes, Messages, Photos, and Music apps. Apple is also letting third-party developers access its Dark Mode API, which means that third-party apps can soon start including the feature as well. So at the end of the day, it seems likely that most if not all apps will be able to integrate some version of Dark Mode.
Don’t Miss: How To Turn On Instagram Notifications On iPhone
How To Enable Dark Mode On iPhone 12 Using The Control Center
iOS devices features a Control Center which allows its users to turn on Dark Mode quickly. To turn on Dark Mode via iPhone Control Center all you have to do is:
Step 1: Swipe down from the top right corner of your iPhone to launch the Control Center.
Step 2: Long Press on the Brightness Slider to reveal the advanced options.
Step 3: Tap on the Dark Mode button from the bottom left corner to turn on Dark Mode on your iPhone 12.
How Do I Turn On Dark Mode On Snapchat
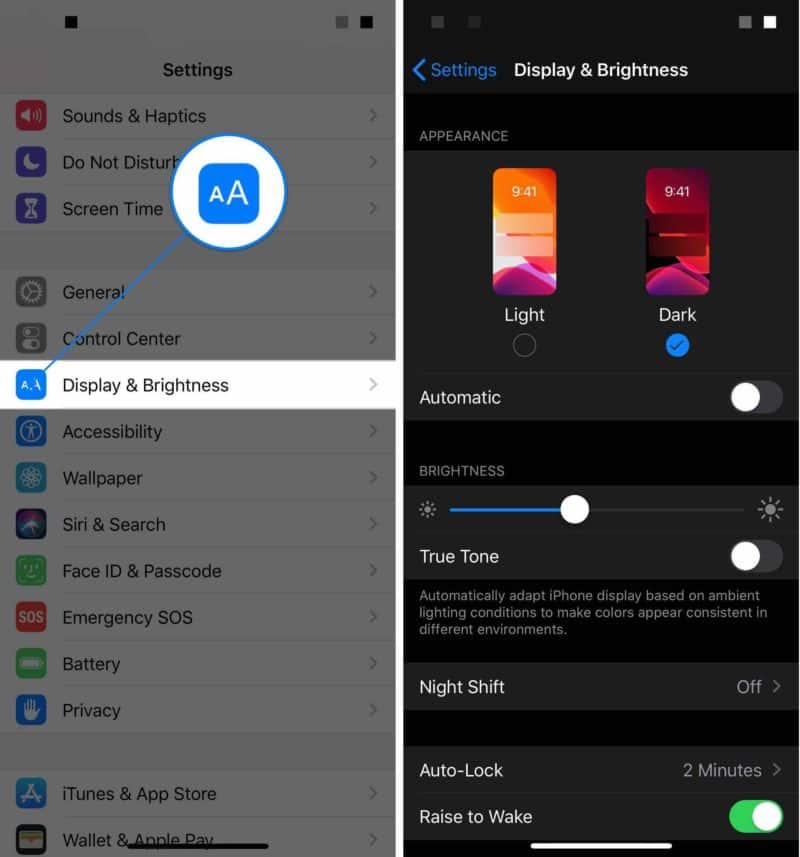
Don’t Miss: Which Is Better iPhone Or Android
Using Your iPhone At Night: Dark Mode Tips You Should Know About
Here are some useful tips and tricks for using your iPhone in Dark Mode at night so it’s easier on the eyes.
Looking at your iPhone’s bright screen in the dark can cause eye strain and might even keep you awake at night. Dark Mode, among a few other accessibility options, is the solution to your problems.
In this guide, we’ll show you all the tips you can use to make your iPhone more comfortable to look at in the dark.
Create A Blank Txt Or Rtf Document In Files
Before making the automations, create a new .txt or .rtf file called something like “DarkOrLight,” then move it to a specific location in the Files apps. Since you’ll want the automations to work whether you have internet access or not, I’d suggest putting it in a “Shortcuts” folder in the “On My iPhone” directory instead of on iCloud somewhere.
You can create a blank .txt or .rtf file on your computer, then share it with your iPhone. Or you could use an app like Pages or Documents by Readdle on your iPhone and save it directly to your chosen directory in Files.
The first automation will use the file to write the name of the current appearance as either “Dark Mode” or “Light Mode” before the app that opens switches to its assigned Dark or Light Mode. Then, the second automation will review that file whenever the app closes, and it will switch to whatever appearance it reads.
Read Also: How To Get Battery Percentage On iPhone 12
Way : Enable Or Disable Dark Mode In Settings
Step 1: Open Settings app.
Step 2: Tap on Display & Brightness.
Step 3: You’ll see two configurations for Light or Dark. Select Dark. You’re in Dark Mode!
You can also set Dark Mode to turn on automatically at sunset or at a specific time.
1. Select Automatic.
2. Tap Options to set a schedule for Dark Mode.
Turn On Dark Mode From Control Center In Ios
Also, from the Control Center, it is possible to turn on Dark Mode. However, dont get confused, as there is no specific button is provided for Dark Mode. Instead, you have to use Brightness Indicator to enable Dark Mode. Heres how to do it.
Step #1: Bring up the Control Center on the screen.
Step #2: Press and hold the Brightness indicator located on the Control Center.Step #3: There, you will find theDark Mode option toggle it on.
Your iPhone or iPad, Get dark mode on your pre-set custom time here.
You will be assuming that there is only one advantage of Dark Mode, the iPhone gets dark after enabling the Dark Mode. Unfortunately, you are wrong about this because Dark Mode gives far better results on OLED displays. So what are the Key Features of Dark Mode in iOS?
Recommended Reading: How To Put Screen Record On iPhone Xr
Put iPhone In Dark Mode From Control Center
Follow the steps below for a faster way to do this through the control center.
- Open the control center by dragging down from the top-right part of your iPhone X and later. Swipe up from the bottom edge of any screen to open the control center on your iPhone SE, iPhone 8, or earlier.
- Tap on the dark mode icon to immediately activate dark mode.
- This is a much faster way to turn on dark mode.
Once you put on dark mode, there are other benefits like less blue light emitted from your phone this can keep you awake if you use your phone before you go to bed. So, heres to better sleep even after using your iPhone before bed.
You should also know that there are ongoing arguments about the actual benefits or disadvantages of dark mode. But right now, you should explore and decide whichever works for you.
Dark Mode For The iPhone Changes The Whole Look Of Your Phone From Background To Font Color And Even The Graphics In Your iPhone Wallpapers Here’s How To Turn On Dark Mode On Your iPhone In Ios 14
* This post is part of iPhone Life‘s Tip of the Day newsletter. . *
The Dark Mode feature in iOS 14 reverses the color scheme on your iPhone, darkening the background and lightening text to provide higher contrast, and can help reduce the eye strain caused by looking at bright screens. In iOS 14, all you need to do to switch to Dark Mode on your iPhone is make some quick changes in the Settings app. Here’s how to change your iPhone to Dark Mode in iOS 14.
Related: How to Adjust the Brightness of Your iPhone Screen
Don’t Miss: How To Ping Apple Watch From iPhone
How To Turn On Dark Mode In Whatsapp On iPhone And iPad
The WhatsApp Dark Mode is tied to the iOS system settings, meaning Whatsapp will automatically change to Dark Mode when you Dark Mode is activated across your entire phone.
That’s all there is to it! Now as long as Dark Mode is on in iOS, WhatsApp will also be in the dark.
Can I Enable Dark Mode With Mozilla Firefox On My Mac
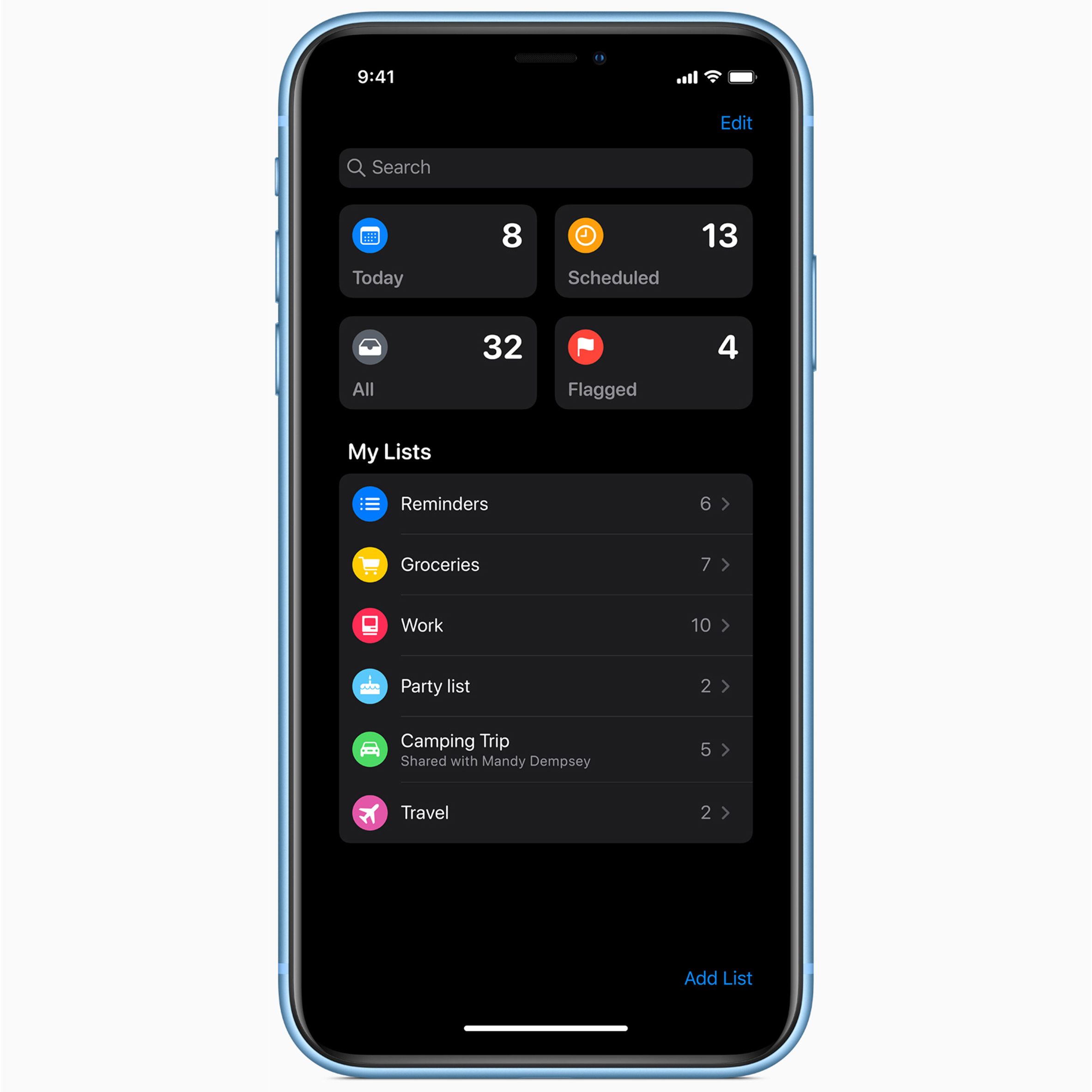
Fortunately, yes! Firefox makes many things simpler than other web browsers, and Dark Mode is one of them. Enabling Dark Mode on Firefox is the same on a Mac or a PC. All you need to do is click on the three horizontal lines in the upper right-hand corner of the browser. Then, click Add Ons. From here, youll see a Themes option on the left click it, then click on one of the options in the list that gives you Dark Mode.
There are several different color variations, so choose one that you like. Now, the Firefox system will show in Dark Mode, but not all of your websites will, so you may need to enable Night Eye for Mozilla or another add-on.
Don’t Miss: How To Remove Photos From iPhone
Heres A Visual Guide To Making The Most Of Dark Mode
Lock screen and message notifications
Turning on Dark Mode changes not just the color of the wallpaper, but also makes message notifications more translucent. If you swipe left from the lock screen, the widgets will have similar backgrounds to the message notification, and really just makes looking at the screen and processing the information on it easier.
Heres how the experience will break down on individual apps.
The News App: How Its Different
The News App changes its white background and black and red text to a black background and a mix of white, red, and other color texts.
The Calendar App: How Its Different
Similarly, Calendar loses its white background and switches to black, along with white text. It does however keep the red bubbles which note what day it is.
The Messages App: How Its Different
The Messages app will be the most transformed. In Dark Mode, Messages ditches the white background for a black one, but it keeps the blue bubble many have come to know and love, along with the white text inside it. The responses look a little different, and will be presented in a lighter shade of black bubble, rather than the gray bubble on white background. At WWDC, Apple also revealed a swipe function for the keyboard, which allows you to drag your finger across keys to type. The keyboard also has a more refined, dark appearance when youre in Messages.
The Photos App: How Its Different
Use Night Mode On Your iPhone
On supported iPhone models, you can use Night mode to capture photos when the camera detects a low-light environment.
You can use Night mode with iPhone 13, iPhone 13 mini, iPhone 13 Pro, iPhone 13 Pro Max, iPhone 12, iPhone 12 mini, iPhone 12 Pro, iPhone 12 Pro Max, iPhone 11, iPhone 11 Pro, and iPhone 11 Pro Max.
Also Check: How To Turn iPhone Screen Sideways
How To Use Dark Mode On iPhone 12
This guide explains how to use Dark Mode on iPhone 12 mini, iPhone 12, iPhone 12 Pro, and iPhone 12 Pro Max.
The usage of Dark Mode has been picking up and most of the applications including now support the dark mode feature which makes it easier for the people to use the app during night time. With the introduction of iOS 13, Apple iPhone and iPad users also got their hands on the system-wide Dark Mode and they have been loving the look and feel it gives to their device.
Using Dark Mode on iOS is easy and when compared with the other smartphones it also brings in some extra features. In this guide, we are going to show you how you can enable Dark Mode on your iPhone 12 mini, iPhone 12, iPhone 12 Pro, and iPhone 12 Pro Max. So, lets get started.
Enable Smart Invert On Your iPhone
If you don’t like the orange tint from Night Shift mode, there is a way to invert the colors on your iPhone.
Dark Mode essentially inverts the colors on the screen, making a black background with white or light gray text. The ability to invert colors has been part of iOS for a long time as the Classic Invert option. Apple has now added a new option to iOS 11 called Smart Invert.
Smart Invert reverses the colors of the iPhone’s display, just like Classic Invert, but this new inverted mode doesn’t reverse everything. It doesn’t reverse images, media, and some apps that use dark color styles.
To enable Smart Invert, go to Settings > Accessibility > Display & Text Size. Next, turn on the Smart Invert slider button.
Read Also: What Is The Dot On My iPhone
Recommended By Our Editors
These themes will switch off on a daily basis, but you’re not beholden to these times. Even with Automatic set, you can still turn on dark mode from Settings or Control Center light mode will simply turn on with the next cycle.
Apple Fan?
Sign up for our Weekly Apple Brief for the latest news, reviews, tips, and more delivered right to your inbox.
This newsletter may contain advertising, deals, or affiliate links. Subscribing to a newsletter indicates your consent to our Terms of Use and Privacy Policy. You may unsubscribe from the newsletters at any time.
Option : Create Your Own Override Switches For Apps
When the app itself doesn’t have an override for the device-wide Dark Mode setting, you’ll need to build an automation that turns on Dark or Light Mode for all the apps you select. Then, you’ll need another for when you close those apps, which will switch the appearance back to whatever it was before opening the apps. That way, assigning apps to a specific look won’t affect your system-wide setting.
Read Also: How To Transfer Contacts From iPhone To iPhone Via Bluetooth
How To Make Dark Mode Turn On And Off Automatically
Tap the “Automatic” slider to turn it on.
Set the appearance mode to “Automatic.” Abigail Abesamis Demarest/Insider
Tap “Options” to schedule when your phone transitions from light to dark mode. The default option is “Sunset to Sunrise,” but you can also set a custom schedule.
You can use the premade schedule, or set your own. Abigail Abesamis Demarest/Insider
Lastly, you can add a shortcut to your device’s Control Center that lets you switch dark mode on and off with just a tap.
Switch To Dark Mode In Ios
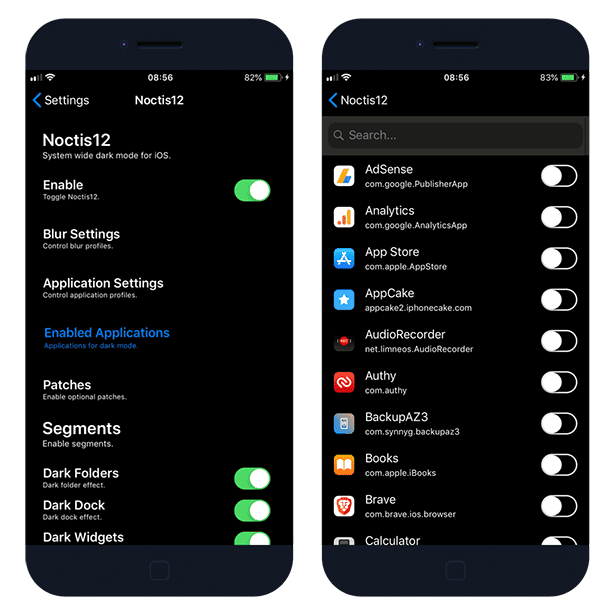
Use Dark Mode in Office apps on your iPhone or iPad for a new look that’s easy on your eyes and helps you focus on your work.
When you set your device to Dark Mode, Word, Excel, PowerPoint, Outlook, OneNote, and OneDrive will automatically show in Dark Mode as well.
Note: To use Dark Mode, your iPhone or iPad needs to be running iOS 13 or later . You can check for updates on your iPhone or iPad by going to Settings> General> Software Update.
You May Like: How To Disable Touch Id On iPhone
How To Turn On Dark Mode In Whatsapp On Ios
Finally, after a long waiting period, WhatsApp has enabled Dark Mode with its latest update for iOS. The feature was in beta for a few weeks but now has been made available to the public. Dark Mode is a highly requested feature because it helps reduce eye strain in dimly lit environments, and it can slight curb battery power consumption especially on phones with OLED screens, like the iPhone 11 Pro and iPhone 11 Pro Max.
If you want to flip the switch on Dark Mode for WhatsApp, here’s what you have to do!
Turn On Dark Mode On Mac
Dark mode on Mac is as easy as iOS and iPadOS. So here are the alternate methods to turn on Dark mode on Mac.
From top Mac Menu,> Click on Control center icon> > See Dark mode option, Click on it to turn on.
Go to the Apple Logo from the top mac menu > System Preferences> General> Select Dark mode. Thats it.
Tips:- Also, We can Manually Turn off Dark mode Word Mac.
Do you have any questions or suggestions? Kindly quickly send us in the comment box below. You can turn off dark mode from settings or the control center quickly. Then, repeat the steps above and Switch to Dark or light screen mode.
Also Check: How Do I Know If My iPhone Is Hacked
How To Turn On Dark Mode On Your iPhone
Open Settings and tap Display & Brightness. Tap on Dark at the top of the screen under Appearance. When you do, your iPhone will be in Dark Mode!
You can also toggle Dark Mode on or off in Control Center. If you have an iPhone X or newer, swipe down from the upper right-hand corner of the screen. If you have an iPhone 8 or older, swipe up from the very bottom of the screen.
Once Control Center is open, press and hold down on the brightness slider. Tap the Appearance button to turn Dark Mode on or off.