Has Your iPhone Been Physically Damaged
As I mentioned at the beginning of this article, if your iPhone has been physically damaged internally, then I suggest that you dont go ahead with this restore.
The Puls service is a repair company that will come to your home within an hour of booking an appointment. They can fix your device for a very affordable fee.
Your device will be fixed within 30 minutes and you only pay when you feel like the service has been done.
You also get lifetime warranty the first time you use the service, So if anything goes wrong, then you can give them a quick call.
Note: Whenever you use Puls, we get a referral fee. With that being said, I truly believe that Puls is the best Phone repair service out there.
What You Need To Know Before We Begin
- The Home Button is the circular button below your iPhones display.
- The Sleep / Wake Button is Apples name for the power button.
- Youll need a timer to count to 8 seconds .
- If you can, back up your iPhone to iCloud, iTunes, or Finder before put your iPhone in DFU mode.
- NEW: Macs running macOS Catalina 10.15 or newer use Finder to DFU restore iPhones.
How To Use Dfu Mode On iPhone 7 And iPhone 7 Plus
This applies to iPhone 7, iPhone 7 Plus, and future model iPhones without a clickable Home button. This approach will not work on older iPhone models, if necessary you can learn how to enter DFU mode on iPhone models with a clickable Home button here, which uses a completely different method.
Once the iPhone 7 has properly entered into DFU mode you can perform a low level restore or update as needed to the device.
Don’t Miss: How To Remove Sim Card iPhone 7
How To Put iPhone 8 And Above Dfu Mode
The above steps are applicable for the latest iPhone 11, 11 Pro, and 11 Pro Max as well.
If your iPhones screen doesnt turn black completely, you need to retry the process.
While you are performing the above steps, make sure:
- Nothing is displayed on your iPhones screen when its in the DFU Mode.
- If you get the Apple logo on your screen, you need to retry the process.
- If you get a message displaying -connect your device to iTunes, you need to retry the above steps.
And, to exit the DFU mode, you need to force restart your iPhone.
Is My iPhone 7 In Dfu Mode Properly
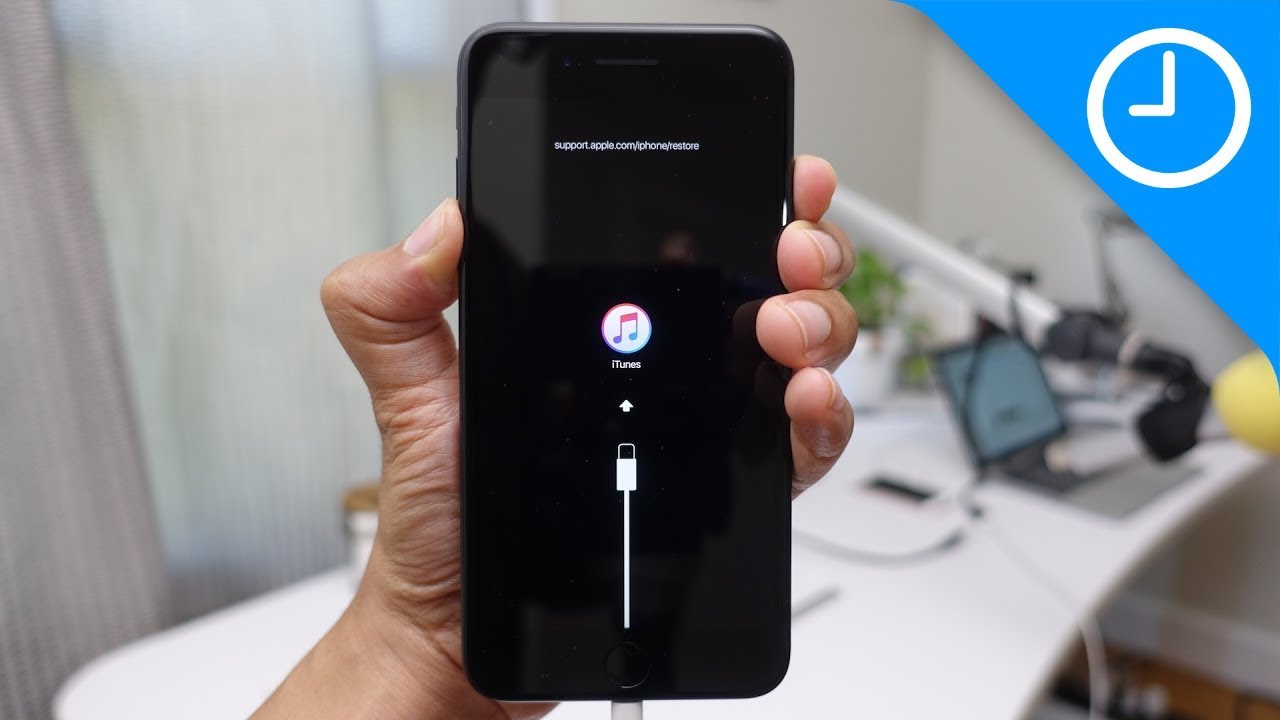
Sometimes, users make slight mistakes while putting their iPhone 7/7Plus in DFU mode. As the process is quite complex, here are some ways that will tell you that the iPhone has entered the DFU mode correctly.
- 1. If the Apple logo appears on the screen while you are trying to enter the DFU mode, it means that you carried out the steps in the wrong way and need to start over.
- 2. During DFU mode, the screen wont show the iTunes logo, and if it does, then you have entered the recovery mode.
- 3. If iTunes doesn’t notify you that a device is detected in recovery mode, it symbolizes that the device didnt enter DFU mode.
- 4. In the DFU mode, the iPhone screen will be black without any icon or logo.
If you made a mistake at any point during the process, you would be able to see one of the above 4 signs. So, you can restart the device and carry out the steps once again.
You May Like: How To Add A Gif Keyboard To iPhone
Put Your Device In Recovery Mode And Set It Up Again
How To Put iPad With Face Id In Dfu Mode
The process to enter DFU mode on iPads with Face ID is similar to iPhones with Face ID and iPhone 8/SE 2020. Heres a recap.
Recommended Reading: How To Pair Skullcandy Headphones To iPhone
The iPhone 7 And iPhone 7 Pro Have A Different Process For Entering And Exiting Dfu Mode Than Other iPhone Models Apple
1. Turn off your iPhone and plug it into your Mac or Windows computer.
2. Make sure that iTunes or Finder are running.
3. Press and hold the side button of your iPhone for three seconds.
4. While continuing to hold the side button, press and hold down the Home button. Hold both buttons for 10 seconds.
5. Release both buttons. If the screen is illuminated but blank, your iPhone has now entered DFU mode.
To exit DFU mode, hold down the Side button and Volume Down button until the device reboots.
How To Exit Dfu Mode On Any iPhone Or iPad
If you change your mind and want to exit DFU mode midway, heres how to exit DFU mode on the iPhone and iPad.
To exit DFU mode on iPhone 13, 12, SE 2020, iPhone 11, X series, and iPads with Face ID: Press and then release the Volume Up button. Immediately, press and release the Volume Down button. Finally, press and hold the Power/Side button until you see the Apple logo appear on the screen.
To exit DFU mode on iPhone 7 and 7 Plus: Press and hold the Side power button and the Volume Down button together. Leave both the buttons when you see the Apple logo on the screen.
To exit DFU mode on iPhone 6s and earlier or an iPad with Home button: Press and hold the Home button at the front of the device and Side power button together. Leave the buttons when you see the Apple logo.
In short, use force restart to exit out of DFU mode on any iPhone or iPad.
Thats all!
Signing off
This is how you can enter DFU mode on your iPhone or iPad. Just remember that if you see a lightning cable logo and a MacBook logo on your iPhone, it means youre not in DFU mode, but Recovery mode.
This is different. In DFU mode, you only have one option, which is Restore iPhone. In Recovery Mode, youll see two options: Update iPhone and Restore iPhone. If the update works for you and solves your problem, then theres no need for DFU restore. Enjoy your functioning device!
If you have any questions, please feel free to ask us in the comments below.
You would like to read these posts as well:
You May Like: How To Factory Reset A iPhone 6
How To Enter Dfu Mode On iPhone 7 Or iPhone 7 Plus
- Apple News / iPhone 7
- 18 Aug, 2017
The physical Home button on iPhone 7 and iPhone 7 Plus have been replaced with a capacitive home button with a new generation Taptic Engine.
The taptic engine now provides feedback depending on the task you are doing and how you press down the button. Due to this, the method used to put your iPhone 7 or iPhone 7 Plus into DFU mode differs than its predecessor.
How To Put iPhone 6s And Below In Dfu Mode
The same method is applicable to iPod Touch and iPhone SE as well.
You May Like: How To Play 8ball On iPhone
How To Put An iPhone In Dfu Mode The Apple Way
DFU stands for Device Firmware Update, and its the deepest type of restore you can do on an iPhone. An Apple lead genius taught me how to put iPhones into DFU mode, and as an Apple tech, Ive done it hundreds of times.
Surprisingly, Ive never seen another article explain how to enter DFU mode the way I was trained. A lot of the information out there is just plain wrong. In this article, Ill explain what DFU mode is, how firmware works on your iPhone, and show you step-by-step how to DFU restore your iPhone.
If youd rather watch than read , skip down to our new YouTube video about DFU mode and how to DFU restore an iPhone.
How To Exit Recovery Mode Or Dfu Mode On iPhone 7

As long as there are no issues with your iPhone, getting out of Recovery Mode or DFU Mode is easy.
Step 1: Press and hold the Sleep/Wake button and the Volume Down button simultaneously until you see the Apple logo appear . You iPhone should boot back to the Lock screen.
Although there is no longer a mechanical Home button on the latest iPhone, its still relatively easy to force restart, enter Recovery Mode, and enter DFU mode by strategically wielding the Volume Down button + Sleep/Wake button combination.
To learn more about the new iPhone 7, be sure to watch our Top iPhone 7 features video, embedded below:
FTC: We use income earning auto affiliate links.More.
Also Check: How To Make Keyboard Bigger On iPhone 11
What Is Dfu Mode On iPhone/ipad
You may have previously heard DFU mode many times on various occasions. But, what is DFU mode on iPad/iPhone on earth? iOS DFU mode, or the Device Firmware Update on iPhone or iPad, is a special mode that enables your device to communicate with iTunes, update the firmware, and restore the operating system automatically without installing iTunes.
When entering DFU mode, users can downgrade their devices to an older version of iOS, jailbreak the iPhone/iPad, un-jailbreak the iPhone/iPad, delete the iOS or iPadOS beta version, and reboot the iPhone or iPad stably.
Although iPhone/iPad DFU mode puts your devices into a recovery-similar mode, it is different from the recovery mode. DFU is a far more comprehensive mode that fixes more challenging iOS system issues and makes fewer changes to the firmware. Besides, the iPhone DFU mode will turn your device on but not yet boot it into iOS.
Well, you may also wonder what the firmware is. As the name shows, firmware is the software between the hardware and iOS operating system and provides low-level control of a device’s hardware, such as the ROM, EPROM, Flash memory, etc.
Also read: How to Fix the iPhone Stuck on Apple Logo Issue?
How To Put iPhone In Dfu Mode The Simple Way
DFU Mode is similar to Recovery Mode, however, there is more to it than you may think.
Lets assume that your iPhone suddenly had a problem with it in which you were unable to resolve. You tried everything from searching for the methods on Google to watching a few youtube videos, however, your iPhone still wont budge.
You decide to take to down to your local Apple center and they try everything apart from this one thing which may resolve your issues once and for all.
Yes, thats right. Im talking about DFU Mode.
Why waste all that time going to a Genius Bar when you can do all of that right here. In todays article, Im going to be showing you how to enter DFU Mode the proper way. This guide can also be used to put your iPad into DFU Mode.
Ill also be explaining what this function actually does as Ive seen a lot of articles out there with the wrong information.
You May Like: Mirror From iPad To Samsung Tv
What Actually Is Dfu Mode
I had a feeling youd be asking this question.
DFU Mode actually stands for Device Firmware Update. It is the most effective type of restoring option there is to do on most iOS devices.
When you are in this mode, your device restores all the code that makes up your Hardware and Software components.
DFU Mode puts your iPhone into a state where it can interact with iTunes in the case where that cant be done on your iPhone directly.
How To Restore iPhone 7/ 7 / Se/ 6s / From Dfu Mode
Note: your iPhone will be restored into non-jailbreak state and update to latest version.
Connect your iDevice with PC/ Mac by USB cable, read the notification and hit OK to start.
After detecting through iTunes, fill in the exact info, including Device Category, Device type, Device model and Update to iOS version.
Choose Repair option below.
It will cost you some time to repair iPhone in DFU mode by downloading plugin and else tasks. Do not disconnect your iPhone during DFU mode repairing.
Recommended Reading: Shut Down iPhone 10
Top : Put iPhone In Dfu Mode Manually
The process to put iPhone in DFU mode on iPhone 7 is slightly different with other iPhone devices, as iPhone 7 does not have the physical Home button, but the Volume Down button can replace it. In another word, you can put iPhone in DFU mode without home button with iPhone 7.
Press and hold down On/ Off button for 3 seconds.
Long press Home button plus On/ Off up to another 10 seconds.
Loose On/ Off button and continue to hold Home button for additional 5 seconds.
How to exit iPhone DFU mode: Hold and Home and On/ Off buttons together until the Apple Logo appears.
Note: If your screen stays black, congratulations, you have put iPhone in DFU mode successfully. However, when the Plug into iTunes screen turns out, you have to restart from step 1 again. Do not lose heart, it is very common to try several times before entering to DFU mode for most people.
Dfu Restores: All Day Every Day
Apple employees restore a lot of iPhones. Given the option, Id always choose a DFU restore over a regular or recovery mode restore. This isnt official Apple policy and some techs would say its overkill, but if an iPhone has a problem that can be resolved with a restore, a DFU restore stands the best chance of fixing it.
Thanks for reading and I hope this article clarifies some of the misinformation on the internet about how to enter DFU mode and why youd want to use it. I encourage you to embrace your inner geekiness. You should be proud! Now you can tell your friends , Yeah, I know how to DFU restore my iPhone.
Thanks for reading and all the best,David P.
Also Check: How To Clear Siri Suggestions On iPhone
How To Put iPhone 13 In Recovery Mode Or Dfu Mode
Are you running into issues with your iPhone 13 or iPhone 13 Pro? Putting the device in Recovery Mode or DFU mode might help.
In this guide we will show you how you can put iPhone 13 or iPhone 13 Pro in Recovery Mode or DFU mode and solve various issues with your device.
The steps for putting iPhone 13 Pro Max and iPhone 13 mini in DFU and Recovery Modes are also the same.
Before you decide to put your iPhone 13 or iPhone 13 Pro in Recovery mode or DFU mode, it is important that you know the difference between these two technical modes. Below you can find detailed description on difference between Recovery Mode and DFU Mode.