How To Backup iPhone Pictures To A Computer With Mobiletrans Backup
The use of MobileTrans software is the simplest among the three. For your kind information, the software is an all-around solution for phone transfer, backup, and restoration. Itâs a secure and trusted platform without any worry of data loss. So, let’s discuss what steps are going to be involved in backup photos from iPhone to PC with MobileTrans.
MobileTrans – Backup video tutorial:
Step 1: Connect your iPhone with PC
Install MobileTrans from the official website and connect the iPhone with PC after hitting the Backup module.
Step 2: Select the photos
A window will appear after connecting the iPhone with a PC. Here, you need to select content to backup, which is Photos in this case. It shows all the supported content that can be transferred for backup from iPhone to PC.
Step 3: Begin Backup
Hit the Start button after selecting the desired content. It will immediately start the backup, which you can further restore using the MobileTrans Restore module.
Hence, the software includes just three easy steps on how to backup pictures from iPhone to PC. Given below is our last method to backup photos from iPhone to PC.
How To Transfer Photos From Pc To iPhone Without Itunes
We all know that you can sync photos from PC to iPhone with iTunes. But there are some disadvantages of using iTunes that cannot be ignored, like data syncing. That’s why so many users are asking “How can I transfer photos from PC to iPhone without iTunes?” For you to copy photos from PC to iPhone safely without data loss, I’d like to show you how to transfer pictures from computer to iPhone without iTunes first.
Import Photos From iPhone To Windows 10 Using Itunes
People would first think of iTunes first when talking to file transfer between iOS devices to computer. How to transfer photos via iTunes:
Read Also: How To Block Ads On Safari iPhone
Prepare Your External Drive
You can store your library on an external storage device, such as a USB or Thunderbolt drive formatted as APFS or Mac OS Extended . However, you can’t move your library to a disk that’s used for Time Machine backups.
To prevent data loss, Apple doesn’t recommend storing photo libraries on external storage devices like SD cards and USB flash drives, or drives that are shared on a network.
Before You Move Photos From Your Computer To An iPhone
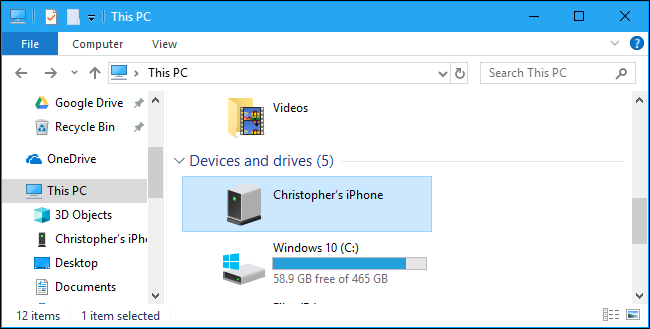
Transferring a few gigabytes of photos to your phone will immediately gobble up a chunk of its storage. And not all of those photos will be worth saving, either: theres always stuff like duplicates, blurry shots you took by accident, similar shots you took to choose the best angle and then forgot. So get ready beforehand and onto your iPhone.
Gemini Photos will find and categorize all the photos you dont need and help you delete them in a few taps. For example, if you accidentally transferred the same photos twice or transferred some pictures you already have on your iPhone, heres how you find and delete those duplicates:
Also Check: How To Change iPhone 5s Battery
How To Transfer Photos From An iPhone To A Pc
Chris Hoffman is Editor-in-Chief of How-To Geek. He’s written about technology for over a decade and was a PCWorld columnist for two years. Chris has written for The New York Times, been interviewed as a technology expert on TV stations like Miami’s NBC 6, and had his work covered by news outlets like the BBC. Since 2011, Chris has written over 2,000 articles that have been read nearly one billion times—and that’s just here at How-To Geek. Read more…
You dont need any special software to transfer photos and videos from an iPhone to a Windows PC. You dont even need iTunes. All you need is the Lightning-to-USB cable you use for charging.
In fact, Apples iTunes software doesnt even have a built-in way to copy photos from your iPhone to your PC. It does have a photo sync feature, but thats just for copying photos from your PC to your iPhone.
Transferring Photos From A Pc Or Laptop To An iPhone Is Easy When You Know How
ByLewis Painter, Senior Staff Writer| 14 May 2021
There are a number of ways to transfer photos stored on your PC to your iPhone. The best is way is to utilise iCloud, Apple’s cloud storage service, but without a dedicated app for Windows, how do you do it? Here, we explain how you can use iCloud Photo Library, Apple’s photo syncing service, to transfer your photos from a Windows PC to an iOS device.
Using iCloud to transfer photos won’t cost you a penny if you haven’t used up your 5GB free iCloud allocation. If your photos push you over that 5GB limit, when trying to enable iCloud Photo Library in Settings > Photos on your iPhone or iPad, you’ll see a message saying you don’t have enough storage to use it.
In that case, you will have to pay for extra iCloud storage. And at 79p per month for 50GB, it’s a small price to pay for convenience.
Anyway, here’s how to transfer photos to your iPhone from your PC using iCloud and a couple of alternatives.
Also Check: iPhone Text Confetti
Option 4 Download Photos To iPhone From Pc Using Onedrive
OneDrive provides its users with 5GB of storage space for free. It requires you to install the OneDrive application both on your computer and iPhone. Notably, the photos you transfer to the iPhone will not be saved to your Photos app. Instead, they will be stored in the OneDrive app. One more thing: OneDive doesn’t support for HEIC photos.
Step 1. Download and install OneDrive on your computer.
Step 2. Log in with your account.
Step 3. Drag the desired pictures to the program window.
Step 4. Open the OneDrive app on your device, and you will see the images in the OneDrive on the iPhone.
File Explorer Not Showing On Windows 10
To open File Explorer in Windows 10, you can:
To fix File Explorer not showing on pc, you can try:
- Check for update for your Windows: Select the Start button > Settings > Update & Security > Windows Update.
- Open Start button on PC > Settings > System > Display > Change the size of the text to 100%. Dont set it to 175%.
- Open My PC or any folder on your PC > Find Quick Access > right click it and click Options > Clear File Explorer history.
You May Like: How To Play 8ball On iPhone
Transfer Photos From iPhone To Pc Windows 10
How do I transfer photos from iPhone to PC without iTunes? Just like the Photos App on Mac, Windows 10 also has a Photos App. If you are working with a Windows 10 computer like this, follow us to transfer photos from iPhone to PC with Photos App as below steps:
Transfer iPhone Photos with Windows Photos
Transfer Photos To Your Pc Using Icloud
If you dont have your Lightning cable handy, you can sync photos from your iPhone to your computer using iCloud. There are two ways to go about it. One requires that you download iCloud for Windows onto your PC. The other allows you to do it through the web.
Before you get started, though, youll need to activate iCloud on your phone. Go to Settings> > iCloud> and then turn on iCloud Photo Library.
Note: Make sure you have enough iCloud space to store all the photos/videos on your phone before turning on iCloud Photo Library. If you dont have enough space, youll need to use another method.
Once you have iCloud Photo Library activated on your iPhone, choose one of the following methods:
i) With iCloud for Windows installed on your PC
- Make sure both your iPhone and your PC are connected to wifi and are running iCloud.
- Next to , click on Options. From there, select iCloud Photo Library.
- Make sure that is selected. If you have another location in mind, tap the Change option.
- Once you click Done, your iPhone photos and videos will be copied to your computer.
Note: check if you want to keep the full-size originals on your phone. If you want to save space on your iPhone, click Optimize iPhone Storage. This will keep only thumbnails on your phone, leaving the high-res images on iCloud and/or on your computer.
ii) Using iCloud.com
Recommended Reading: iPhone 5s Price At Metropcs
Transfer Camera Videos/films/downloaded Videos Between iPhone 12 And Computer
Step 1: Export iPhone 12 Video to Computer
Go to tab then open Video album. Choose videos taken by your camera then click Export to save videos to computer.
Go to Video tab on the content bar. You can find all films and other downloaded videos here. Choose videos you need then click Export. Choose a proper saving path then export.
Step 2: Import Videos to iPhone 12 from Computer
You could not import videos to “Photos > Video album”. As we mentioned before, you could not import photos or videos to photo album created by iPhone originally. But you can go to Video, then click Import to choose videos from computer and import to your iPhone.
How To Transfer Photos From iPhone To Pc: 5 Methods
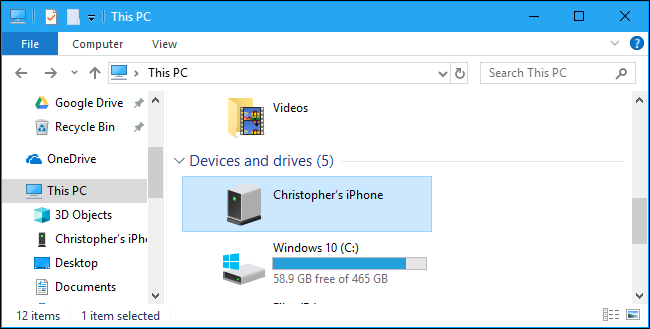
Transferring photos from your iPhone to a Windows PC is easier than it used to be. Here are five methods to use.
Your iPhone is terrific at capturing phenomenal photos. But when it’s time to view your snapshots, the tiny mobile screen just doesn’t do them enough justice. You definitely need a bigger display for that.
If you use a Windows PC alongside your iPhone, you have multiple ways to transfer images to the desktop device. Let’s check them out.
Don’t Miss: Will Xs Max Case Fit Xr
The Steps To Sync Photos From iPhone To Mac Via Airdrop
Step 1: Enable AirDrop on iPhone and Mac.
- On your Mac: Open Finder window > Tap on the AirDrop > Choose Everyone after Allow me to be discovered by.
- On your iPhone: Go to Settings > General > AirDrop. Make sure Everyone is selected. Or open Control Centre on your iPhone and enable the AirDrop feature and Everyone.
Step 2: Choose Photos from iPhone and Send
- Go to the Photos app > View and select the photos you want to sync. The more photos you choose, the longer the transferring process will take.
- Tap on the share option and choose AirDrop to wait for the airdrop message pops up on Mac.
Step 3: Receive the Photos from Mac Computer
- Once your Mac computer is on, tap on an approving message to receive. Or it will automatically get sent to your device if both iPhone and Mac are signed in with the same Apple ID.
- Then the photos are stored in your Macs Downloads folder by default.
Further Reading: Fix iOS 14 WiFi Always On or Turns On by Itself >
To Set It Up So That Your Photo Stream Images Automatically Download To Your Mac Or Pc:
In MacOS Catalina you don’t have to do anything special. The Photos app on your Mac automatically saves your photo stream to your photo library.
In MacOS Mojave or earlier, follow these steps:
This way, even once photos leave your Photo Stream, they will be saved to your computer. You can also enable iCloud Photo Library on iPhone and computer if you pay for iCloud storage. Doing so will allow you to store your Photos in the Cloud, making them accessible online as well as on your computer.
Recommended Reading: How To Block Scam Likely On iPhone
Use Dropbox To Transfer iPhone Photos To Pc
For understanding how to put photos from iPhone to computer using Dropbox, you need to go through this section. You can access documents and photos etc., using this tool from your computer or iPhone.
Here is how to export photos from iPhone to PC using Dropbox:
Note:Create a Dropbox account if you donât have one.
What If Your Photos Are Heifs
If your files end with .HEIC, this means that your photos are HEIFs. This is a new image file format offered on iPhones.
If your photos are HEIFs, you wont be able to access them via File Explorer/Windows Explorer on your computer. Therefore, youll need to ensure that your iPhone automatically converts your HEIF photos to JPEGs when exporting to your PC.
To do this, tap Settings on the Home screen of your iPhone. Then tap , and check Automatic under Transfer To Mac Or PC.
Read Also: How To Play 8 Ball Pool On Messenger
On Your iPhone 11 Or Later
If the person you’re sharing content with is in your Contacts, you’ll see an image with their name. If they’re not in your Contacts, you’ll see just their name without an image.
How To Download And Install Itunes
For your PC to recognize the iPhone or iPad in File Explorer, you’ll first need to install iTunes. Here’s how to do it.
Search for iTunes on the Microsoft Store.
Click Launch once the download is complete.
Alternatively, you can download iTunes from Apple if you’re using a Windows version prior to Windows 10. Folks using older versions of Windows will need to install the traditional application, although it offers identical features.
Also Check: How To Change iPhone 5s Battery
Transfer Hidden Photos From iPhone To Pc
Believe it or not. Some photos may be invisible on your iPhone due to the following reasons:
- Private photos are set as hidden.
If you are worried about how to download photos from iPhone to PC when they are hidden, itâs better to opt for Dr.Fone – Data Recovery. It can scan all the hidden, app, and, of course, common photos in iPhone storage, and then download the pictures from iPhone without hassle. When it comes to data security and a high success rate in recovery, you can always vouch for Dr.Fone â Recover. Not only iPhone, but it can also get photos from iTunes and iCloud as well.
Find Out Hidden Photos in iPhone and Transfer to PC
- It supports the latest iPhone models and iOS version in them.
- HEIC photos are seamlessly supported.
- You get to preview all the hidden photos to decide whether to transfer to PC or not.
- The existing data doesnât get overwritten when you save photos from your iPhone on your computer.
- It also recovers data from a broken, jailbroken, ROM flashed, factory reset, iOS updated device that lost data.
3,678,133
How to transfer hidden pictures from iPhone to PC
Here is the detailed guide for Dr.Fone – Data Recovery to retrieve iPhone photos and transfer them to computer:
Step 1: Install Dr.Fone – Data Recovery on your computer and launch it. Tap on the “Data Recovery” tab afterwards.
Select the Recover featureAll photos detected to recover to PC
Step 4: Now, after selecting the individual photos, press âRecover to Computerâ.
Bonus Tip: One Click To Transfer Photos From iPhone To Pc

The best way to transfer photos from iPhone X/8/8+/7/7 Plus/6s/6s Plus/6/SE/5s to PC is by using Tenorshare iCareFone. It allows you to transfer photos from iPhone to PC without Apple ID restrictions, enables you to transfer photos from different iOS devices as well as transfer photos in bulk. Considering that iCloud only offers a paltry 5GB of iCloud storage and relies on Wi-Fi, Tenorshare iCareFone is a great alternative since users only require a USB cable.
Step 1: Download and install and run Tenorshare iCareFone on your Windows 10/8.1/8/7 run PC.
Step 2: Connect your iPhone to your computer using a USB cable.
Step 3: Click the File Manager tab on the home page if it’s not selected by default then click Photos.
Step 4: Browse then select the photos you wish to transfer, click the Export button and select a file location to save the photos.
Also Check: How To Remove Email Account On iPhone