How Do I Scan And Email A Document
How To Save A Scanned Document As A Pdf
While you were previously required to turn your scanned documents into PDFs manually, now, the Notes app does that automatically. But you will need to save your scanned document to someplace like the Files app. Here’s how to do that.
Tap the app that you want to save your PDF to and follow that app’s procedure for saving a file.
How To Scan Documents In Three Quick Steps
You’re now ready to scan your document and save it as a note.
Don’t forget, if you want to generate a PDF of the scan as soon as it’s been saved as a note, simply tap the icon at the upper-right of the screen and select Create PDF from the third row of options.
Once it’s generated you’ll be offered the option to save it to the Files app, or you can share it elsewhere with another tap of the icon.
Don’t Miss: How To Remove Email From iPhone
How To Scan Qr Codes With iPhone & Ios
It’s easy to scan QR Codes with iPhone because the process is relatively consistent across different versions of iOS. iOS is the only operating system in use by the smartphone manufacturer Apple. To give you a bit of help, we’ve created a comprehensive guide to make scanning QR Codes with iOS easier.
Your iPhone Has A Hidden Document Scanner This Is How To Use It
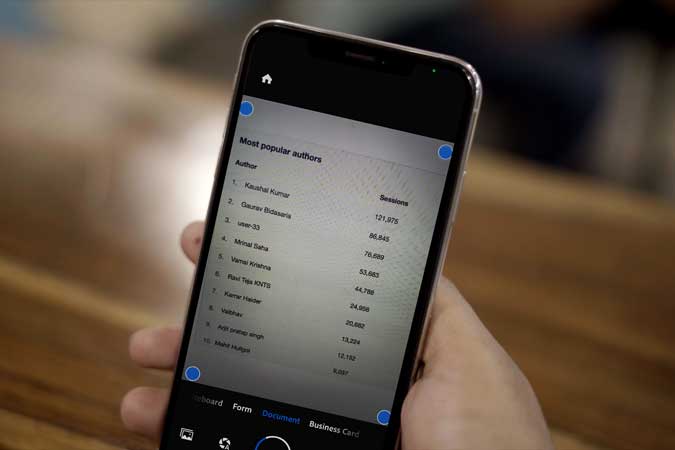
Don’t fret the next time you’re asked to scan a document — just pick up your iPhone or iPad.
Your iPhone or iPad doubles as a document scanner. We’ll show you where to look.
If you don’t own one of those fancy all-in-one printers that includes a scanner, being asked to sign, scan and send a document can seem like an impossible task. Not to mention a task from a decade ago. But you may have a scanner right in your hand: your iPhone or iPad.
Get the CNET How To newsletter
Below I’ll show you where to find the scanner, how to use it and cover some general tips to get the most of the hidden feature.
Read Also: How To Pull Up Open Apps On iPhone 11
Need To Erase Large Videos And Files On The iPhone Check Out This Protip
Now that you have found out the 4 unbeatable methods on how to send long videos on iPhone, maybe you might need to do a few checks on your device if the large files are causing your iPhone any lagging or slowing down.
Most of the time, large media files are the main culprits in eating up much of your device storage. Luckily, you can remove them on your iPhone to boost its speed again. However, if you have tons of large files, it will take time as well.
You can rely on a professional iPhone cleaner to do the job for you. It will automatically search through your device for any large videos and files.
One of the promising tools out there is FoneDog iPhone Cleaner. It comes with many features that can essentially boost your device and clean it from annoying hidden data.
FoneDog iPhone Cleaner offers the following:
- Scan and delete large files like videos
- Erase annoying cache and junk files
- Uninstall old and unused apps
- Export, backup, and compress photos
- Delete all data permanently
So, if you are wondering how does FoneDog iPhone Cleaner works, check this guide:
Samsung Members For Samsung Phones
Samsung offers its own free app known as Samsung Members, which can be downloaded from Google Play. It provides sales and technical support, and a built-in diagnostics tool as well. Open the app and tap the Diagnostic button on the home screen.
Tap the individual icons to run diagnostic tests on the battery, SIM card, sensors, touch screen, flashlight, camera, microphone, speaker, Bluetooth, Wi-Fi, and more. Alternatively, tap the Test all button to perform all the tests one after the other. If the test is successful, a checkmark appears on its icon.
You May Like: How Do You Put An iPhone On Vibrate
Is Scanning Qr Code Safe
Since QR codes are generally nothing more than web links, they should be approached with the same caution you exercise when you see a web link in an email or text message. Unless you know and trust the source, following the link generated by the QR code can lead to a malicious landing page or a sophisticated scam.
Reset Your iPhone As A New One
If you’re even marginally convinced that your iPhone has picked up malware, it’s time to do an iCloud or an iTunes reset. This step will allow your iPhone to start over with factory settings and, hopefully, no malware.
Step 1 : Go to Settings -> General -> Reset -> Erase All Contents and Settings.
Step 2 : Enter your passcode to confirm the reset.
Step 3 : The process will take some time to complete. Then set up your device as a new one.
You May Like: View Favorites iPhone
How Can I Scan A Barcode With My iPhone 6
There are two types of barcodes you will see in use today: QR codes and barcodes. QR codes are the square ones you see in a lot of restaurant and advertisements these days, while barcodes are the familiar row of vertical lines you see on pretty much every product in a supermarket. Of the two, most iOS devices will scan QR codes without any additional software, while barcodes require installing an app, but most are free.
How To Scan A Document With Your iPhone iPad
Place the document on a flat surface, in a well-lit area. Open the Notes app and either create a new note or open an existing note. I created a folder called Scanned Documents where I can store and easily find anything I’ve scanned.
With a note open, tap on the camera icon then Scan Documents.
Your iPhone or iPad will open the camera, complete with a shutter button near the bottom of the screen. Don’t push it yet instead, follow the prompts on your screen. To get the best results, hold your device directly above the document.
It’s hidden under a few taps, but the option’s definitely there.
A yellow box will appear as the camera begins scanning and looking for the document. You’ll see tips like “get closer” as your device looks for the edges and corners of the paper. Once it identifies the entire document, it will automatically capture a scan. If your iPhone is struggling to find the document, you can press the shutter button.
A small thumbnail of each page will show in the bottom-left corner, and the scanner will remain open to continue scanning multiple pages. When you’re done, tap Save.
Also Check: How To Get Old Messages Back On iPhone
Scanning With The Notes App
The Secret Code Scanner In Your iPhone
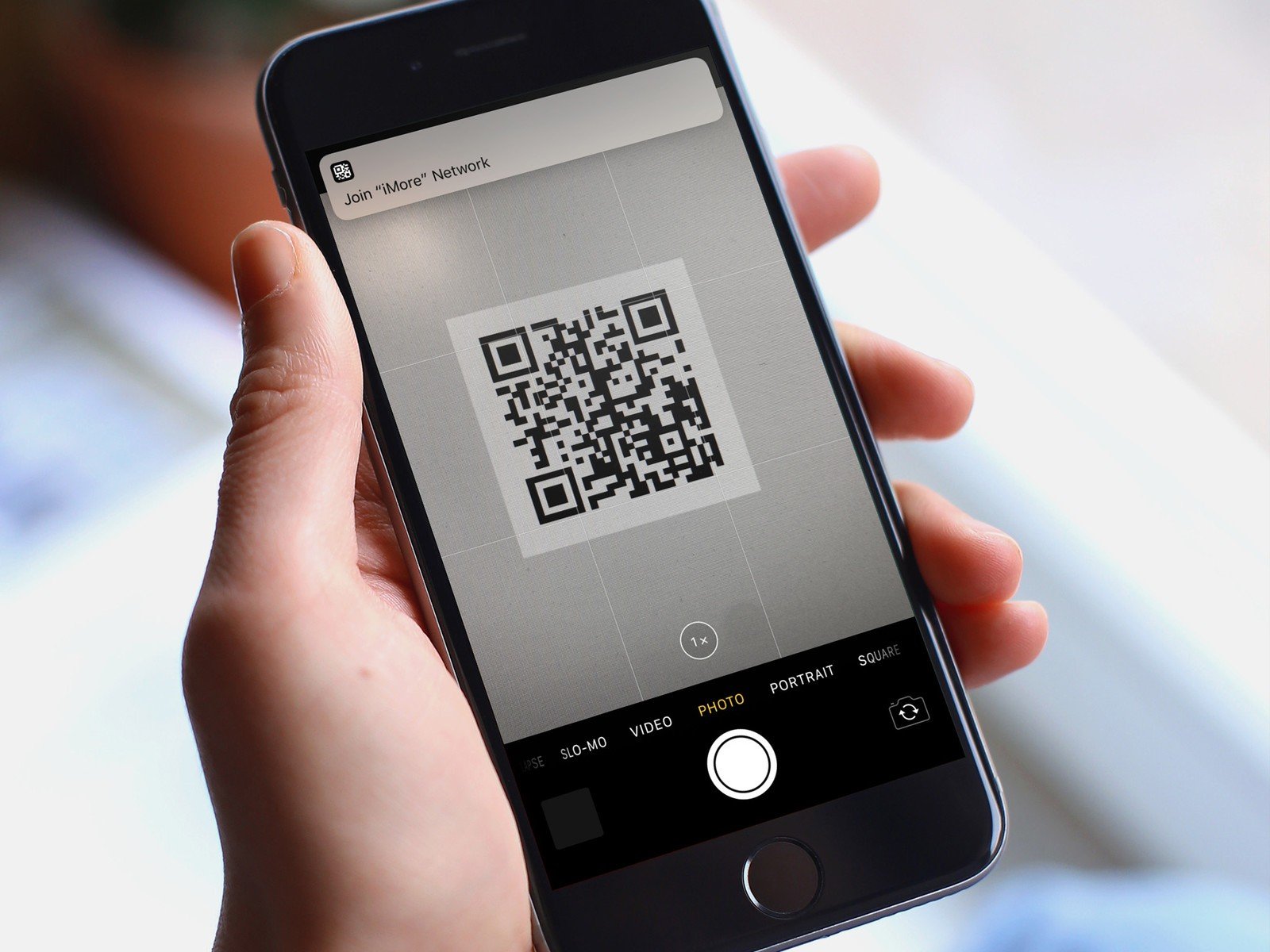
There’s also a secret code scanner in your iPhone – did you know that? It’s not an app, as such but can be found using Spotlight.
It does the same thing as in the camera app, but just offers a larger viewfinder to play with.
All you need to do is swipe down from the home screen to open up the search bar at the top of your iPhone and type in ‘Code Scanner’ – or you can head to ‘Settings’, then to ‘Control Center’ and add ‘Code Scanner’ to your mix.
Now you can access it by just swiping down from the top right-hand side of your screen, and can get all scan-like whenever you fancy.
You May Like: How To Play 8 Ball Pool On Game Pigeon
Scan Qr Code Using Toggle On Apple iPhone 6
Notes App Document Scanner:
If you’re tired of storing extra apps, just for the purposes of scanning a business card, flier, or document every once in a while, you’re about to be free of the multi-app grind.
In iOS 15, Apple’s document scanner is hidden inside the Notes app, and because it supports in-app sharing, you can store the newly scanned document anywhere you want. Here’s how.
You May Like: iPhone 5s Transfer Photos To Pc
It’s Really Easy To Scan Qr Codes On Ios Devices
It’s easy to scan QR codes on your iPhone, iPad, or other iOS device, if you know what you’re doing. If not you’ve come to the right place and we’ll talk you through how to scan a QR code on your Apple product.
While QR codes didn’t turn out to be as popular as most people thought they were going to be, quite a few shops, websites and locations use them as a way to communicate or store information. Ticket websites, coupon codes, website links, and contact information is all often stored through QR codes.
It’s really easy to scan QR codes on your iPhone or iPad, because Apple built a QR code reader right into its camera up, so it’s quite a simple process if you need to scan something.
But as with all tech software, it can sometimes be fiddly working out what to do, or getting your iOS device to recognize what it’s looking at. That’s why we’ve come up with this simple guide on how to scan a QR code with an iPhone.
This works has worked since iOS 11, coming in as a useful extra, and has been upgraded a few times with every new version of Apple’s OS.
- These are the best iPhones you can buy
How To Run Diagnostics On Your iPhone Or Android Phone
Whether you’re curious about a device you purchased or want to see how well a phone runs before you sell it, here are the best diagnostic tools for iOS and Android.
Wondering if your smartphone is in good health? Whether it’s a used phone you just bought or an old device you’re looking to sell, you can put it through a series of diagnostic tests. Some Android devices have built-in diagnostic tools, but the App Store and Google Play Store offer third-party diagnostic tools, too.
Apps like Phone Doctor Plus, Phone Diagnostics, Phone Check and Test, and TextX can run a battery of tests to check the touch screen, audio, video, camera, microphone, sensors, and other components of your phone. Here’s how they work.
You May Like: Samsung Smart Tv Mirror iPhone
Wallet App Can Scan Qr Codes On iPhone And iPad
There’s also a built-in QR reader in the Wallet app on iPhone and iPod. To access the scanner, open the app, click on the plus button at the top of the “Passes” section, then tap on Scan Code to Add a Pass.
From here, you can scan QR codes for coupons, boarding passes, tickets, and loyalty cards, but only for the specific things that Wallet considers “passes.” If you try to scan any other QR code, you’ll get an error message.
If you don’t fancy either of the above two methods, you can also head to the App Store where you’ll find a wide selection of free QR code reading applications.
Check Whether Your iPhone Is Jailbroken
Jailbreaking removes many of the iPhones built-in restrictions, leaving it vulnerable to unapproved app installations. If you purchased the iPhone from someone else, they may have jailbroken it to install malicious software. Heres how to check if its jailbroken:
Step 1 : Open the Search bar in your device.
Step 2 : Type cydia in the search bar and tap Search. If an app called Cydia appears in the search results, your iPhone is jailbroken.
Read Also: Samsung Smart Tv Cast From iPhone
Scan Qr Code On iPhone Via Control Center
Setting up the QR Code scanner on iPhone in the Control Center is far more convenient than using the camera every time. To add the built-in QR Code reader to the Control Center
To scan a QR Code on your iPhone from the Control Center,
The QR Code reader on the Control Panel allows you to scan a QR Code in low-light using the flashlight even if it is blurred.
This iPhone QR Code scanner is very powerful and fast, that can scan a QR Code within seconds, even if it is damaged or blurred .
What Are Qr Codes And Why Do You Need To Scan Them
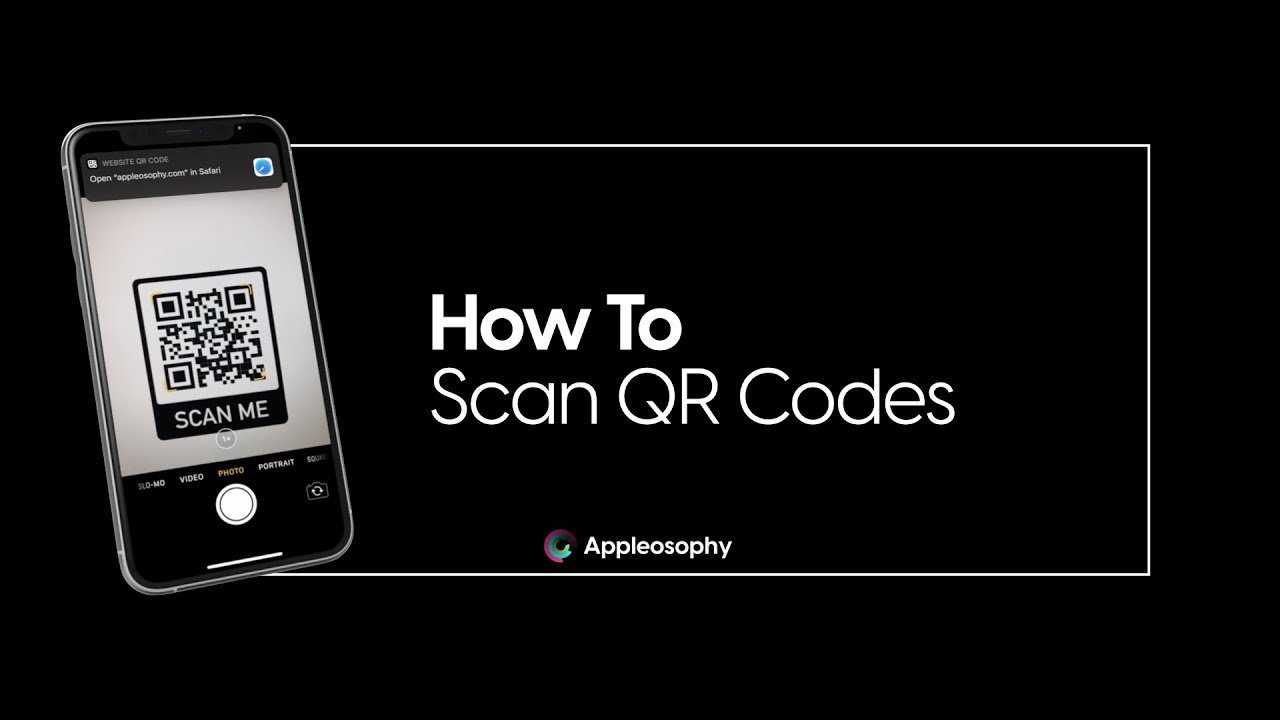
The concept behind QR Codes originated from Japan as an answer to the demand for better technology than Barcodes. Barcodes required complicated technology to be scanned, couldn’t resist damage and held little information. The development of QR Codes was a massive improvement on product inventory systems because they had better error tolerance, could contain 100 times more data, could be read both horizontally and vertically, which is why QR Codes are square. With the invention of smartphones, this brought QR Code use to the public. Nowadays, everyone can scan QR Codes via mobile, so many companies also use them with their to conveniently connect users to links and other content.
Recommended Reading: Deleting Hidden Apps On iPhone
Ways To Check iPhone For Virus Or Malware
Do iPhones get viruses? Yes they do – but it’s very rare. Rather than an a virus, it’s more likely that you’re seeing a misbehaving advert in an app you use regularly, triggering behaviour that is intended to convince you that iOS is infected and you need to download an app to fix it, or redirecting you to a dodgy web page or a dodgy app on the App Store. Basically, there is a lot of personal information stored in a device and if your iPhone is infected, your personal details might get compromised.
Scan Qr Code On iPhone From Your Camera Roll
An iPhone and iPad are capable of scanning a QR Code from its photos via Google Lens. To scan a QR Code on your iPhone from your camera roll,
To scan a QR Code using the Google Assistant on your iPhone,
NOTE 1: To scan a QR Code using Google Lens from your Google Assistant, pre-download the app.
NOTE 2: A QR Code can be scanned using the iPod Touch as well using the native camera app and via the Control Center. To scan a QR Code using the iPod Touch, simply follow the steps mentioned above.
Don’t Miss: What Does Sound Check Do On iPhone