How To Transfer Photos From An iPhone To A Pc
Chris Hoffman
Chris Hoffman is Editor-in-Chief of How-To Geek. He’s written about technology for over a decade and was a PCWorld columnist for two years. Chris has written for The New York Times and Reader’s Digest, been interviewed as a technology expert on TV stations like Miami’s NBC 6, and had his work covered by news outlets like the BBC. Since 2011, Chris has written over 2,000 articles that have been read more than one billion times—and that’s just here at How-To Geek. Read more…
You dont need any special software to transfer photos and videos from an iPhone to a Windows PC. You dont even need iTunes. All you need is the Lightning-to-USB cable you use for charging.
In fact, Apples iTunes software doesnt even have a built-in way to copy photos from your iPhone to your PC. It does have a photo sync feature, but thats just for copying photos from your PC to your iPhone.
Save Photos As Jpeg Instead Of Hiec
You may know that Apple introduced HIEC as a new image-saving format in iOS 11 due to its ability to store images without taking up a lot of space.
You can, however, change it back to JPEG from the camera settings if you wish due to compatibility issues with other devices. All photos saved after that will be in JPEG format.
Heres what youll need to do.
The photos you take with your iPhone will now be in JPEG format instead of the HIEC format, so you can easily share them with anyone.
Photos already taken will not be affected by this change. Changing them from HIEC to JPEG is not recommended since it will cause your storage to fill up more quickly than it would otherwise since JPEG consumes more space than HIEC does.
Convert iPhone Pictures To Jpg Via A Desktop Converter
There are also desktop converters that will help to convert HEIC to JPG in bulk. After you transfer photos from iPhone to computer, you may find that you can’t open or view these HEIC files on Windows. In such situations, you can apply a desktop HEIC converter to turn HEIC to JPG. Afterward, you will be able to open HEIC files on Windows.
To convert iPhone photos to JPG, you can apply EaseUS MobiMover – the free iPhone data transfer tool and HEIC converter. It will help when you need to:
- Transfer files to or from an iPhone/iPad/iPod touch
- Convert HEIC to JPG
To convert iPhone photos to JPG:
Step 1. Launch EaseUS MobiMover on your PC and click “HEIC to JPG” on the navigation panel.
Step 2. Click “Browse” to select and add one or multiple HEIC photos from your PC. You can also drag and drop to import HEIC photos to EaseUS MobiMover here.
Step 3. Click “Convert” or “Start All” to convert HEIC photos to JPG. After the HEIC to JPG conversion completes, you can click “View” button to check the converted JPG photo on your PC.
You May Like: How To Connect My Airpods To My iPhone
Email Photos From The Photos App
The way most people email photos from iPhone is via the Photos app. Heres how:
Youve now emailed a photo from the Photos app!
Handling Specific File Formats
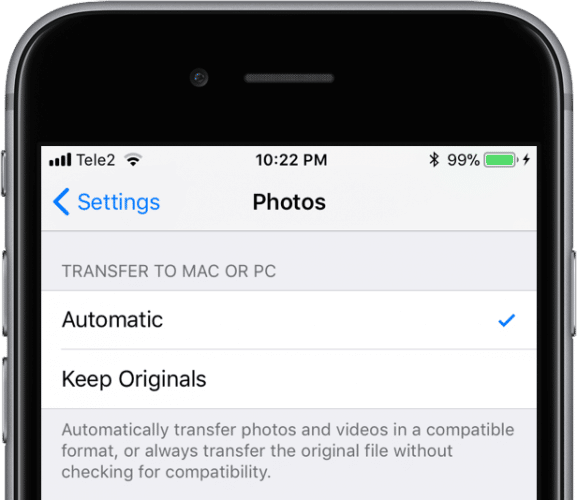
Most of the files you transfer from your iPhone will have the usual JPEG, MOV, and PNG extensions. However, from iOS 11 onwards, the default format for pictures on iPhones has moved to HEIF or HEIC. This new picture format allows for the same picture quality as JPEG, except it produces smaller file sizes. Theres one downside: the file extension is not viewable on anything other than an Apple device without employing a third-party viewer.
If you find HEIF or HEIC photos on your iPhone and dont want to install third-party software to view or convert them on your PC, theres an integrated workaround.
Furthermore, you can set your iPhone to always create pictures in JPEG by going to camera settings and selecting Most Compatible under Formats.
Don’t Miss: When Did The iPhone 6s Release
Transfer iPhone Photos Using Icloud To Pc
Probably the easiest way to transfer your photos to a computer is to download them from the iCloud service. This process requires you to turn on iCloud storage on your iPhone. Once you do that, all photos get securely stored there and become accessible from any computeryoull need to log in with your Apple ID.
If transferring to Mac, the process is relatively straightforward. However, if youre moving to a Windows PC, some preparation is necessary. Follow these steps to gain access to your iCloud photos:
After completing everything, you can view and download your iCloud photos using the icon . Apart from downloading, you can also edit the pictures on your computer while on iCloud, and the edited version will be available on any device.
Transferring Images From A Computer To An iPhone
Read Also: How To Take Do Not Disturb Off iPhone
How To Import Photos From A Mac To An iPhone With Anytrans
In the event that you have a lot of pictures you want to transfer to your iPhone, an easy solution is to use the appAnyTrans. Its a quick way to transfer data from your Mac that doesnt require iTunes.
Connect your phone to your computer using the USB cable after youve downloaded and installed AnyTrans:
Once the sync has completed, the photos will show up on your iPhone in the Photos app.
How To Convert iPhone Heic Photos To Jpegs
You can take some fantastic, high-quality photos using your iPhone camera. But unless you know how to convert HEIC to JPEG, you will have a hard time using those pics with many apps, websites and services.
An HEIC file is an image captured in HEIF format, Apples proprietary image file format since the iPhone 11 release in 2017. HEICs outperform JPEGs in many ways. For instance, its advanced compression methods allow higher quality images to be created in smaller file sizes than JPEG files.
However, HEIC has limited cross-platform compatibility. Learning how to convert HEIC to JPEG using different devices will allow you to use your photos anywhere.
Also Check: How Big Is The iPhone 11 Max Pro
Question: Q: Forcing Jpeg
I have an iPhone SE 2020 and an iPhone 8 . I would like to ensure that all photos taken with the Camera app are JPEG only. I don’t want HEIC, HEVC or Live photos. What are all the settings I need to make on my iPhone and in Image Capture or Apple Photos to make sure JPEG is the only photo format used?
So far, on my own discovery, it appears I have to set the following. Is there anything else I need to set?
- iPhone Camera – turn off Live photos
- iPhone Settings > Camera > Preserve Settings > Disable Live Photo
- iPhone Settings > Camera > Formats > Most Compatible
Do I also need to set anything in Photos and/or Image Capture when I import photos from the iPhones?
I do not want HEIC/HEVC/Live on the iPhones and I don’t want to have conversion taking place when I import with Image Capture or Photos.
How To Convert Heic To Jpeg On iPhone
The fastest and most straightforward way to convert HEIC to JPEG is directly from the phone. You dont have to download anything or worry about using a third-party app.
By simply copying the photos and pasting them into your iPhones Files app, your device will automatically convert HEIC to JPEG.
To do so, open your app and choose the pictures you want to convert. Tap and select Copy Photos to copy the images to your clipboard.
Next, open the Files app. Drag down from the center of the screen and tap New Folder. Then tap and hold a blank space in the folder and select Paste.
Your photos will appear in the folder, but they will now be in JPEG format. You can share them directly from this folder or move them back to Photos by selecting > Save Image.
Also Check: How To Add Songs To Playlist On iPhone
How To Take Jpeg Screenshots Instead Of Png Screenshots On iPhone
Your iPhone can save or share screenshots using the JPEG format, provided you use this hidden trick.
The default format for screenshots taken on an iPhone is PNG. However, there are cases where you might need a JPEG instead. Most users who need their iPhone screenshots in JPEG transfer their photos and convert them using a website or app.
While this works, its time-consuming, and some websites charge for converting images. So, we’ll look at two simple tricks that turn your iPhone screenshots into JPEG images.
Use File Explorer Or Windows Explorer
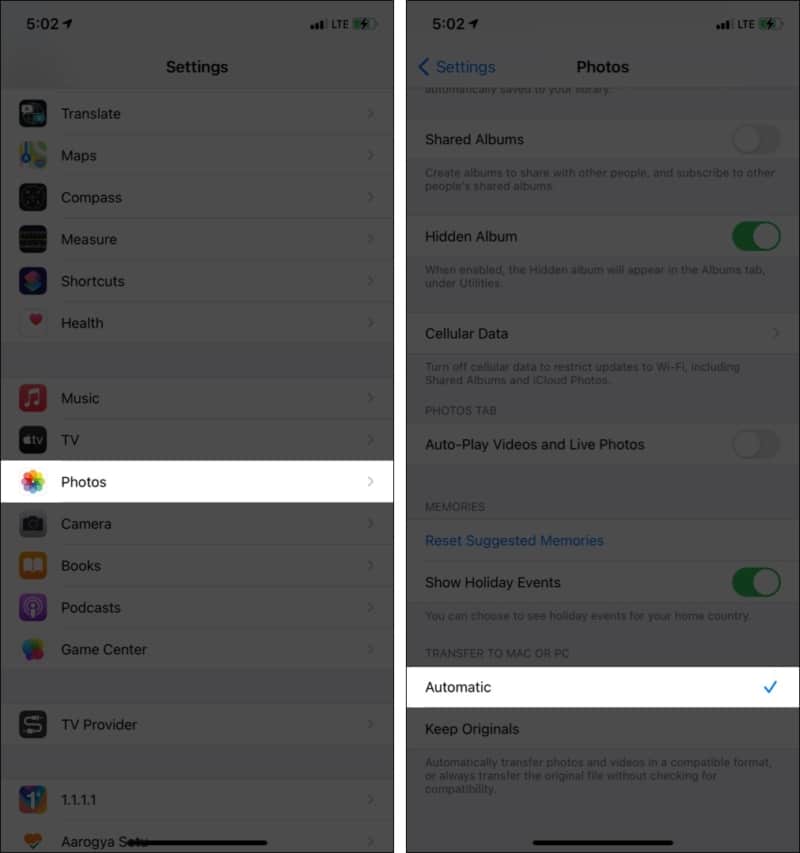
Connect your iPhone or iPad to your computer using the included Lightning-to-USB cable to get started. This is the same cable you use for charging your phone.
RELATED:Why Your iPhone is Asking You To Trust This Computer
The first time you connect it to your computer, youll see a popup asking you to trust your computer or allow access to your photos and videos . Tap Trust or Allow to give your computer access to your photos. You may have to unlock your iPhone before you see this popup.
Your iPhone appears as a new device under This PC in File Explorer on Windows 10 or Computer in Windows Explorer on Windows 7. Head here and double-click it.
If you dont see the iPhone under This PC or Computer, unplug the iPhone, plug it back in, and ensure its unlocked.
RELATED:Why Does Every Camera Put Photos in a DCIM Folder?
Double-click the DCIM folder inside the iPhone device. Your photos and videos are stored in a 100APPLE folder. If you have lots of photos and videos, youll see additional folders named 101APPLE, 102APPLE, and so on. If you use iCloud to store photos, youll also see folders named 100Cloud, 101Cloud, and so on.
The standard DCIM folder is the only thing youll see on your iPhone. You cant access any other files on your iPhone from here.
If you delete an item in the DCIM folder, its removed from your iPhones storage.
RELATED:How to Open HEIC Files on Windows
If you select Keep Originals instead, your iPhone will give you the original .HEIC files.
Also Check: How To Enable Mms On iPhone 11
Shortcomings Of Jpeg Image Format To Keep In Mind
Compatibility aside, not everything about the JPEG image format shines bright. One of the pain points of choosing JPEG is that you are forced to record video in H.264 format, which is below par, to say the least.
Moreover, if you wish to record a 4K video at 60 frames per second or capture a slow-motion 1080p video at 240 FPS, you need to switch to High Efficiency. It lets you capture pictures in HEIC and video in HEVC format, respectively.
In a nutshell, it all boils down to excellent efficiency vs unmatched compatibility. As to which one should you choose, it entirely depends on your specific needs. Thats why Apple offers a pretty simple way to switch between the two in iOS.
How To Convert Heic To Jpeg On Mac
As we mentioned earlier, you can use a free app such as iMazings HEIC Converter to quickly convert HEIC files to JPEGs. Its super easy: Drag the HEIC files you want to convert on top of the apps open window and then you can select the format to convert it to . There are also options to keep the EXIF data or remove it and change the image quality with the slider. Click the Convert button and youre all set!
Theres also another really easy way to convert HEIC files on Mac, but it requires macOS Monterey. Within Finder, theres a Convert Image button when you select a file.
Also Check: How Much Is iPhone 11 In Nigeria
How To Transfer Photos From An iPhone To A Computer
Lee StantonRead moreJanuary 9, 2022
There might be several reasons youd want to transfer photos from your iPhone to a computer: to have copies on your hard drive, edit the images, or give a copy to a friend. Transferring photos from an iPhone to a PC used to be a somewhat complicated task since they were much less compatible. This scenario, however, has long since changed and when it comes to sharing pictures. The problems of old are no longer present.
In this article, youll see how to transfer photos from an iPhone to a computer quickly and easily. Well also explain how to do so from a Mac or PC.
How To Save iPhone Photos As Jpg
Although the photos you take are saved as HEIC by default, it is not the only option available. If you want to save iPhone photos as JPEG, you can go to the Settings app to change your camera settings.
Step 1. Go to Settings and tap “Camera.”
Step 2. Tap “Formats” and choose “Most Compatible.”
Step 3. Take a photo with your iPhone camera and now you can see the photo is saved in the JPEG format.
Recommended Reading: How To Cancel iPhone Subscriptions
Jpegs Are More Compatible
If you’re transferring from one Apple device to another Apple device, chances are the HEIC format Apple uses is just fine, but JPEGs are more compatible across the board. So, if you have trouble opening images from your iPhone on your PC or another device, remember to check what format you’re using.
How To Stop Your iPhone From Shooting In Heic
By default, iPhones and iPads shoot images in HEIC format . But its a nuisance if you share HEICs to non-Apple devices. Instead of using an app like the aforementioned HEIC Converter or uploading images to a website like HEICtoJPEG, which will spit out a JPEG for you , you can just force your iPhone to shoot in JPEG. The downside is, of course, the increased file size. But if thats a compromise you can handle, heres how to do it.
- In your Settings menu, find and tap on Camera.
- In the Camera menu, tap on Formats at the very top of the menu.
- Here you can select either High Efficiency, which will allow your iPhone to shoot and store HEIC files, or Most Compatible, which will have your phone capture JPEGs.
If you want to capture HEIC files but want to avoid incompatibility issues on devices that dont support the format natively, theres a toggle hidden in your settings that can help convert images to compatible format upon transfer. This feature is probably already enabled on your iPhone, but its worth checking out.
Recommended Reading: How To Rename iPhone Hotspot