Move Photos From Android To iPad With Ease
Another easy way to move photos from your Android device to the iPad is using the iOS data manager AnyTrans which allows you to transfer, delete, and sync your phones data in daily life. Here is what AnyTrans can do for you:
AnyTrans Professional iOS Manager
, and follow the step-by-step guide below.
Step 1. Run AnyTrans on your computer > Connect both of your Android phone and iPad to the computer > Then click on Phone Switcher, and choose Phone to iPhone. You can migrate data from Android to iPad with it.
Choose Phone to iPhone on Phone Switcher
Step 3. Select your Android device as the source device and your iPad/iPhone as the target device > Click Next.
Add your Android Phone and iPhone and Click Next to Go on
Step 4. Choose Photos Library > Click Next to start transferring. Please wait patiently and do not disconnect your devices until the process is finished.
Select Photos and Transfer
Ultimate Solution To Fix iPhone Won’t Send Pictures To Android
However, another important issue for iPhone not sending photos to Samsung phone is there some software glitches on the device. In that case, the above methods may failed to help. Luckily, with UltFone iOS System Repair, you can easily fix the system related issues without much efforts. Download and install the software on your PC or Mac and then follow the steps below to start the troubleshooting process:
-
Step 1 Run the program on your computer and then connect your iOS device. Click “Start” on the main interface.
-
Step 2 Then follow the onscreen direction to download the firmware package online or import it manually.
-
Step 3 Once the firmware package is downloaded successfully, click “Start Standard Repair” to repair operating system.
How To Move Files From Android To iPhone With Shareit
And what’s more, SHAREit provides similar functions to the Xender app. With a clean and user-friendly interface, SHAREit allows you to share files of any size from Android to iPhone and vice versa, as long as they are on the same Wi-Fi. To transfer files with SHAREit, first, download the app on both devices and follow the steps below.
- Launch on both phones and grant necessary permissions.
- Tap the Receive button on the Android Phone, and tap the Send button on the Android phone.
- Browse and choose the files you want to send from the iPhone and send it.
- After that, the receiver’s device should show up on the screen. Tap on it to start sending the files.
Read Also: Can I Screen Mirror iPhone To Samsung Tv
How To Transfer Photos From Android To iPhone 11 Using Google Drive
Google Drive is one cloud storage that you can also use for you to transfer your data from one device to another. In this case, from Android to iPhone 11. All you need to have is a Gmail address that you can use. Using Google Drive, you will be able to save any data that you want from a Word document to your videos and photos.
So if you are wondering on how to use the Google Drive to transfer your photos from Android to iPhone 11 device, then here is what you will be needing to do.
iPhone Won’t Send Photos Via Imessage

iMessage is Apple’s very own messaging system and if your iPhone cannot send pictures to Android phones, this guide should help you out.
There are a few solutions for the issue and they are listed below. Make sure you follow each solution carefully and you should be able to resolve the issue on your iPhone.
Also Check: How To Change iPhone 5s Battery
Can You Airdrop From Android To iPhone
Android phones will finally let you share files and pictures with people nearby, like Apple AirDrop. Google on Tuesday announced Nearby Share a new platform that will let you send pictures, files, links and more to someone standing nearby. Its very similar to Apples AirDrop option on iPhones, Macs and iPads.
How To Transfer Pictures From Android To iPhone With Move To Ios App
To transfer photos from Android to iPhone with Move to iOS App would be a simple solution, and you can download Move to iOS freely on Google Play. It supports all the versions of mobile phone above Android 4.0 and iOS 9 or higher.
Here’s the guide:
1. Before Beginning
Please make sure your WiFi turn-on on your Android device. You’d better plug your two devices into power. Additionally, if you want to transfer Chrome bookmarks, please upgrade the latest version of Chrome on your Android phone.
2. Set up iPhone and Tap on “Move Data from Android” Option
If your iOS device is new and has not been set up, please set it up until “Apps & Data” appears on the screen. Then tap on “Move Data from Android” option. If your iOS device has been set up already, please ignore the step.
3. Install Move to iOS on Android
In this step, download and install Move to iOS App on your Android phone and click “Continue“. Next, read the appearing terms and conditions on the Android device. Tap on “Agree” to continue. Now, tap on “Next” of Find Your Code screen.
4. Wait for a Code on iOS Device
On your iOS device, click “Continue” and wait for a code which is 10-digi or 6-digi to display. If your Android phone appears a warning that your Internet connection is weak, please ignore it.
5. Enter the Code and Wait
Please enter the code which shows on iOS device on your Android phone. Then, you need to wait for the connection between iOS device and Android device.
6. Choose the Content and Transfer
Also Check: Carrier Settings On iPhone
Sharing With Google Photos
How To Transfer Photos From Android To iPhone 11 Using Apps For Transfer
There are also some other applications that you can make use of for you to transfer your photos from Android to iPhone 11 device. These apps are the ones that you can easily download from your Google Play Store and App Store.
Phone TransferTransfer files among iOS, Android and Windows PC.Transfer and backup text messages, contacts, photos, video, music on computer easily.Fully compatible with iOS 13 and Android 9.0.
Don’t Miss: Connect My iPhone To My Samsung Smart Tv
How To Switch From Android To iPhone With Dropbox
Dropbox can help you move data from Android to iPhone, including important document, images, videos and so on. But you have to download the Dropbox application at first on both your Android and iPhone. Follow the steps below, you will learn how to migrate Android to iPhone using Dropbox.
Step 1: Launch the Dropbox and upload the files on Android.
Open the app and log in with the Dropbox account. Tap the “ï¼” icon at the bottom of the screen, tap on the “Upload Files“. Select the files you’d like, upload them to the Dropbox and click the “Open” icon to begin adding.
Step 2: Save or view the files from Dropbox to the iPhone device.
Turn on the Dropbox on your iPhone and sign in the same ID account. You can view the documents, like Excel, PPT, PDF, TXT, DOC and more, on the Dropbox or save the images to your iPhone by selecting a picture, choosing the icon of “Export” and ticking the “Save Image” button to save the photo.
Read If You Like:
Transfer Files From Android To iPhone By Google Drive
Another effective method to share files from Android to iPhone is by using the Google Drive solution. Google Drive provides a secure and personal space for storing files, sharing, accessing files from any digital device. It provides 15GB of free storage at signup, where you can store recordings, drawings, stories, photos, Microsoft Office files, etc.
To utilize the Google Drive app to transfer files from Android to iPhone make sure youâre connected to a Wi-Fi network and power adapter. If youâve already backed up files, only the new or updated ones will be backed up.
Backup Android
In case you want to share any other file type that might not be covered in the backup settings you can try to upload the file on Google Drive and access that on your iPhone remotely. Follow the step below.
Access on iPhone
Recommended Reading: Connect iPhone To Samsung Smart Tv
S To Transfer Files From Android To iPhone
Android and iPhone make the most of todayâs mobile phone market share. People frequently shift from one to another and while moving to another platform is their own choice this change can lead to problems for the user because the devices are not meant to share files among one another. So, to help users shifting from Android to iPhone, Iâve compiled the 8 best techniques to let them transfer files from Android to iPhone without much hassle.
How To Transfer Files From iPhone To Android With Telegram
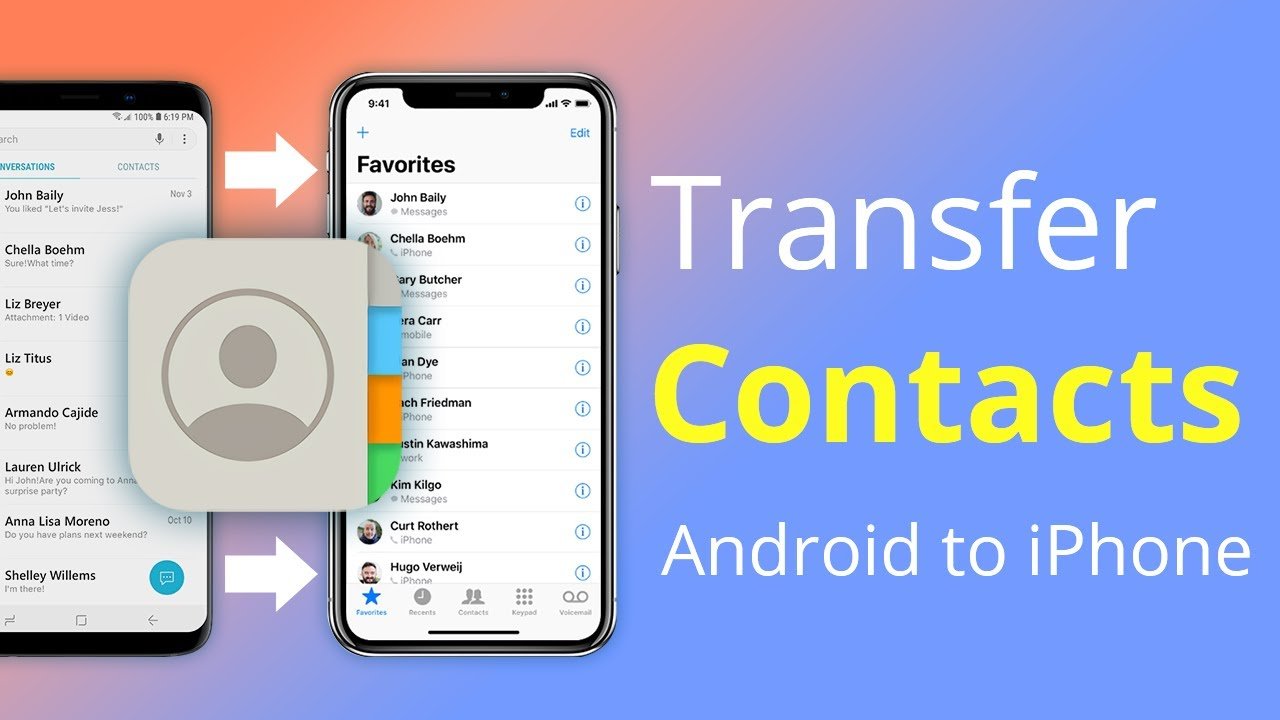
Surprisingly, Telegram allows you to share up to 1.5GB of a single file with anyone on the app. So, if you’re looking for how to send files from your iPhone to a friend on Android, Telegram is a sure way of doing it. And if you’re sharing the file with yourself , you can take the advantage of Telegram’s “Saved Messages” feature, which allows you to keep messages for yourself.
Without further ado, you need to download Telegram on both the iPhone and Android devices and sign in to your account to get started.
- Open Telegram on the iPhone and sign in to your account if you’re using it for the first time.
- Locate and select the contact you want to share a file with. Note: if you’re sharing with yourself, open the side menu and tap Saved Messages
- Tap the attachment button beside the text area. Browse and the file you want to send to the Android phone.
- Tap the send when you’re done. And based on the file size, it may take a while to send it.
After delivering the message, you can view and download the files to your storage on Android.
Don’t Miss: How To Reverse Image On iPhone
How To Send Pictures From iPhone To Android Via Google Drive
To transfer photos from iPhone to Android, Google Drive is also a good option. This is one of the easiest ways especially if you already have a Google account. By using this way, you’ll have to first upload the pictures from iPhone to Google Drive and then download them to your Android device. This may sound less direct but it is easy to complete actually.
Guide on how to send pictures from iPhone to Android by Google Drive:
- Launch the Google Drive App on your iPhone and log into your Google account.
- Choose the pictures that you want to move to Android and tap on “Upload”.
- Now open the Google Drive on your Android device and sign in to the same Google account.
- Find out the images that you have uploaded just now and download them to your mobile phone.
If you want to get a more detailed tutorial, you can click to learn and selectively.
Anytrans iPhone Photo Transfer
* 100% Clean & Safe
Step 2. Click Phone Switcher > Click Phone to iPhone > Confirm your two devices.
Choose Phone to iPhone on Phone Switcher
Step 3. Choose Photo Library and Click Next to transfer to your iPhone.
Choose Photos and Click Next to Transfer
Further Reading: Transfer Photos from iPhone to PC without iTunes >
Recommended Reading: How To Turn On Screen Record iPhone Xr
Share Files From Android To iPhone By Shareit App
How Do I Stop My iPhone From Searching For Other Bluetooth Devices
Part 1: 10 Tips to resolve Bluetooth not working on iPhone. Second Method: Go to Settings > Select Bluetooth option > Switch it off > Wait for few seconds to again, > Switch it back on. If you want that your iPhone should keep searching for nearby Bluetooth devices, you must keep the discoverable mode of your device ON
Read Also: How Do You Hide Photos On iPhone
Transfer Photos From Android To iPhone
Transferring your photos from Android to iPhone doesnt have to be a long and tedious process it all depends on how many pictures you want to copy over. Of course, if you only want to transfer a handful of photos, you can always email or text them to yourself, but we wouldnt recommend doing this for more than about ten pictures. To transfer more photos than that, youll need to use a computer or a cloud service as the go-between for both phones.
How To Transfer Android Photos To iPhone Via Wi
The presence of a file manager in devices helps the users in a lot of things. They aid in the storing, copy, moving, deleting and renaming of files and folders on phones. This feature till now is only available to android devices as iPhone do not have it yet. As a result, there are a lot of third party applications for iPhone that perform similar functions to that of an androidâs file manager. To transfer photos from your android device to your iPhone, download the FileMaster app.
The FileMaster app has been designed to not only manage files on your iPhone but also aid in data transfer between your iPhone and other devices. In summary, this app works by sending files from your iPhone to the app, and then from there to any destination. All this is done over Wi-Fi. Below is a detailed procedure on how to use the FileMaster app to transfer photos from android to iPhone.
Thereafter, make sure your android device is connected to the Wireless network your iPhone is connected to. When that is done, open the internet browser on your android device to get access to the wireless transfer address. After successful connection, you will have access to every folder from your iPhone file manager.
New Trendings
Recommended Reading: How To Enable Private Browsing On iPhone
If You Need Help With The Transfer
If you have issues moving your content, there are a couple of things that you can check:
- Make sure that you leave both devices alone until the transfer finishes. For example, on your Android device, the Move to iOS app should stay onscreen the whole time. If you use another app or get a phone call on your Android before the transfer finishes, your content won’t transfer.
- On your Android device, turn off apps or settings that might affect your Wi-Fi connection, like the Sprint Connections Optimizer or the Smart Network Switch. Then find Wi-Fi in Settings, touch and hold each known network, and forget the network. Then try the transfer again.
- Restart both of your devices and try again.
- On your Android device, turn off your cellular data connection. Then try the transfer again.