How To Set M4r As Ringtone On iPhone
You can easily set the M4R song as a ringtone on your iPhone device using the iRingg application. It is software that allows you to turn any music into a ringtone and transfer it to your iPhone device without any hassle. All users have to do is import the song to the application, make a few changes, and export it to the iPhone device ringtone Settings.
Easily Create And Transfer Custom Ringtones To Your iPhone Without Using Itunes
Undoubtedly, iPhones are exceptional the only drawback is the certain limitations of the iOS. For example, you must have an idea of how difficult it is to set a custom ringtone on an iPhone with iTunes. For every ringtone you download from iTunes, you need to trim both the starting and ending points of the track. Besides, you have to pay for every purchase that you made from the limited collection iTunes Music Store.
Well, in such a case an iPhone ringtone converter can help you add your own ringtone to the iPhone without iTunes or GarageBand. Fortunately, there are many ringtone makers for iPhone that can do this job effectively. In this article, we will discuss some of them.
How To Set A Custom iPhone Ringtone Without Itunes Or Computer
Any piece of music or audio files in the iPhone ringtone list can be added as the phone’s ringtone. If you want to change the current audio clips for your iPhone, you can try the following simple method.
How to set ringtone in iPhone 12/11/XR/XS/X/SE/8, etc. without iTunes or computer:
- On your iPhone, head over to its Settings > Sounds & Haptics > Ringtone.
- You will get all the added ringtones at the top of the RINGTONES section.
- Tap on the specific ringtone you’re fond of to change the current ringtone.
Check if You Need:
Don’t Miss: How To Access Old Messages On iPhone
First Let’s Check How To Add Ringtones To An iPhone From A Computer Without Itunes
Before you start the following steps, pay attention that you may need to enter the iPhone password twice during the whole process on iOS 13 and later versions with the strengthened data security system.
1. Connect your iPhone to a computer.
Install iPhone Ringtones Transfer on your computer and connect your iPhone to the computer using a USB cable.
2. Add ringtones to iPhone without iTunes.
Choose Music from the left window, click Ringtones under the All Music section, and tap the + button to select ringtones you want to transfer. After selection, hit the Open button in the pop-up window to import them to your iPhone.
Cut iPhone Ringtone If Necessary
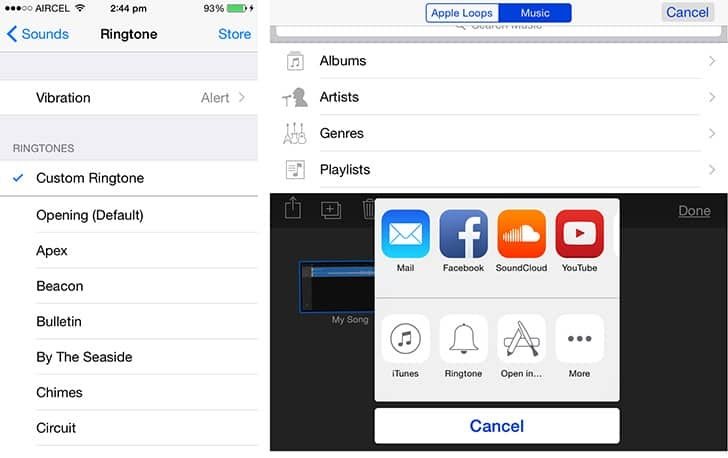
The iPhone ringtone time only allows up to 29 seconds. So if you cant find a suitable audio file, or you want to cut a part that you like. Follow my instructions. Its simple.
Step 1: Download the application Mp3 Cutter Cut and merge music on iPhone.
Step 2: Open iPhone ringtone cutter app and click Edit Music, then choose iCloud.
Step 3: Select the music file you have downloaded, the manual window appears, then turn it off.
Step 4: You use 2 blue and red sliders to drag to the position of the ringtone you want.But that way takes a bit of time, and I suggest you listen and find the start second for the ringtone you want, then enter the 2 boxes below, the second box, you add 29 to it.For example: cell one = 0, then cell two = 29, cell one = 25, then cell two = 54.
Step 5: Click the save icon to finish cutting iPhone ringtones.
Step 6: You name the iPhone ringtone you just cut, then click OK, then you continue to click Go to my music.
Step 7: This is just the cut music its not the ringtone format. You have to click the options button and then click Create Ringtone. Then you click Go to Ringtones.
Step 8: You continue to click the option in the ringtone file, then select Share.
Step 9: You select Save to File, select the iCloud Drive folder > Download, then click Save.
Recommended Reading: Playing 8 Ball On Imessage
How To Set Ringtone In iPhone Without Itunes And Garageband
Likewise, how do I set a ringtone on my iPhone without using GarageBand?
People ask also, how can I get ringtones on my iPhone without using iTunes or computer?
Also know, how do you put music as your ringtone on iPhone? To do this, open the Settings app on your iPhone, then tap Sounds , then Ringtone. Your custom tones will appear at the top of the list, above the default Ringtones. Just tap on one to make it your ringtone.
Also, how do I put a ringtone on my iPhone garage?
Heres How To Set Ringtone In iPhone Without Itunes:
With the GarageBand app, you could easily set your custom ringtone or assign it to your contacts. You may also use the Settings app to customize your iPhones ringtones. Heres how to do it:
- Open the Settings app on your iPhone.
- Tap on Sounds & Haptics.
- Finally, under the Ringtone section, choose your custom ringtone.
Read Also: How To Turn Off True Tone
How To Add Ringtones To The iPhone Using Itunes
Under this section, our focus is on adding the ringtones to the iPhones using iTunes. For that purpose, you need iTunes to transfer your ringtones from your computer to an iPhone device. iTunes supports different types of content and makes the process much easier. Many iPhone owners already have iTunes installed on their computer, hence exporting and importing content is a simple process. If you want to know how to add ringtones to the iPhone from the computer, you need only follow the steps below.
Step 1 – Check if iTunes is installed on your computer.
Step 2: The next thing you need to do is adding your favourite track to the iTunes library from your computer system by using iTunes> then go to the File menu> then choose to open the music file you wish to select a ringtone. Otherwise, simply drag and drop a music file from computer to iTunes library
Step 3: After your song gets visible to the iTunes library, then, just right-click on it and choose “get info” option.
Step 4: There a window will appear under the options menu, select the part of the song using the start and stop timings, try to keep it under 30 seconds time frame> and finally press OK
Note: This process duplicates the song, so here you need to remove the duplicated AAC version of the song out of the iTunes by using Control+ Click on the song which gets duplicated.
Step 5 â Change the file type from â.m4aâ to â.m4râ for the one you have to keep for ringtone
How To Add Ringtone To iPhone Without Itunes
How to Add Ringtone to iPhone without iTunes Having customized ringtone on our iPhone seems cool. Why? Because we will immediately recognize that the iPhone is being ringing is only yours. To set a ringtone, we can easily pick any track or song on iTunes. In some cases we dont want to use iTunes but we still want to have customized ringtone. So, is it possible for us to make it possible? The answer is absolute yes.
Here are the steps of How to Add Ringtone to iPhone without iTunes:
Read Also: How To Stream From iPhone To Samsung Tv
How To Add Ringtone To iPhone Without Itunes Via Ios Transfer
How can I add all ringtones from a computer to my iPhone without iTunes? Well, this is a piece of cake for iOS Transfer. It’s able to move music files between PC/Mac and iOS devices without any hassle. You can set any songs from an iDevice or a computer as ringtones. Besides, it is an easy-to-use iOS manager. For instance, it helps you delete unwanted iTunes backups on your computer easily.
Key Features of iOS Transfer:
- Transfer ringtones and other more data from computer to your iPhone without iTunes.
- Transfer everything between two iOS devices, copy data from iPhone to computer/iTunes, and sync data from computer to iPhone.
- Sync photos, music, playlist and more from iPhone/iPad/iPod to iTunes directly.
- Copy contacts, photos, calendar and more data from iPhone to PC and Mac.
- Work well with various iOS devices, such as iPhone 12, iPhone 11/11 Pro/11 Pro Max, iPhone X/XR/XS/XS Max, iPhone 8/8 Plus, iPhone 7/7 Plus, iPhone 6/6S/6 Plus, iPod, iPad, etc.
- It never tracks its users’ privacy.
How to get ringtones on iPhone without iTunes via iOS Transfer?
Step 1. Run iOS Transfer and connect iPhone to computer
Install the downloaded program on your computer before launching it. Connect your iPhone to this computer and follow the on-screen prompts to have your device recognized by the software. Then, you’ll see the main window like below.
Step 2. Choose your desired ringtone files
Step 3. Add ringtone to iPhone without iTunes
Check How You Can Add A Ringtone To iPhone Without Itunes
If you have an iPhone but dont have iTunes, you may find it difficult to set the ringtone of your choice. Apple offers a selection of preset songs, but what if you want to use your favorite song?
Unfortunately, Apple has made things a bit complicated by stipulating that you pay for and download the song from iTunes to use as a ringtone. But there are ways around this.
In this article, we will discuss how to add a ringtone to your iPhone without using iTunes.
Also Check: Cannot Verify Server Identity iPhone Xr
How To Transfer Ringtones From Computer To iPhone Without Itunes Or Jailbreak
So if you are still wondering how transferring ringtones onto iPhones without using iTunes is possible, let me show you!
Step 1. Choose an audio file for further converting
WALTR 2 is a free-to-download transfer tool specifically created for iOS devices. You can transfer audio and video files to your iPhone without iTunes or Jailbreak.
Thanks to this app, you’ll be able to download not only ringtones or music to your Apple device but also movies in various formats. WALTR 2 converts them on the fly to the formats Apple can easily read.
< — button href=/waltr/download/” title=”Download WALTR for Free” —>
Step 2. Convert
If you successfully followed all the steps, then you’re 80% done with getting a new ringtone to your iPhone. Congrats! All that’s left is to transfer your new M4R song to your iPhone using WALTR 2.
Your transfer will be completed within seconds and you will receive a notification once it’s done. All you need to do is, set the new track as your custom ringtone.
Congratulations! You are nearly done customizing your ringtone without iTunes.
The next step is to set up the new ringtone on your iPhone.
Head to the Settings on your iPhone and scroll down to Sounds. Tap on Ringtone and you will find your newly transferred custom ringtone on top of the list.
Option 2 How To Add Ringtone To iPhone Without Itunes
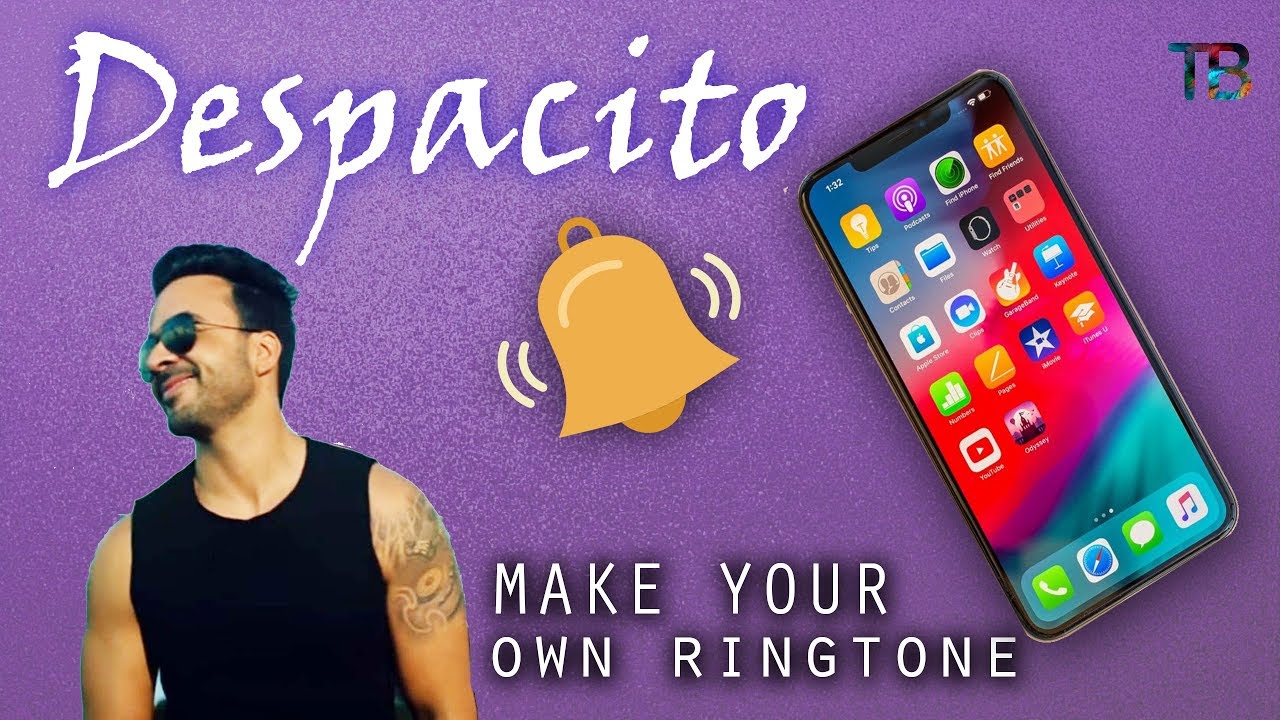
Unlike iRingg, WALTR 2 is not dedicated only to ringtones. WALTR 2 helps you transfer music, movies, ebooks, ringtones on iPhone or any other Apple device. It supports many audio/video formats MKV, AVI, FLAC, APE, AIFF, etc. Moreover, there is NO iTunes involved.
What’s good about this whole workaround is that you are not required to trim your ringtone in any way. You can set up any full song you have as the official ringtones on iPhone!
Now I assume, you already have your desired track ready in MP3 or M4A. What you need to do is to take the file and change its file extension.
Step 1: Change the file extension of your file to M4R.
If you don’t have M4r ringtones ready then take the desired M4A song & simply rename it from m4a’ to m4r’. It’s as easy as this. Surprisingly, there’s no converting required.
NOTE: You cannot change the extension of MP3 songs. This only works for M4A.
Then you’ll get the pop-up window like this one:
Go ahead and confirm it by hitting Use .m4r’
Step 2: Open up WALTR.
If you haven’t downloaded it yet here’s your link:
The download doesn’t cost a dime. The full version is priced at $39.90. Install the app and make sure to watch a short onboarding video right there It will fully inform you about all the WALTR’s superpowers!
Step 3: Plug-in your iPhone
The UI is very intuitive. You won’t meet tons of tabs and settings as you can encounter in iTunes or any other utilities.
Step 4: Throw your M4R’ file into WALTR
Essential WALTR features:
Also Check: Can You Get Old Messages Back On iPhone
How To Add A Ringtone To iPhone Without Itunes
Lee StantonRead more September 23, 2021
If you have an iPhone but dont have iTunes, you may find setting the ringtone of your choice challenging. Apple provides a selection of preset songs, but what if you want to use your favorite song?
Unfortunately, Apple has made things a little tricky by stipulating that you pay and download the song from iTunes to use it as a ringtone. But there are ways around this.
In this article, well discuss how to add a ringtone to your iPhone without using iTunes.
Two: Create Your Ringtone In Your iPhone
If you are too lazy to first grab your laptop and then download the software and then grab your phone and connect it to the laptop and then select the tune from your iPhone and then maybe 10 years later manage to set your customized ringtone, here is an easy way out for you:
Just for these i-am-lazy steps:
- Go to the Search Music option in iRingg and select a song/audio
- And you are done!
Ohhso you stayed
*blushes*
Here is your cookie:
iRingg suggests unique ringtones and allows you to make it more personalized by adding your own voice.
The End is a bit down there!
See!
We saved you from the embarrassment!
Now we just wanted to say a proper bye!
Soo if you are someone who loves things to take their time, then get your hacker-hat on, put a laptop on one side and iPhone on the other, and go for step one.
But if you are a sloth-kinda-lazy person, then get your iPhone, lay down on your bed, and have fun changing your ringtone!
Don’t Miss: Screen Mirroring iPhone 8 To Samsung Tv
Extra Tips To Set M4r Files For Your iPhone
As you know, most music will not be saved in M4R format. Luckily, we will introduce a magic tool to convert any audio files to iPhone default ringtones.
Apowersoft Video Converter Studio supports converting all video and audio formats with little quality loss. You can export audio files into a wide variety of output formats, such as M4R, MP3, MP2, WMA, M4A, AC3, FLAC, AIFF, AAC, OGG, WAV etc. To customize your M4R iPhone ringtone, you can abide by the guidance below.
- Download and install this Converter Studio on your computer.
- Hit on Add files on the upper left corner to add the music you want to convert. Click Profile, choose to Audio from the pull-down list and then select M4R format.
Once you get the tips to make M4R files, you can choose more transfer tools to put ringtone on iPhone 6s or newer iPhone devices without iTunes. Comparatively speaking, ApowerManager is still the best solution to transfer ringtone to iPhone, not only for it is able to set songs as iPhone ringtones with ease, but also for it is a versatile program, making one-stop management for your iPhone.
The Cherry On The Cake
Remember when you had the cable with you whenever you needed to transfer new ringtones over to your iPhone?
Well, I do, and Iâd say it is one of the biggest inconveniences iTunes shouldâve settled ages ago! What we always expected from iTunes was nifty wireless connectivity!
While iTunes couldnât care less for this feature, iRingg was the one that spared us from this pain.
Now, whenever you have the ringtone ready, you can quickly push it to your iPhone over the air!
The wifi connectivity makes it way more accessible than ever. Plus, the ringtones are pushed to their native place!
This is a fringe benefit of iRingg as it fills the missing step!
PROS
- A large number of music selections.
- Letâs you personalize any sound.
- Recognizes your music taste.
- A little pricey, but the offer is a lifetime
Read Also: Skullcandy Indy Case Flashing Lights