Tutorial On How To Move Data From iPhone To Pixel With Quick Switch Adaptor:
Step 1. Set Up Your Google Pixel Phone
First of all, please switch on your new Pixel phone and set it up. If you have done it, please go ahead.
Step 2. Connect iPhone and Pixel
– Unlock your iPhone and plug one end of the cable into your iPhone. Then insert the other end into the Quick Switch Adaptor.
– Next, plug the adaptor into your Pixel phone and click the “Trust” icon on the iPhone. Then you can skip to sign in with your Google account.
Step 3. Transfer from iPhone to Pixel
Now, please tap on the “Copy” icon to start the data transfer. Once finished, please disconnect the USB cable and the adaptor from the devices.
See also:Want to recover deleted photos from your Google Pixel? Let’s try these 3 tips about . You will regain your photos soon.
Extra Bonus: Pros and Cons of Switching from iPhone to Google Pixel
“Should I switch from iPhone to Google Pixel?” This question will haunt you when you want to replace your old iPhone. Now, there is some authentic information about switching the iPhone to Google Pixel in the following. It is helpful for you to decide whether or not to switch your phone.
Pros:
– Google Pixel series has a powerful camera. For example, Pixel 4 has a 12.2 MP main carema and 16 MP telephoto lens.
– Its hotspotting function is more reliable than iPhone’s. You can hotspot your computer with your Pixel phone in a short time.
Cons:
– The battery life is weak. Its battery capacity is only 2800 mAh. Generally, it can play YouTube videos for about 8 hours.
Transfer Data To New iPhone: How To Transfer Your Data To Your New iPhone On Macos Catalina And Newer
Click on your iPhone under Locations.
Wait for the backup to complete before proceeding.
In Finder on your Mac, click the button next to Restore from this backup.
Wait for the backup to complete before proceeding.
Choose your recent backup from the list.
Enter your password if your backup was encrypted and it asks.
Back Up And Restore Through Itunes Or Finder
Youre going to want to back up your old iPhone after you have your new iPhone in hand, so the backup is as up-to-date as it can possibly be.
To back up via iTunes, connect your old iPhone to your Mac, launch iTunes, select your iPhone by clicking the little phone icon in the toolbar, and under Backups, choose This Computer.
In macOS Catalina or macOS Big Sur, youll find your iPhone in the Finder sidebar, not in iTunes, but the rest of the steps are similar to those above.
Enabling the Encrypt local backup option a good idea. If you encrypt your backup, you will be able to transfer over all your account passwords and Health datajust be sure to choose a password you wont forget. Click the button to Back up now.
When the backup is done, connect your new iPhone and turn it on, then and choose the Restore Backup option.
Also Check: Screen Mirroring iPhone To Tv Samsung
How To Switch iPhones Using Quick Start
Now, all your contacts, photos, settings, and other data have moved to your new iPhone.
Preparing Your Apple Watch To Pair With A New iPhone
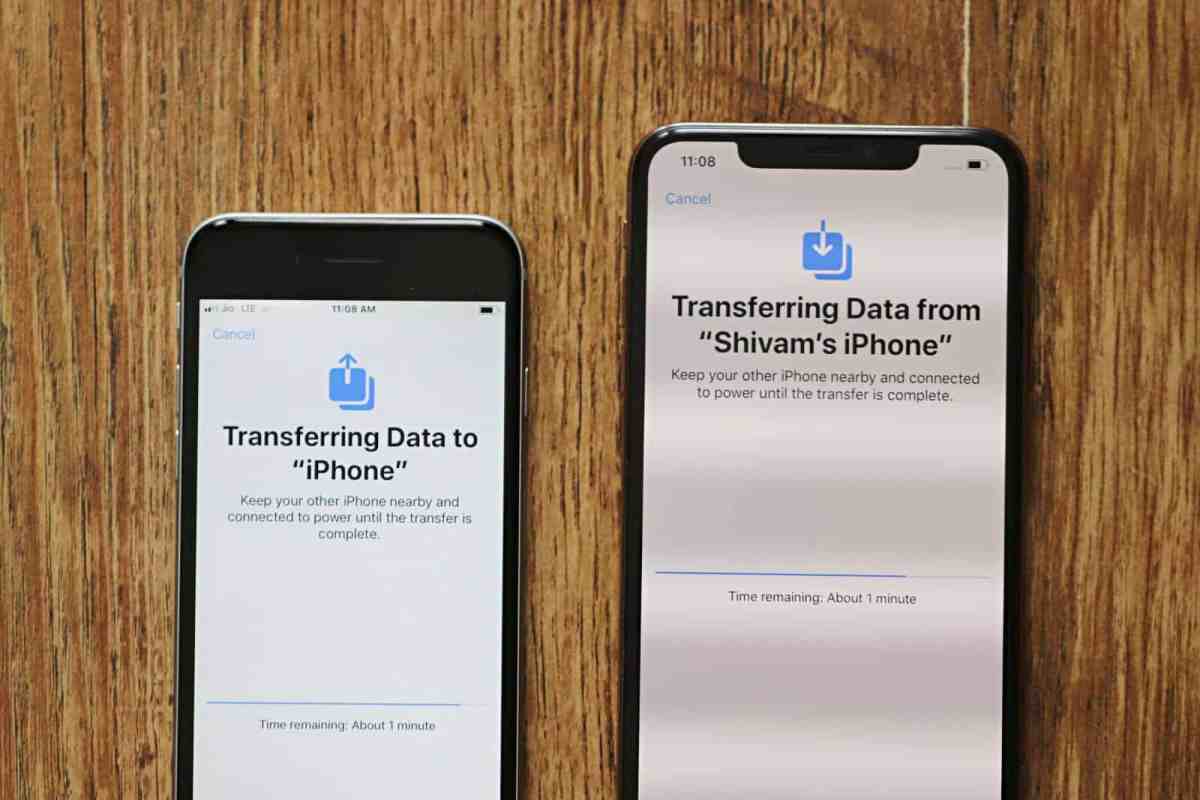
Before we continue, if you have an Apple Watch paired to an existing iPhone then you’ll need to follow these steps to be able to pair your watch to your new iPhone. Regardless of which method you choose to transfer your data, you’ll need to first backup your old iPhone and then unpair your Apple Watch from that device.
To unpair your Apple Watch from your old iPhone:
You May Like: Dollar General Phones Net10
Android User This App Is Your Answer
Apple doesn’t have many Android apps listed in Google’s Play Store, but Move to iOS is one of them. This free app will connect your Android phone to a new iPhone and allow you to transfer the most important information from one phone to the other.
Follow along as we walk you through the entire process as well as cover some caveats, like the fact that it won’t transfer any locally stored music or PDF files.
No matter the process you used to set up your new phone, you’re sure to be giddy with excitement as you explore what it can do. And because it comes with iOS 15 installed out of the box, we have you covered from a review of all the features we could find to some of the best hidden tricks.
How To Transfer Data From Old iPhone To iPhone 13 Or iPhone 13 Pro Using Itunes
- Ensure that youve installed the latest version of iTunes. You can update it via Software Update or download it from Apples website.
- Connect your iPhone to a computer with the latest version of iTunes installed.
- Select your old iPhone in iTunes under Devices.
- Click on File > Devices > Transfer Purchases to save content youve download from the iTunes Store or App Store.
- If you also want to transfer passwords, health, and activity data to your new iPhone then youll need to encrypt iPhone backup. This will backup your keychain information, which includes email account passwords, Wi-Fi passwords, and passwords you enter into websites along with health and activity data. Select the box called Encrypt backup and select a password. Do not forget this password as then you will not be able to restore the backup on your iPhone.
- Click Back Up Now.
- To make sure the backup was successful, go to iTunes Preferences > Devices. You should see the name of your old iPhone along with the date and time of the latest backup.
Now you can transfer your iTunes backup to your new iPhone 13 or iPhone 13 Pro.
Step 1: Turn on your new iPhone 13 or iPhone 13 Pro. Proceed to follow the on-screen instructions.
Step 2: When prompted to Set Up iPhone, tap on Restore from iTunes Backup.
Step 3: Now connect your new iPhone to iTunes .
Step 6: You can verify and change which data are synced by clicking the syncing tabs in iTunes.
Read Also: Sim Card Adapter Dollar General
Transfer Data From iPhone To iPhone With Icloud Backup
Make a backup of your old iPhone if you havent made one in advance.
- For iPhones running with iOS 10 and later: go to Settings > Tap on your Apple IDs profile > Click iCloud > iCloud Backup > Click Back Up Now.
- For iPhones running with iOS 9 or older: go to Settings > iCloud > Backup > Turn on iCloud Backup if it is closed > Tap on Back Up Now.
Transfer data from iPhone to iPhone when setup:
Follow the steps to transfer data from iPhone to iPhone when setup: Turn on your new iPhone > Choose your language > Connect to Wi-Fi network > Set up Face ID or Touch ID and create a passcode > When you see the Apps & Data screen, choose to Restore from iCloud Backup option. This will help you transfer data from iPhone to iPhone with iCloud backup.
Restore iPhone from iCloud Backup
Transfer data from iPhone to iPhone after setup:
If you have already set up your new iPhone, so you dont see the restore from the iCloud backup option. So how to transfer data to your new iPhone after set up? you can try:
On your new iPhone, go to Settings > General > Reset > Erase All Content and Settings > Erase iPhone > Set up your iPhone again > Select Restore from iCloud > Select the backup you just created.
Transfer Data from iPhone to iPhone with iCloud Backup
Transfer Select Data From One iPhone To Another
Sometimes you need to transfer a lot of data from one iPhone to another without completely overwriting the other phone. You can always use traditional methods email or text messages, for instance but there are other methods you can use, either from Apple tools or via third parties.
AirDrop: You can easily send Apple Photos, Files, or other content from one iPhone to another using AirDrop. We have a guide on how to use AirDrop on iPhones if you need help figuring out how to make both iPhones find one another. But this tool makes it simple to share content from most iOS apps to another iPhone.
Transfer specific files to Mac or PC: When you connect your iPhone to your Mac via Finder , instead of backing up your entire phone, you can drag and drop specific files from your iPhone to your computer desktop. You can then connect the second iPhone to that same computer and drag the files from your desktop onto that new phone. This method works well for a larger transfer of files.
Cloud storage: iCloud isn’t the only storage service in town. You can use any of the best cloud storage solutions available to back up specific files from your iPhone to the cloud. Assuming the service has an app, you can then download it on the second iPhone, log into that account, and download the necessary files from the cloud to that device.
Don’t Miss: Add More Emoji To iPhone
How To Create A New Apple Id On iPhone
If you dont have an Apple ID or decide you want to create a new one, you can do that while youre setting up your new iPhone. When you get to the Apple ID screen in the setup process:
New iPhone Set Up: Transfer Data Directly To A New iPhone Wirelessly Or Using A Cable
With iOS 12.4 or later, theres a new iPhone set up option. You can now perform a local iPhone data migration when setting up your new iPhone.
As part of Quick Start, you can now Transfer Your Data directly, without requiring the use iCloud or an iTunes backup. The iPhone defaults to using local WiFi, but you can transfer wired using the USB3 Camera Adapter and a Lightning cable.
To use the new iPhone set up option, both the new factory-reset iPhone and your existing iPhone must be running iOS 12.4 or later. iOS 12.4 was released on 22nd July 2019. From late August, you can expect all new iPhones sold to come with iOS 12.4 or later preinstalled, and therefore iPhone data migration will be possible.
If you do have two compatible iPhones, perform a new iPhone set up wirelessly by holding your current iPhone near the new device to begin the Quick Start process. Confirm the Apple ID is correct and then follow the steps. You will need to enter your current iPhone passcode on the new phone and set up Face ID or Touch ID.
Then, you will be given the option to transfer data, either the traditional iCloud option or using the new direct transfer option. Select Transfer from iPhone to use the new iPhone migration.
Due to app thinning making app binaries unique to each device, apps are transferred by downloading from the App Store server on the new phone. The new iPhone set up process therefore still requires a network.
FTC: We use income earning auto affiliate links.More.
Read Also: How To Hard Restart iPhone 6
Option 2 Sync Specific Items From iPhone To iPhone With Icloud Syncing
To sync data between iPhones, you need to connect both iPhone to a Wi-Fi network and log in to the same Apple ID on both of your iPhones.
Step 1. Go to “Settings” and choose “iCloud” .
Step 2. Turn on the categories you want to transfer, including Mail, Contacts, Reminders, Safari, and Notes.
Step 3. Apply the same steps on your new iPhone.
How To Transfer Data From iPhone To iPhone With A Data Transfer Tool
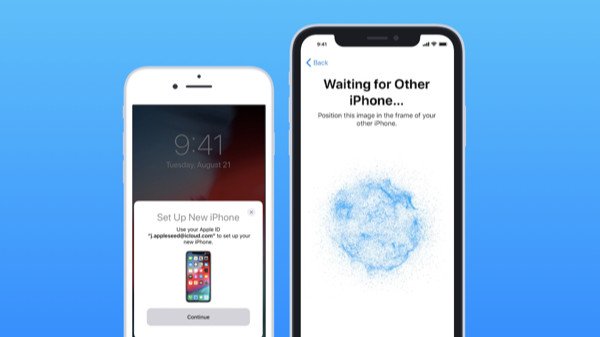
As you can see, both the QuickStart and Migration features require you to restore the whole backup to your new iPhone, which is probably not what you want to do. Given that, we’d like to recommend a reliable iPhone data transfer tool to help you transfer all or specific items from iPhone to iPhone.
Instead of transferring the whole iPhone files – including trash data to your new device, it allows you to move specific data to your new iPhone. What’s more, you can also put music on your iPhone or save iPhone text messages to the computer using EaseUS MobiMover if you need to.
Sounds great, right? If so, just download EaseUS MobiMover on your computer and follow the steps below to quickly and easily transfer all files from iPhone to iPhone.
Step 1. Connect the two iPhones to your computer with compatible USB cables and tap on “Trust This Computer” on the devices by requirement. Launch EaseUS MobiMover and select the “Phone to Phone” mode on the main screen. Switch to the direction you wish to transfer data, and click “Next”.
Step 2. MobiMover enables you to transfer the whole or specific iPhone data files directly without using iTunes. You can check the boxes to sync whatever data you need with ease. Click “Transfer” to initiate the process.
Also Check: Ios 10 8 Ball
Transfer Data From One iPhone To Another Via Quick Start
Since most of the iPhones are running iOS 11 or later now, we suggest you use Quick Start to set up your new iPhone and transfer the files from your old iPhone to it. Quick Start is an iPhone-to-iPhone data transferring tool developed by Apple.
With this tool, you can set up a new iOS device quickly using information from your current device. Check the steps of transferring iPhone data with Quick Start:
Step 1. Activate Quick Start on Your New iPhone
Turn on your new iPhone and bring it near your old device. The Quick Start screen will offer the option of using your Apple ID to set up your new iOS device.
Step 2. Pair Your Old and New iPhone
Tap Continue, wait for an animation to appear on your new device. Hold your old device over the new device, then center the animation in the viewfinder. Wait for a message that says Finish on New , and then enter your old devices passcode on your new device.
Step 3. Set Up Face/Touch ID on iPhone
Set up your Face ID or Touch ID on the new iPhone, then enter your Apple ID password on your new device. If you have multiple iDevices, you need to enter all their passcodes.
Step 4. Restore from iCloud Backup
The new device will give you the choice of restoring apps, data, and settings from your most recent iCloud backup or updating your current devices backup and then restoring. Just select one backup that contains the data you want to use to set up your new iPhone. You can also choose whether to transfer iPhone settings.
iPhone Quick Start
Move Data From Android To iPhone Using Shareit
is an amazing app that could be of immense help in moving data among different phones wirelessly. It is compatible with iOS, Android, and Windows devices. It speedily transfers files and doesnât require mobile data. You could make use of it to transfer apps, videos, photos, music and files between phones. Taking âVideosâ as an example of data, we will walk you through on how to transfer data from Android to iPhone using SHAREit. Follow the steps below:
When the process completes, you can then enjoy your data on iPhone. And you can use the same method to transfer Android files to iPhone.
You May Like: 8 Ball Pool Text Message