Transfer Files Between Your iPhone iPad Or Ipod Touch And Your Computer
Connect your device to your computer.
You can connect your device using a USB or USB-C cable or a Wi-Fi connection. To turn on Wi-Fi syncing, see Sync iTunes content on PC with devices on Wi-Fi.
In the iTunes app on your PC, click the Device button near the top left of the iTunes window.
In the list on the left, select the app on your device that you want to transfer a file to or from.
For information about supported apps, see the documentation for your apps.
Do one of the following:
Transfer a file from your computer to your device: Click Add, select the file you want to transfer, then click Add.
Transfer a file from your device to your computer: Select the file you want to transfer in the list on the right, click Save to, select where you want to save the file, then click Save To.
The file is transferred to your device or saved in the location you specified on your computer.
On your device, the file can be opened in the app you selected in step 4.
Transfer Data To New iPhone Using Icloud
We notice that most of you are visiting this guide on iPhone or iPad, and you may want to find a method to transfer data from iPhone to iPhone without computer. To be honest, you indeed can transfer data from one iPhone to another without a computer, but the only way is using iCloud backup and iCloud syncing.
However, it has several shortcomings like: takes you 30 to 60 minutes to make it requires your Wi-Fi network is enough fast you may lose important data during transferring media files cant be transferred, etc.
Extra Tip: How To Backup Data For iPhone Without Icloud
Whne it comes to how to backup data for iPhone, we provide a free tool for you. That is Tenorshare iCareFone. Unlike the iCloud, Tenorshare iCareFone keeps your data on computer instead of storing on a online server. So, you don’t need to worry about your data loss. Just download the software and have a go.
Recommended Reading: How To Retrieve Blocked Messages On iPhone
Icloud Quick Start Mac Or Pc Backups Airdrop And More
Whether you’ve got your hands on a new iPhone 12, one of its larger siblings, or any of the best iPhones available, you’ll need to transfer data from your old iPhone to your new iPhone.
Apple asks you whether or not you want to transfer data from an old device while setting up your new iPhone. But depending on whether or not you use iCloud, have the right iPhone transfer cables, or want to use your iMac or MacBook as an intermediary, there are different iPhone data transfer methods you can employ.
Plus, you may want to transfer specific data to an iPhone, rather than everything on your old phone.
We’re here to walk you through the best methods available for transferring information from one iPhone to another. For other situations, you can check out our guides on how to switch from Android to iPhone or how to switch from iPhone to Android.
How To Switch iPhones Using Quick Start
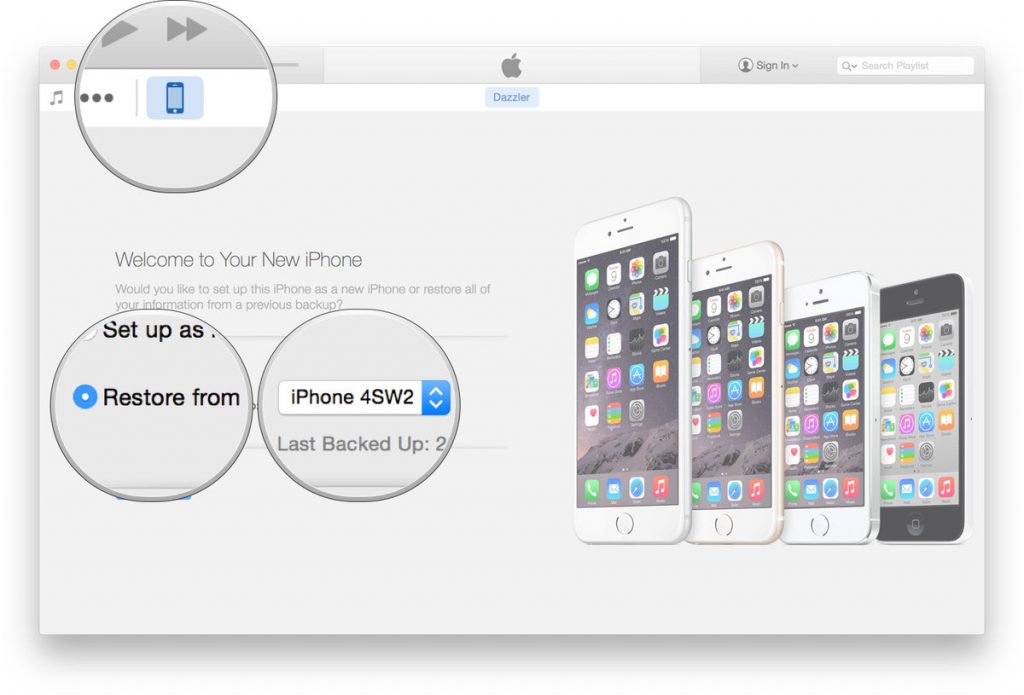
Now, all your contacts, photos, settings, and other data have moved to your new iPhone.
Also Check: iPhone 7 Sim Card Removal
Restore Data To New iPhone Se From Icloud
iCloud is a convenient tool for data backup and transfer but it only works when Wi-Fi is connected so sometimes you might find that iCloud backup is stuck.
If you already have an iCloud backup, you could use it to restore data to your new iPhone SE. Follow the steps to backup the old iPhone to iCloud and import data to iPhone over the air:
Connect your old iPhone to the Internet and go to iPhone Settings > tap > select iCloud > select Backup > enable iCloud Backup > tap Back Up Now. Wait until this backup is finished and then you could set up your iPhone and select Restore from iCloud Backup when it asks.
Transfer Data From Old iPhone To iPhone 12 Via Quick Start
For iPhone 12, it’s most probably running iOS 11 later. Since that, we suggest you use Quick Start when you want to transfer the old iPhone data to iPhone 12. It helps you transfer files from your old iPhone to new iPhone 12 quickly. Quick Start is designed for a phone-to-phone transfer by Apple. Check all steps below to set up your new iPhone 12 quickly using information from your current device.
Note: Please check your battery conditions on both devices in case any interruption during the migration.
Step 1: Activate Quick Start on your new iPhone
Unlock your new iPhone 12 then get as to your old iPhone. Get them next to each other. Then the Quick Start screen will provide the option that allows you to use your Apple ID to set up your new iOS device.
Step 2: Pair your old and new iPhone
Tap Continue, then an animation will display on your new iPhone 12. How the old device over the new iPhone 12, then put the animation on the center of the viewfinder. After a while, a message pops up and says Finish on New . Now, you need to enter your password of old device on the new iPhone 12.
Step 3: Set up Face/Touch ID on iPhone
On your new iPhone 12, set up your Face ID and Touch ID. Then input your Apple ID account on the new iPhone 12. If you have multiple iDevices, you need to enter all their passwords here.
Step 4: Restore from iCloud backup
Don’t Miss: How To Upload Photos From iPhone To Shutterfly
How To Switch Sim Cards On iPhone
If you need to switch out the SIM cards on your iPhones, heres how you do that:
Transfer All Data From iPhone To iPhone
Step 1. Connect the two iPhones and choose transfer mode.
Install and launch the software > Connect your iPhones to the computer via USB cables > Choose Phone Switcher> Click on Phone to iPhone mode.
Choose Phone to iPhone to Migrate
Step 2. Select the source and target iPhone.
Select the source device and target device > Click the Next button to continue.
Transfer Data from One iPhone to Another with AnyTrans
Step 3. Transfer iPhone to iPhone.
Select the file categories you want to transfer, here we take Contacts as an example > Click the Next button to start transferring data from old iPhone to new iPhone.
Check Contacts Box to Transfer
Don’t Miss: How To Play 8ball On iPhone
Summary: Three Ways To Transfer Data To Your New iPhone
Now you should be able to transfer data from your old iPhone into a new one using Quick Start, iCloud or iTunes. The great thing about using one of these methods is that none of them require you to use sketchy third-party software or apps. Youll also be backing up your device which is a smart thing to do regularly, either locally on your computer or into the cloud.
Transfer Data From Old iPhone To iPhone 12 Using Icloud
If you are looking for a way to transfer data from iPhone to iPhone without computer, the first idea comes to you maybe be how to transfer data by using iCloud backup.
But this requires a well Wi-Fi network during this migration. It takes about 30 to 60 minutes. And aware that you may lose important data during transferring once it fails. And media files such as videos, apps, music, ringtones, iBooks, etc. cant be transferred.
Read Also: Send Gif Imessage
Restore A Recent Icloud Backup To Your iPhone 13
The easiest and quickest method to set up your new iPhone 13 is to restore from a recent iCloud backup. As you walk through the initial setup process, tap Restore from iCloud Backup, sign in with your Apple ID and then pick the most recent backup of your old iPhone.
If the backup is more than a day or two old, I suggest you take an extra few minutes to create a new backup. To do so, open the Settings app on your old phone and search iCloudBackup , then select Back Up Now.
Once that finishes, go back to your new iPhone and select the backup you just created as what you want to use to restore from.
Your phone will then restore your settings and preferences, and you’ll be able to start using it in about 15 minutes while it finishes downloading your installed apps.
Once everything is restored, you’ll need to sign back into any accounts you added to your phone, as well as go through your apps and make sure you’re still signed in.
Apple’s data transfer tool lets you skip iCloud backups.
Sync Apple Itunes Via Wi
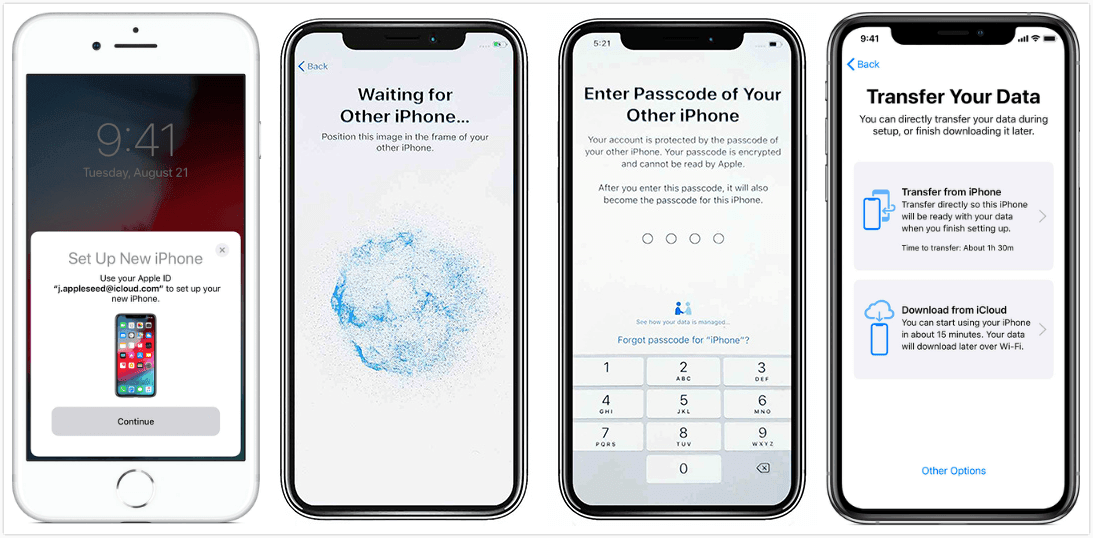
If you’ve already confirmed your PC is running the latest version of iTunes and that your iPhone and PC are running on the same Wi-Fi network, you can set your iPhone to sync content over Wi-Fi. This will require a lightning cable to physically connect the iPhone to the PC.
Read Also: How To Change iPhone 5s Battery
How To Transfer All Your Data From An Old iPhone To A New iPhone
The best way to transfer everything from the old iPhone to the new iOS device is through Apples backup utilities iCloud and iTunes. Also, theres another faster and easier way too, i.e., Quick Start, if youre using the latest iOS.
The iPhone to iPhone data transfer process is simple. But you have to ensure a couple of things:
- Your old iPhone should run on the latest iOS.
- You have the latest backup created in iCloud or iTunes.
This will free you from the new iOS device compatibility issues, thereby avoiding any glitches during the iPhone data transfer.
How To Transfer Data From Your Old iPhone To A New One With Icloud
Once you have a backup, its time to pick out your new iPhone and start setting it up:
Do you have too many backups? Learn how to view and delete old iPhone backups in iCloud.
You May Like: How To Put Degree Symbol On iPhone
How To Use Icarefone To Transfer Data From iPhone 6 To iPhone 11
To use this software, you need to download it to your computer first. Then install and open it.
Step 1: On the main interface, connect your iPhone 6 to the software. Then select Backup & Restore > Device Backup & Restore.
Step 2: You will see all of your iPhone 6 data will be listed on the screen. You can simply choose to Select All, or only check the files you want to transfer, like Photos, Music, Contacts or others.
Step 3: Select the backup path or just use the default path, then click on Backup button.
Step 4: The backup will be finished soon. Then you need to change to connect your iPhone 11. Just like step 1, select Backup & Restore > Device Backup & Restore.
Note: If the software takes you to the backup interface, just click To view or restore previous backup files at the bottom left.
Step 5: Select the backup file you just made, view it and then click Restore to Device.
The process will be finished soon, now you can use your iPhone 11 and enjoy all of your data from iPhone 6. Below is the detailed video about how to use this software, iCloud and iTunes.
What Are Your Options For Setting Up A New iPhone
After you take your iPhone 12 out of the box and turn it on, youll have to go through the previously mentioned setup screens, one of which is the Apps & Data screen. Thats when you can decide to set up your iPhone by using one of these methods:
- Transfer everything from a backup or another iPhone
- Set it up as a new device without any data
- Migrate your data from an Android device
Read Also: How To Remove Sim Card From iPhone 7 Plus
Transfer Everything From iPhone To iPhone With/without Itunes Or Icloud
âApple yearly releases new iPhone models and I’m willing to replace my old iPhone. But replacing an iPhone device for another one comes with a lot of needs. One of them is the need to move as much data as possible, such as videos, music or official documents that may have been accumulated on the old device as a result of long term use. â
In this article we will educate you on ways you can transfer these data easily from iPhone to iPhone. There are several options available for you to move your data from your old iPhone device to another iPhone device. These include using a file transfer software, iTunes and even without iTunes. This article will take you through each process, outlining each step for easy understanding.
Transfer Music From iPhone To Computer Without Itunes
This way will help you easily import all music from your iPhone to the computer. Besides purchased music, there is also a huge demand for transferring non-purchased music from the iPhone to the computer. How to transfer music from an iPhone to a computer that was not purchased? iTunes will not allow you to do that, so you need the help of a third-party tool like AnyTrans. It works for all iPhones including iPhone 12, iPhone 11, iPhone SE, iPhone XS, iPhone XR, iPhone X, iPhone 8, iPhone 7, iPhone 6s, iPhone 6, etc. Below are its outstanding features:
AnyTrans iPhone Music Transfer
- Transfer both purchased and non-purchased music to computer.
- Add music to the iPhone from the computer without wiping data.
- No harm to transferred music files and other iPhone content.
- Transfer photos, contacts, messages, notes, and more.
Recommended Reading: How To Stop Scam Likely Calls iPhone
Backup The Old iPhone And Transfer Data To New iPhone Se
Click Back Up Now to save the iPhone to computer. If you wish to save the Key Chain on the old iPhone, you need to check Encrypt local backup. Wait for minutes to let iTunes complete the backup.
When you are setting up iPhone, you could connect the new iPhone SE to iTunes and click Restore in the window to data or you could also this after you have finished setting up iPhone.
Decide How You Want To Transfer Data
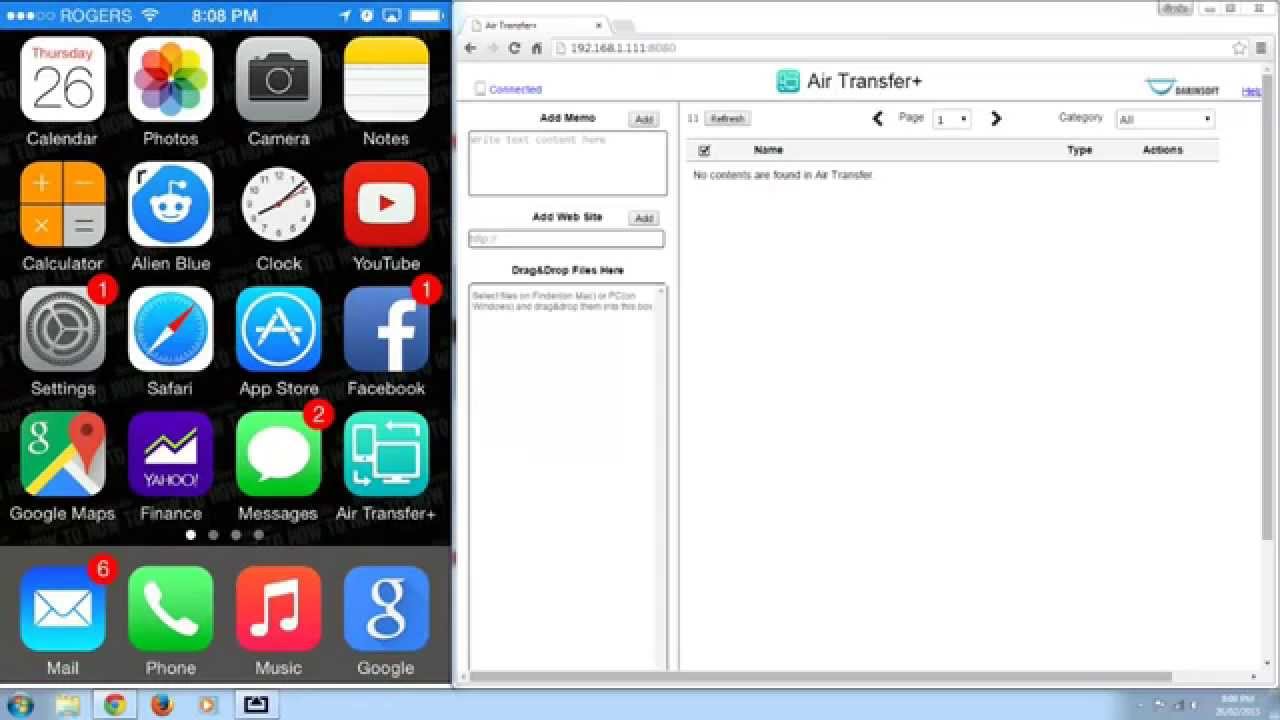
Once you are done setting up Face ID, you will get an option to transfer data from your old iPhone or use iCloud to restore an old backup. Both options will display the amount of time required for the entire process to complete.
You have to select the Transfer from iPhone option. Use Other Options at the bottom if you want to transfer data between your old and new iPhone over a wired connection.
Also Check: How To Disable Private Browsing On iPhone
How To Transfer Data From iPhone To iPhone 8 / X In A Batch
The iPhone 8 is just around the corner, and many Apple fans are awaiting one of the most anticipated announcements of the year. If youre planning on getting yourself a new iPhone 8 when it is released, you will want to learn how to transfer data from iPhone to iPhone 11/ XS / XR / X / 8, & How to Transfer WhatsApp to New iPhone X /8. You see, whenever someone gets a new mobile phone they have to spend hours transferring all of their data which as you can guess, is stressful and frustrating.
Fortunately, with the help of dr.fone – or dr.fone – , you dont have to transfer data between your old and new iPhones manually. In this article, were going to be showing you how to transfer data between two iPhones in just a few minutes and without any hassle.