Moving From Android To iPhone
If youre coming from an Android phone to an iPhone, youll need to download the Move to iOS app from the Google Play Store.
In my experience, the app usually works well. However, there are several reports on the Play Store noting that Move to iOS has some issues, so your mileage may vary. As long as youve got a more mainstream Android phone like a Pixel or Samsung device, you likely shouldnt have any trouble.
Once youve downloaded Move to iOS, youll need to make sure your Android phone has Wi-Fi turned on and then follow the steps.
To start, as you go through the set-up process on your new iPhone, keep an eye out for the Apps & Data screen. When you arrive, tap the Move Data from Android option.
On your Android phone, open the Move to iOS app and enter the code displayed on your iPhone. Then, select the content you want to move to your iPhone and let it perform the transfer. Depending on how much content youre moving, this could take a long time. Again, a helpful tip is to use Google Photos or a similar service to back up your pictures and videos so you dont have to wait for them to transfer between devices.
You can learn more about using Move to iOS on Apples support site.
How To Transfer Old Data To New iPhone Through Quick Start
Quick Start is a smart Apple feature that offers direct device-to-device data migration. Its a quick and easier way to transfer iPhone data. Just keep both your old and new iPhones at close proximity for a few minutes and follow the prompts. With Quick Start, you can set up a new iOS device using the old iPhones information and further, transfer all your data from old iPhone to new iPhone. Quick Start also lets you transfer Apple Pay, Siri, and Apple Watch data and other settings from your current iPhone to the new one.
Before you start:
Follow the below steps to transfer iPhone data using Quick Start:
- Turn on both the iPhones and keep them close to each other.
- The Quick Start screen appears on your old iPhone and gives the option Set up New iPhone using your Apple ID.
- Tap Continue. Wait for your new iPhone to show an animation .
- Hold your old iPhone over the new one to capture the animation using viewfinder.
- Wait for the message Finish on new device name and tap on it.
- Enter your old iPhone passcode on your new phone and follow the on-screen instructions to set up Touch ID/ Face ID on your new iPhone.
Sync Your iPhone And Android Phone
Now that you’ve backed up your files, you’re ready to start setting up your Android phone. Turn it on and follow the provided steps.
Whether you’re using a Pixel, Galaxy, OnePlus or something else, at some point you’ll be asked if you want to copy apps and data from an old phone to a new one. Samsung, for example, has a tool called Smart Switch that automates the iPhone-to-Android transfer, while Google will want you to pull in files from Drive.
At this point, you’ll have the option to connect your two phones via a Lightning-to-USB-C cable or more likely, a USB to USB-C adapter connected to your Apple USB charging cable. If you don’t have these, you can instead connect the two devices over a shared Wi-Fi network.
You can then choose what data you want transferred from iOS to Android. Hopefully you’ve backed up most of your data so this won’t take too long still, this is handy because your Android phone can detect all iOS apps you have downloaded, then offer to download all available Android apps automatically to your App Drawer.
Also Check: How To Play 8 Ball Pool On iPhone Message
Transfer Data From Android To New iPhone
Method 1: Using Move to iOS
Apple introduced the Move to iOS application for Android back in 2015 and it was the first app from the Cupertino-based company for the platform.
The app is free to download via the Play Store and heres how you can use it to move some files and data from your old Android phone to a new iPhone.
1.2.3.4.5.6.7.8.
While Apples Move to iOS app is decent in its own rights, it falls short in terms of features compared to other alternatives.
Take for example the fact that it does not allow one to transfer WhatsApp chats, songs/videos saved in phone memory, ringtones, and more.
Further still, the transfer speeds arent the quickest. Hence, it may end up taking longer than you would expect. There are also chances that the process may be interrupted for various reasons.
But the most frustrating thing is that Move to iOS only works when youre setting up your iPhone from the start.
So if you dont move your files during the first setup, youll have to reset the device to transfer data from your old Android phone to the new iPhone.
Fortunately, you dont have to rely on Move to iOS as theres an excellent alternative called AnyTrans that makes up for the lacking features in Apples official app.
Method 2: Using AnyTrans
Unlike the official Move to iOS app from Apple, AnyTrans actually lets you move just about every file type that you could want, including those precious WhatsApp chats and more.
1.2.3.4.5.6.7.
How To Transfer Music From iPhone To Android
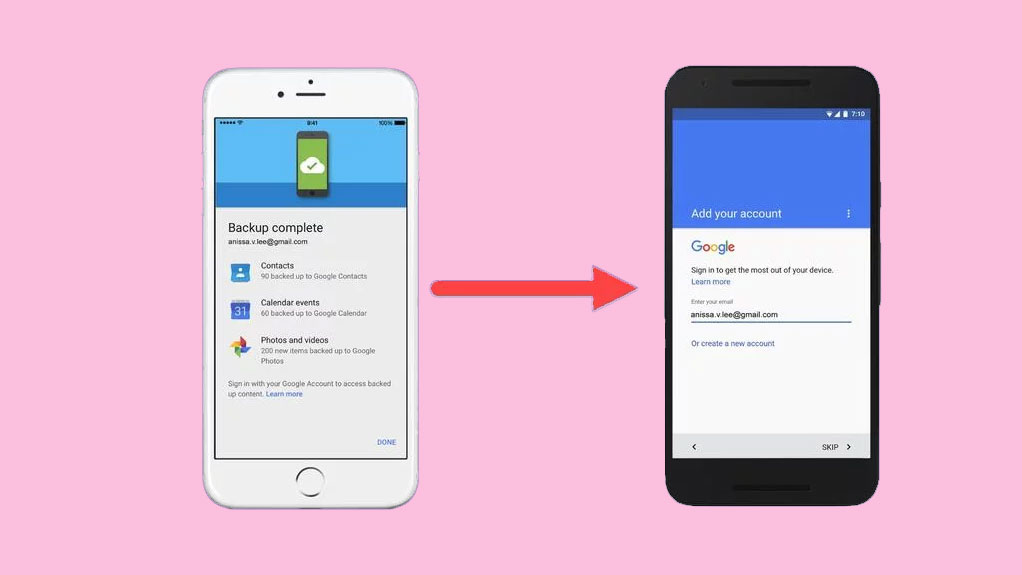
When switching from iPhone to Android, you can always transfer your music the old-fashioned way by manually moving files from phone to phone. That said, its probably easier to simply upload your tunes to YouTube Music. Of course, this is given that you have all your music on your computer.
We will assume you are using iTunes for obvious reasons. Make sure to go to iTunes and download any music you may have purchased from your phone and isnt saved locally. If you dont mind staying within the Apple ecosystem, you can also upload your library to Apple Music using iCloud. You can then access it with the Apple Music app on Android.
That said, we recommend using YouTube Music since it ties to your Google Account seamlessly. Note that both YouTube Music and Apple Music have a limit of 100,000 songs, so you may have to cut the list down if you have more than that.
After doing that, upload all your music to YouTube Music. This will sync across all Android devices, but the only main issue is that if the file is not downloaded, you will use up data while playing it. Make sure to pin or download songs you want to hear offline.
How to transfer music via YouTube Music:
How to transfer music using iTunes on a PC:
You May Like: Can I Screen Mirror iPhone To Samsung Tv
How Does Fonedog Phone Transfer Work
- Switch between iOS and Android easily
- Transfer files from Computer to Mobile
- Backup and Restore Contacts
- One-click Data Export from Phone to PC
To learn more, follow this guide on how to transfer your data from an android phone to iPhone 11:
Thatâs it! The transferring time is so quick that you can barely notice it!
Transfer Calendars From iPhone To Android: Touchcopy
Transferring your iPhone Calendars works in exactly the same way as transferring contacts.
Follow these steps to transfer iPhone calendars to Android:
Since your Android device should use the same account, you should now be able to access your transferred calendars on it.
Also Check: 8 Ball Pool On Imessage
Get Android Apps On iPhone
What to run Android apps on the iPhone? To your regret, Android apps don’t work on the iPhone . However, many Android apps have iPhone versions or replacements that do the same things. You can search and get such apps from the App Store in iTunes easily.
Additionally, if some apps need you to create an account for playing or stores your data in the cloud, the data will come with you when moving to the iPhone. Or, the data will be lost after installing them on your new iPhone. Thus, after switching from Android to iPhone, you can get what you want from the App Store or search the internet for getting the best free apps for iPhone.
What Data Can I Transfer From Android To iPhone
Unfortunately, you can’t transfer everything from Android to iPhone. However, using the free Move to iOS app, you should be able to transfer:
- Contacts
- Calendars
- Free apps
It’s important to point out that not all apps are available on both the Android and iOS platforms. Also, even if you purchased a cross-platform app on the Google Play Store, that doesn’t mean you can download it again at no charge on your iPhone. You’ll need to speak to the app developer about transferring your purchase, which they may not do.
To transfer local music, books, PDFs, and documents, you’ll need to sync both your Android device and your new iPhone to a computer. We’ll show you how to do that at the end of the guide.
You May Like: iPhone Update To Carrier Settings
How To Switch Using Google Drive Backups
Those without a Samsung Galaxy phone are not out of options. You can transfer your data using a backup on . Its slightly more complicated than the steps above, and you wont get as much data, but its still better than doing everything manually. Once you finish the process, make sure you disable iMessage and Facetime to avoid losing any future messages and calls on your new phone.
How to switch from iPhone to Android with Google Drive:
Transfer Photos And Videos From iPhone To Android: Touchcopy
Our photos and videos contain some of our most precious memories, so it’s imperative that we keep them safe. Make sure that your files are saved to your device, rather than only in iCloud, as TouchCopy cannot copy files from iCloud. Here’s how to transfer photos from iPhone to Android using TouchCopy:
For this demonstration, I used TouchCopy to copy iPhone photos and videos to my Windows Desktop.
Don’t Miss: How To Access Blocked Numbers On iPhone
Dont Try To Turn Ios Into Android
Its easy enough to add your Google account to your iPhone and download Google apps to to use instead of Apples own apps, but we suggest you dont go overboard right away.
After transferring your data and logging into your Google account, try sticking with Siri instead of Assistant, Safari instead of Chrome, Apple Maps instead of Google Maps, Apple Photos instead of Google Photos, at least for a while.
It will feel weird at first, and there are lots of little details to get used to. But Apples apps are more tightly integrated with the operating system, similar to the way Googles apps are on most Android phones, and in general theyre built with better privacy protections. After giving yourself a few weeks to adjust, you may find you like Apples apps better, at least in some ways.
Note: When you purchase something after clicking links in our articles, we may earn a small commission. Read ouraffiliate link policyfor more details.
How Do I Transfer Data From My Old Phone To My New iPhone 11
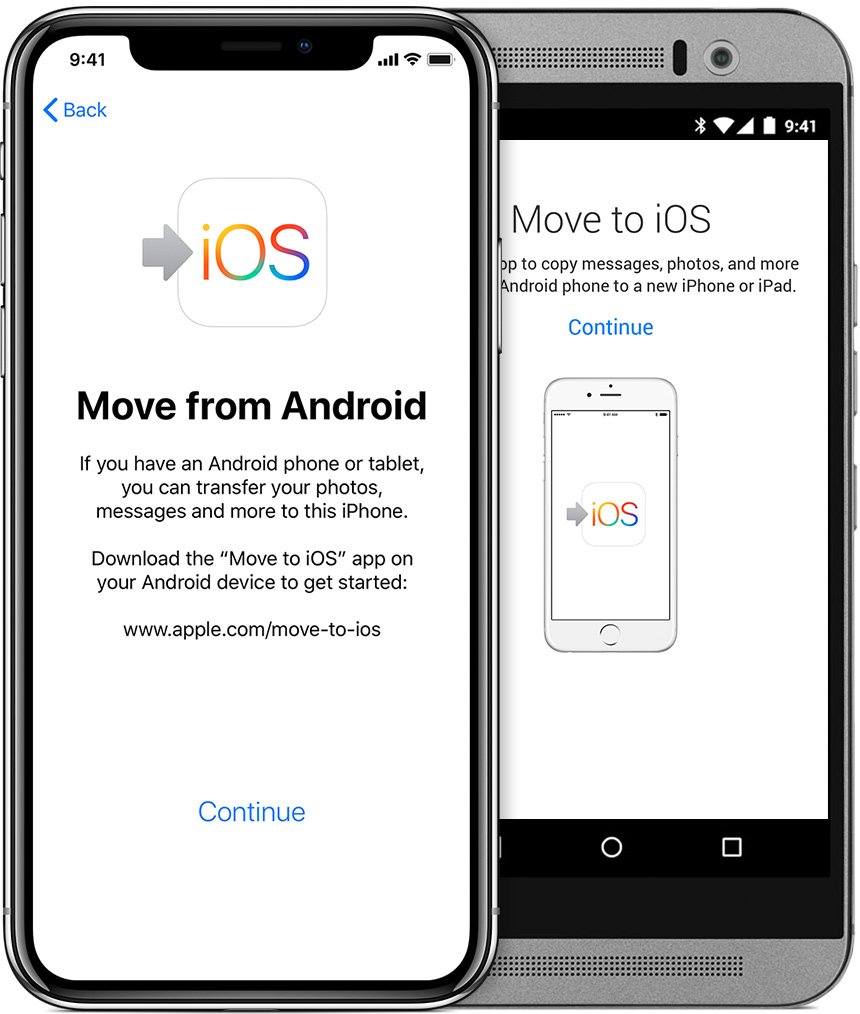
Your old iPhone must be running iOS 12.4 or higher.
19 . 2019 .
Read Also: How To Get Free Ringtones For iPhones
How To Transfer Files From Android To iPhone Via Wifi Using Shareit
It is compatible with iOS, Android, Windows and Mac.
For using it, you just need to run this app on both devices, and connect the same local Wi-Fi on both devices.
Now, let’s check how it works for you to transfer data from Android to iPhone.
Data supported:Any documents, photos, music, videos, and apps.
Step 1. Download SHAREit on iPhone and Android
Go to App Store and Google Play to download this app on both devices separately. Or just visit its official page, https://www.ushareit.com/, to download this app, install and run it immediately.
Step 2. Send data from Android
Enable the same Wi-Fi connection on both devices. On your Android phone, press “Send” to select the file types you want to transfer and “Next” to see a radar like screen to find your iPhone name.
Step 3. Receive data on iPhone
On your iPhone, press “Receive” on your iPhone screen to save data on your iPhone.
Get the details tosend Android photos to iPhone.
Then you will find the received files store on “My files” folder on the home screen of this app. They are arranged in different folders based on their file type.
Note:
1. You need to reconnect Internet for new transfer.
2. The transferring speed is based on Wi-Fi environment, distance between two phones, the reading speed of memory card or the operation state of the phone.
How To Transfer Data To New iPhone 13 From An Old iPhone
Let us go through the iPhone to iPhone method first. More on the Android to iOS migration later on.
As per MacRumors, the best method to transfer data to your latest iPhone is to use the device-to-device migration option. Not only is it the most convenient choice, it only takes a few steps as well.
On top of the seamless process, the device-to-device method also ensures that you are not losing any data–even as little as the settings and preferences. Not just that, it also successfully migrates information, such as login credentials, photos, and even app data–to name a few.
Now, here’s how to start the migration process from an old iPhone to an iPhone 13 series device.
- Plug both the old iPhone and the iPhone 13 and turn them on.
- Make sure that the two smartphones are near each other. It is to note as well that the previous-gen device should at least be running iOS 12.4.
- After doing so, the QuickStart interface will pop up on your older device.
- Select the option to use your Apple ID to set up the iPhone 13, and tap Continue.
- Use the camera of your older iPhone to capture the animation on the newer device until it shows an option that says “Finish on New iPhone.”
- Then, enter your iPhone 13 password.
- Tap the Transfer button from the older device to start the migration.
- Make sure that the two iPhones remain plugged in and near each other and wait for the process to conclude.
Read Also: Remove Email From iPhone
Using Move To Ios App
You can switch from Android to an iPhone using the Move to iOS app on Android. Here’s how to do it:
However, this comes with certain limitations. Move to iOS does not support transferring WhatsApp chats, songs, ringtones, etc. Moreover, the data speeds are slow, and it’ll work only if the iPhone is not fully set up. AnyTrans provides a solution to all of these problems.
Transfer Content From An Ios Device With Samsung Smart Switch
Congrats on your new phone! You’ll be happy to learn that the Smart Switch app lets you seamlessly transfer all your content from your previous iOS phone to a Samsung Galaxy phone. You can also create a backup of your iOS device and sync data using Smart Switch for a Mac or PC.
Note: Smart Switch allows you transfer content from an iOS devices to Galaxy devices only.
Recommended Reading: 8 Ball Pool Tips iPhone
How To Transfer Calendar From iPhone To Android
Just as it was with Contacts, your calendar can also be synced to your Google account, but that will only be convenient if you did it from the beginning. You dont want to add all your calendar entries manually, so we will show you how to transfer all your calendar events in a batch. Oh, and we will use iCloud once again.
How to transfer iCloud calendar to Google Calendar:
How to transfer calendar entries manually: