How To Transfer Photos From iPad To iPhone With Tunesgo
Step 1 Connect iPad and iPhone to PC
Note: Wondershare TunesGo fully supports many iPhones and iPads running with iOS 5 or later, like iPhone 6s, iPad air and more. Here is the full list of supported iPhones and iPads.
Step 2 Copy Photos from iPad to iPhone
When the transfer finishes, you can get the photos in your iPhone photo library, and you can view the photos in the Photos app of your iPhone. Please note that the transferred photos are saved in the Photo Library, not the Camera Roll on your iPhone. With Wondershare TunesGo, you are able to transfer photos from iPad to iPhone effortlessly, and you are also allowed to transfer other files between iOS devices with this phone manager and transfer program.
How To Get Photos From iPad To iPad Via Itunes
You can also sync photos from iPad to computer and then sync your photos from your Computer to your another iPad via iTunes.
Step 1 Open your photo album displayed on the computer, then select the photos you will like to transfer to your another iPad. Next, please click on “export” and then create a folder containing photos you will want to sync to your another iPad.
Step 2 Connect your iPad to your computer using USB cable for the connection. Launch your iTunes on your computer and select the iPad on the list of devices . Click on the “Photos” tab, check “sync Photos from” box and then select “Choose folder”.
Step 3 Locate the folder that contains the photos you want to sync . Select it and click “Choose”. You can choose to sync all photos or selected folders. Click on “Apply” to start syncing the photos from your computer to your iPad. When this is done, the photos will sync and a new album will be created in the iPad photo apps that contain all pictures you wanted to sync from your computer to your device.
Advantages
- Transferring photos is quite easy.
- Being able to transfer large photo files.
Disadvantages:
How To Use Icloud Photo Library
iCloud Photo Library is probably the easiest way to keep your photos on Mac and iPhone in sync, but you do need a newer Mac that can get the on it . Here’s how to enable the iCloud Photo Library.
If this is the first time you are launching Photos on Mac in macOS Catalina or later, you may need to make sure that the System Photo Library is on before you can enable the iCloud Photos option.
When you have the iCloud Photos option enabled on your Mac, you will want to ensure that it’s also enabled on your iPhone or iPad.
Once iCloud Photos is enabled, it may take up to 24 hours before all of your content is synced up between devices. iCloud Photos also won’t sync unless you’re on WiFi, so make sure that’s good to go before wondering where all of your content is.
Don’t Miss: How To Turn Off Hdr On iPhone
How To Share Photos Between Idevices Via Airdrop
Being fast and highly secured, the built-in feature AirDrop is also another good option that wirelessly transfers photos and files from iPhone to iPad within the Wi-Fi and Bluetooth range.
AirDrop takes the hassle out of sharing files between iDevices. It’s pretty easy to build wireless connection between iPhone and iPad using AirDrop. Enabling AirDrop, you pick photos of whatever you want to transfer. Then it shows you all the available users nearby and sends the images to the exact receiver you like to share with.
1. On your iPhone and iPad, swipe up from the home screen. In the Control Center box, enable AirDrop. If asked, also activate Wi-Fi & Bluetooth.
Enable AirDrop on both iPhone and iPad.
2. Launch the Photos app on iPhone and select images you want to transfer to iPad.
3. Now simply tap the Share button and select AirDrop to start the transfer process. The iPhone will display the available iDevices as options to transfer. Choose your iPad.
AirDrop photos from iPhone to iPad.
4. Finally, on the iPad, tap Accept button to receive the pictures.
Accept photos from iPhone on your iPad.
It is as simple and easy as it gets, you can move photos, documents, or any important files from your iPhone to your iPad, and also other Apple devices.
How Do I Transfer Photos From Samsung To iPhone
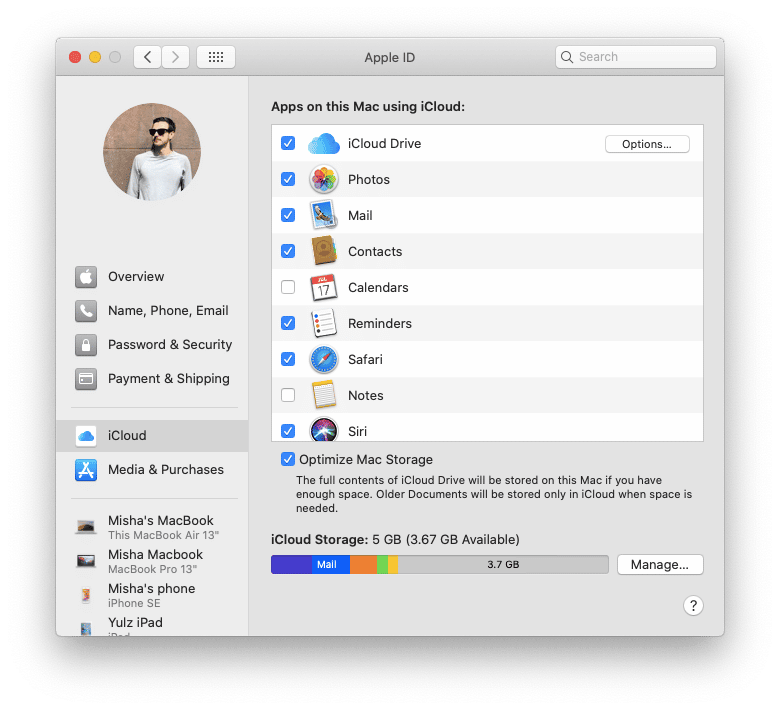
This tutorial will explain how to transfer photos from Samsung to iPhone. First, you need to open the Move to iOS application. Once you have done so, you should see a one-time generated code. You should enter this code and then tap Done. Once the process is complete, your photos will be transferred to your iPhone. Now you can look back at your old photos and enjoy them on your new phone. To get started, follow the steps below.
Activate the WiFi Direct feature on your Android device. Open the gallery application on your iPhone and then select the appropriate option. In the iPhone, you need to confirm the pairing. After that, select the images you wish to transfer. Then, you can start to transfer photos from Samsung to iPhone. You can transfer photos using Bluetooth or WiFi Direct. Just make sure to turn on your Wi-Fi connection first. This will prevent a conflict between your two devices.
Also Check: How To Verify Phone Number On iPhone
Use Icloud Photo To Transfer
If you have enabled iCloud Photos on your iPhone or iPad, you can achieve a wireless photos transfer via this way. iCloud Photo can automatically upload and safely store all your photos and videos in iCloud so you can browse, search and share from any of your devices. By turn it on for your iPhone and iPad, your most photos will appear in the All Photos section of the Photo App.
StepsOn your iPhone, iPad, or iPod Touch, go to Settings > > iCloud > Photos, then turn on iCloud Photos Library.
While photos uploaded to iCloud do occupy the limited iCloud storage, you can turn on the Optimization option to reduce the amount of the storage or upgrade your storage plan.
Note: Changes to your photos on any one device are synced to all devices. Even if you delete photos and videos on one device, those photos and videos will be deleted on all the devices where you use iCloud Photos. And, if you want to recover them, you can recover from Recently Deleted albums within 30 days.
Transfer Photos & Videos From Your iPad To Another Idevice
Note: To transfer photos & videos between two devices both of them must have this application installed and running.Make sure that both devices are connected to the same Wi-Fi network.
1 Open ‘Photo Transfer’ app and touch “SEND” button.
2 Touch the“OTHER Device” button.
3SELECT the photos/videos you want to transfer by tapping the “SELECT” button.
Don’t Miss: Are iPhones Or Androids Better
How To Copy Photos From iPad To iPad Via Airdrop
You can transfer photos from an iPad to another iPad using AirDrop. Transferring photos from iPad to iPad using this method is very quick and easy but it requires an IPad 4 or a newer version. Please also note that both devices are expected to be running on iOS 7 or a newer version.
Step 1 Swipe from the bottom of your iPads to open the control center of both devices. Tap the “Airdrop” button and enable it.
Step 2 Open the Photos that need to be shared. Tap the âShare” button.
Step 3 Tap the “Accept” button on the other iPad to accept the photos. When photos are accepted, they can now be opened in the photos app.
Advantages
- It is simple to operate.
- It can work with other Apple devices.
Disadvantages:
- Not compatible with all versions of iPads.
- The security risk for files existsunder remote environment
Backup To Icloud Only To Transfer Back To Mac
This is a rather long winded way. If you have an iCloud+ plan, you can sync your photos to the iCloud storage from your phone and have your Mac sync back down your photos automatically. This method is quite seamless but requires some ground work. Also, you need to have the right plan before even your iCloud storage gets filled up. Choose between iCloud+ with 50GB, 200GB or 2TB storage with monthly fee to pay. For small batches of photos and videos, your might get away with syncing without an iCloud+ plan but be warned, there is a 5GB free storage limit which is not a lot when you factor in other files that may already be there from your device or devices such as documents and data.
Here are the steps you need on your iPhone or iPad to setup iCloud Photos
And, here are the steps you need for you Mac
Once you have your photos and video syncing to iCloud Photos, you can access this via your other devices also syncing such as your iPhone, iPad, iPod touch, Mac and Apple TV. You can also access it via iCloud.com on any supported browser.
Here is how you get it on your Apple TV.
For further help to do this, see Set up and use iCloud Photos over at Apple.
You May Like: Why Is My Phone Battery Draining So Fast iPhone
How To Transfer Photos From iPhone To iPad With A Few Clicks Phone Transfer
iCloud shares photos from iPhone to iPad in a wireless way. But if you do not want to get into the mess of not having enough cloud storage, then Phone Transfer is all you need.
Standing out as a one-stop solution for transfer, Phone Transfer offers a straightforward and quick way to make data transfer between various devices. Whether you want to move pictures from iPhone to iPad, or transfer files across platforms, you’ll always find what you’re looking for.
Phone Transfer does a lot more than moving data files from one device to another. Aside from transferring photos from iPhone to iPad, it can also be used to back up photos from your device on a computer or a laptop in original size for later use. Furthermore, you can retrieve your files from iCloud or iTunes anytime you want and feed your iOS devices with it.
Step 1: Choose Phone to Phone transfer mode.
Open Phone Transfer on Mac or PC. At the tool bar, click Phone Transfer > Phone to Phone.
To transfer pictures from iPhone to iPad, select Phone to Phone mode.
Step 2: Connect both iPhone and iPad to your computer.
Notice that both iPhone and iPad appear on the software’s interface. You can click the Flip button so that iPhone shifts to the source device and the iPad positions on the target device. And don’t do anything if they are placed in the correct positions already.
Place the source iPhone on the left, and the target iPad on the right side.
Step 3: How to get photos from iPhone to iPad in one click.
Why Cant I Send Photos To Non iPhone Users
There are many reasons why an iPhone might not be able to send photos to other iPhone users. The Apple iCloud Service, Carriers Network, or the other device may be the cause. If you are having this problem, here are a few tips that can help you fix this issue. If youre still unable to send photos to other iPhone users, check your network settings first. You can do this by holding down the side and home buttons simultaneously. After this, select Reset Network Settings.
Reset Your Network Settings Resetting your network settings will fix many problems, including the one youre experiencing with sending photos to non-iPhone users. Its easy and wont wipe your data. Once youve done this, youll need to enter your Wi-Fi password again. Make sure to write down your Wi-Fi passwords, because youll have to re-enter them afterwards.
Don’t Miss: How To Close Tabs On iPhone 12
Linux For Ios Devices
iOS devices can be jailbroken, which allows users to install any compatible software on the device, including a linux distribution. There are a few different ways to do this, but the most common is to use a tool like redsn0w or absinthe. Once the device is jailbroken, you can then install a linux distribution using a tool like Cydia.
How To Transfer Photos From Your Mac To Your iPhone
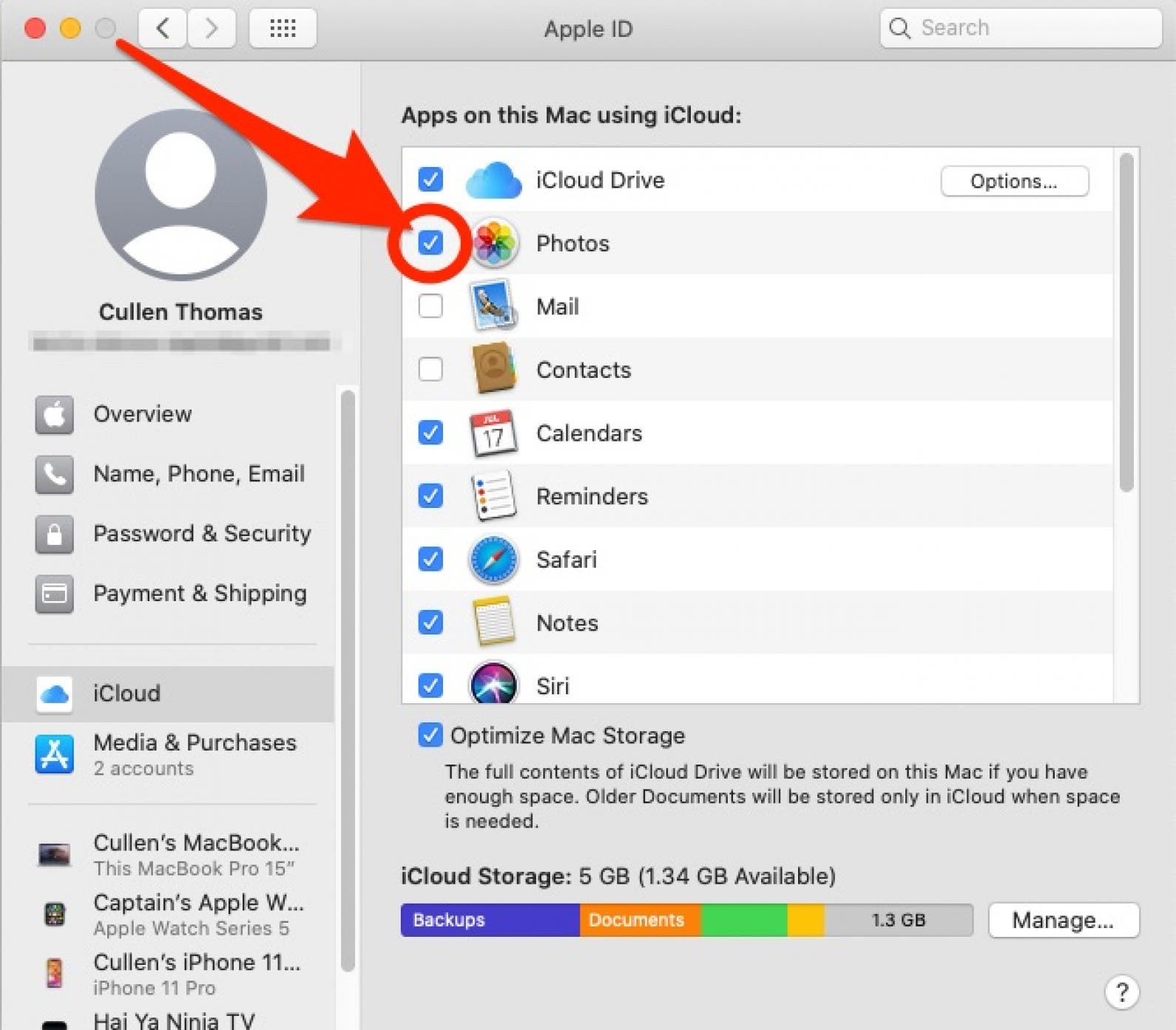
Send your amazing photos on the Mac right to your iPhone in a few taps.
While most of your photos are probably on your iPhone thanks to the built-in Photos app, what about the images that you have on your favorite Mac? We’re talking about your stunning photos taken with your DSLR of choice, a point-and-shoot camera, or just images that you’ve collected from all over the internet? How are you supposed to get those pictures on your Mac to your iPhone or iPad?
The easiest solution is probably to use the iCloud Photo Library because all of your photos, whether from your iPhone 13 Pro, iPad, or Mac, get synced in full resolution across all of your devices. But of course, this requires enough space for your entire photo library, which means you need a paid iCloud storage tier. Thankfully, there are other ways to transfer photos from your Mac to your iPhone, so don’t sweat it we’ll show you all you need to know. And we also have a guide on how to transfer photos from your iPhone to your Mac instead, if you need that too.
Also Check: How To Change Ringtone On iPhone 8
How To Transfer Photos From Pc To iPhone Using Icloud
Apple uses iCloud, its cloud storage and syncing service, to make sure that the photos you take on your iPhone are readily available on both your computer and iPad.
Its a useful service to have, and negates the need for cables and syncing, but what about if you wanted to put photos FROM your computer ONTO your iPhone? Is that possible? Of course it is but the method depends on the software you use.
If your devices are running iOS 8 or later, which they certainly should be in 2021, you can manage and upload your photo library via the iCloud website. Heres how to do it:
Youre done! Once the photos have been uploaded to your iCloud Photo library, they should soon appear within the Photos app on your iPhone .
Its worth noting that photos will be displayed in chronological order, so if you add photos that were taken in March, youll have to scroll back to March to find them.
Faqs About How To Transfer Photos From iPhone To iPad
Make sure both iOS devices are connected to the same network. Then, you should check the My Photo Stream option on both devices before sharing photos. If the above method does not work, you can check whether you log in with the same Apple ID.
Go to the Settings app to disable the HEIC feature and save photos in JPG format. Turn on the AirDrop option and choose the Contacts Only or Everyone. Head to the app and select the photos you want to transfer and tap the icon and select the iPad to share with.
No. iMessage does not compress photos or reduce their quality after sending them. The picture quality remains untouched. But transferring photos in this way will consume your data, so make sure the recipient has enough data for the file, especially for large photos.
Recommended Reading: How To Unhide Purchased Apps On iPhone
Transfer Photos From iPhone To iPad Using Airdrop
The easiest way to move Photos from iPhone to iPad is to do it wirelessly using the AirDrop feature.
In order to AirDrop Photos from iPhone to iPad, Bluetooth needs to be enabled on both Devices and you also need to be signed-in to Apple ID on both devices.
Step#1. Enable AirDrop
Enable AirDrop on iPhone and iPad by going to Settings> General> AirDrop> select Everyone option.
Step#2. AirDrop Photos from iPhone to iPad
Open Photos App on iPhone > tap on Albums tab and open the Album containing Photos.
On the next screen, select Photos that you want to transfer and tap on the Share icon located in bottom menu.
On the next screen, tap on the Device Name to which you want to send photos.
Note: If you do not find your Device, tap on the AirDrop option and then select your iPad.
Step#3. Receive Photos on iPad
On your iPad, you will see an AirDrop pop-up, tap on Accept to receive Photos from iPhone. Once, you tap on Accept, you will see Photos from iPhone appearing on your iPad.