How To Upload Videos From iPhone To Mac With Icloud Photos
Many users use iCloud users to store their files as it can automatically backup the data and allows us to access the data on icloud.com anytime and download the data to the computer. You can use iCloud to upload videos from iPhone to Mac as well.
Step 1: On your iPhone, open “Settings” > “your name” > “iCloud” > “Photos” and then turn iCloud Photos on.
Step 2: On your Mac, go to “System Preferences”.
Step 3: Choose iCloud and then log in with your Apple ID.
Step 4: Click “Options” next to “Photos”.
Step 5: Select the videos you want and then click “Download” icon.
In this way, you can download all sorts of files including videos to your Mac. But iCloud has a limitation that it can only store 5 GB data for free. Videos will eat up space very quickly. If you want to continue syncing your data such as large videos, you can pay for the service of storage to get more space.
How To Transfer Videos From iPhone To Computer With Best Fonetrans
When you want to move iPhone videos to PC/Mac, you have to rely on some iOS data transfer tool to do that. Here we highly recommend you the professional program named FoneTrans. From the name of this product, we can clearly know that this software means to transfer data. While this product has many functions such as it can not only upload your videos, photos and other data from your iPhone to computer, but also transfer videos from your computer to iPad, iPhone. For example, you are allowed to transfer a video from computer to iPhone for further playback anywhere and anytime.
Transfer Videos From iPhone To Mac Via Icloud
Step 1: You have to update to the latest version of iOS on your iPhone. Sign in the same iCloud account on both Mac and iPhone with the same Apple ID. Connect them with the same Wi-Fi environment.
Step 2: Turn on “iCloud Photo Library” on your iPhone, go to “Settings”> your account > “iCloud”> “Photos”. Then you can make sure “iCloud Photo Library” is enabled on iPhone.
Step 3: Go to “System Preferences”> “iCloud”> “Options” next to Photos, then toggled on “iCloud Photo Library”. After that iCloud will transfer video from iPhone to Mac automatically.
Read Also: Ios 10 Block No Caller Id
Solution : Get Videos From Computer To iPhone With Itunes
iTunes can move videos from computer to iPhone. If it is totally OK for you to get the old videos deleted, you can try to sync videos from computer to iPhone with iTunes.
Step 1. Add videos in computer to iTunes
Start iTunes on your computer. Then, click “File” in the top left corner of the screen and in the drop-down list. Choose either “Add File to Library” or “Add Folder to Library” to add videos to iTunes.
Step 2. Prepare to import video to iPhone
Connect your iPhone with PC via the USB cable, click on cell phone icon appearing beside Content Menu to enter your iPhone.
Step 3. Put video from iTunes to iPhone
Import Videos From iPhone To Mac Via Google Photos
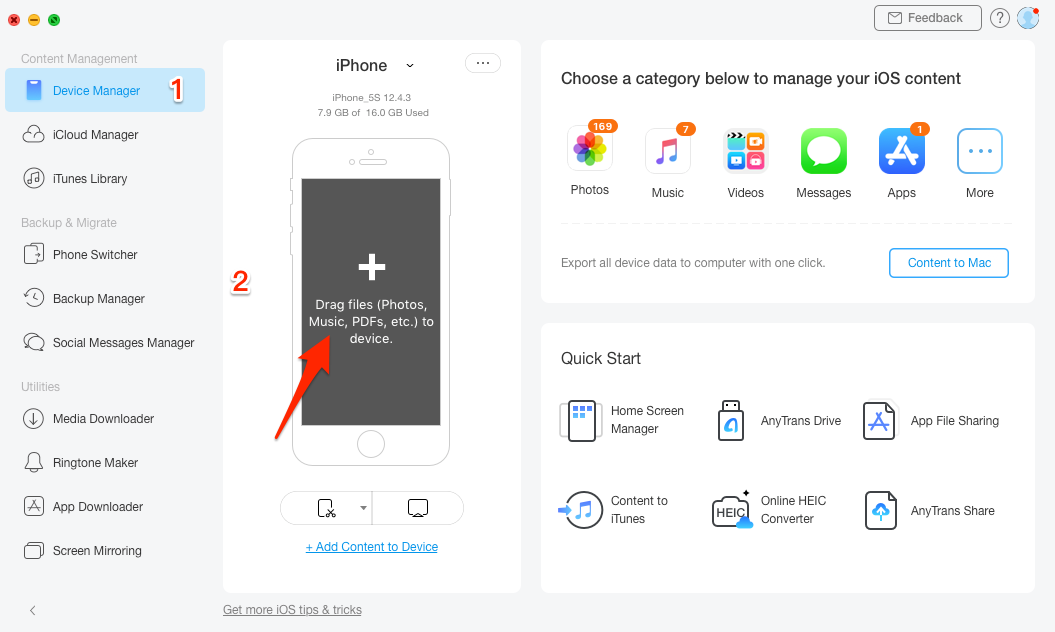
Step 1: Download and install Google Photos on iPhone and create an account. Launch the app on the iPhone and tap the “+” icon to add the video files you want to transfer to your iPhone.
Step 2: Select the “Album” option and select the videos that you want to transfer. Tap the “Done” option located at the top right corner on the screen. Enter the name of album to upload iPhone to Google Photos.
Step 3: Then you can login Google Photos on Mac to check all the uploaded videos. Now you can download the transferred videos from iPhone to Mac via Google Photos.
Also Check: How To Play 8 Ball On Imessage
How To Sync Photos And Videos From iPhone To Mac Using Icloud
Want to access your photos and videos from any Apple device? Automatically syncing your photos to iCloud makes this a breeze. When you sign up for iCloud, you are automatically allotted 5GB of free storage. Additional iCloud storage options start at $.99 a month for 50GB. Heres how to set up iCloud photos so that your photos and videos sync automatically with your other Apple devices.
On your iPhone:
On your Mac:
How To Transfer Data From iPhone To Mac By Using Iphoto
iPhoto is also a software that was pre-built in each OS devices. It is also another useful ways to transfer files like photos and videos from iPhone to your Mac without iTunes. iPhoto is easy to operate and the process can be completed within a few steps.
Here are the steps you may need to transfer iPhone data using iPhoto:
Step 1: Connect your iPhone to Mac with a USB cable.
Step 2: Launch the iPhoto program on your Mac. The photos on your iPhone would be display automatically.
Step 3: Select the photos to be imported and click on “Import Selected” or import all photos.
Also Check: How To Hit The Ball In Pool On Imessage
Airdrop From iPhone To Mac
Lets start with using AirDrop from iPhone to Mac. This is useful for photographers who take photos with their iPhones but like to do their editing on the big screen. Its also great for sharing all your favorite iPhone videos. If you arent automatically syncing your iPhone files to your Mac using iCloud, AirDrop is the best way to transfer photos, videos, and music.
Here are the basics for wirelessly transferring photos from iPhone to Mac using AirDrop.
Import Photos From Mac To iPhone Using Icloud Photo Library
In the case of the iCloud photo library, you can handpick every photo that you want to share from your Mac to your iPhone. Follow the steps given below to know how to import photos from Mac to iPhone:
Step 1. Launch the Photos app on Mac and open the Preference option.
Step 2. Move on to turn on the âiCloud Photo Libraryâ option that you will find here.
Step 3. You also have the option to visit the official website of iCloud and manage your entire photo library from there.
Step 4. Finally, go to your phone’s Settings > iCloud > and enable the feature âiCloud Photo Libraryâ that you will find there.
Now, you will find all your photos in one unified library that is available on all your Apple devices with the same iCloud ID logged in. This part can also be used to answer how to export photos from Mac to iPhone.
Lastly, we would highly recommend you to use the Dr.Fone toolkit to transfer photos from Mac to iPhone. This is the most trusted toolkit available on the web. They have tons of users worldwide. There are lots of positive feedback about this app on the web. This toolkit completely secures your data from any sort of damage or data steal. Lastly, we hope that you enjoyed while reading and getting the answer through this article on how to get photos from Mac to iPhone.
Don’t Miss: How To Cheat In 8 Ball Pool Imessage
Use Dropbox To Transfer Between iPhone And Mac
Dropbox is a cloud service anyone can use by registering with them. With the free account of Dropbox, the users will get 2GB of free space. More space can be bought with higher plans.
You can use Dropbox on both Mac and iPhone as the service is available through dedicated apps. After you log in on Dropbox using the same account ID, upload the files you want to use on your iPhone through your Mac.
Now log into the same Dropbox account through your mobile using the Dropbox mobile app. You will see the files on the drive which is available to download. Click on the file options so see the download options. Once you click the download button, the file download will shortly begin.
Much like the iCloud, the same set of disadvantages arises here too. There meager 2GB of storage might only suffice for 2-3 movies and space will run out, pushing you to buy a plan that will cost you money.
Also, the upload and download will again burn up through your data plan if you are using large files to upload. How do I transfer Videos from Mac to iPhone: Which method is the best!?
We have discussed 5 different ways in which you can transfer videos from Mac to iPhones. the methods we discussed involved appleâs own features as well as third-party offerings.
However, the final call will be based on the following factors:
When we take all these factors into account, we understand that only one solution rises above the rest.
How To Download Videos From iPhone To Mac Via Icloud
In addition to the two methods introduced above, we can also download videos from iPhone to Mac by using iCloud. You do not need to download software, just go though the following instructions to see how to upload videos from iPhone to iCloud and then get videos from iCloud to your Mac.
Step 1: Go to Settings > Your name > iCloud > Photos on your iPhone and turn on the iCloud Photo Library.
Step 2: Turn to your Mac and visit iCloud.com. Sign into iCloud by using your Apple ID that you also used on your iPhone.
Step 3: Choose Photos option and you will see all the photos and videos you have uploaded from iPhone on iCloud.
Step 4: Select the videos you want and go to the top right corner of the screen to click the icon to import them to your Mac.
Can’t Miss:
Also Check: How To View Recent Purchases On iPhone
How To Send A Large Video From iPhone To Mac Using Anytrans
If youre not a fan of using iTunes or if AirDrop is giving you some issues theres another app you can use to transfer videos. AnyTrans is an easy and reliable way to send videos from your iPhone to your Mac:
Thanks to iPhone, its quick and easy to record videos. Whether youre recording a high-quality, slow-motion snowboarding clip or a heartwarming home video of your childs birthday, iPhone will help you capture those moments.
But saving and sharing those videos are just as important as capturing them. Hopefully, after reading this article, you see that transferring videos to your other devices doesnt have to be a hassle either. The only thing you have to decide is which of the methods works best for you.
Import To Your Windows Pc
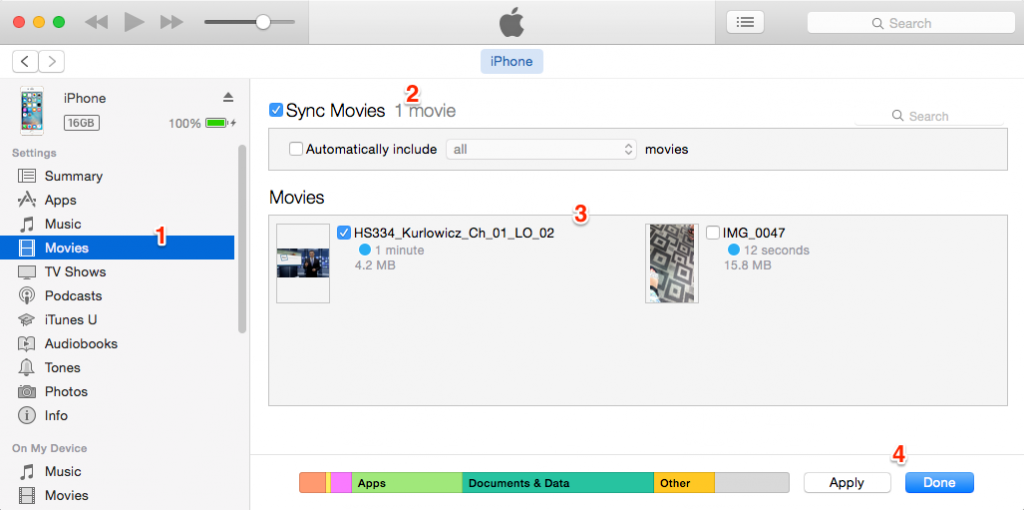
You can import photos to your PC by connecting your device to your computer and using the Windows Photos app:
Also Check: How To Put iPhone Se In Dfu Mode
How To Transfer Videos From iPhone To Mac Using Image Capture
This method to transfer videos from iPhone to Mac also requires connecting your devices via a USB port. Image Capture is a default Apple application you will find in the Launchpad.Unlike the Photos App, Image Capture allows you to sort media files from your iPhone by file type and easily select all videos from your iPhone. Lets see how to do this.
How To Airdrop Photos From iPhone To Mac
Now that youve turned on AirDrop on both your iPhone and your Mac, its time to start transferring your files. Heres how to do it:
Its worth noting that by your iPhone photos might be transferred to Mac as HEIC files, and not all Mac apps are able to open them. Check out our guide to the HEIC format to figure out how to avoid and solve this problem.
Don’t Miss: Clearing Open Apps On iPhone 12
Before You Transfer Your iPhone Pictures To The Mac
Although Macs have more storage than iPhones, that storage is not infinite, so you might want to avoid dumping thousands of unneeded pics onto your Mac. Were talking blurry party selfies, multiple shots of the same sunset, taken just seconds apart, long-forgotten screenshots of long-forgotten conversations those can add up to a few gigabytes.
So before you start the transfer, scan your iPhone pics with Gemini Photos: Gallery Cleaner. This app will find all the clutter youve accumulated over the years, such as similar shots and blurry photos, and help you delete them in no time.
Now that youve done that, here are our top ways to transfer photos and videos.
How To Transfer Videos From iPhone To Mac Without Itunes References
How To Transfer Videos From iPhone To Mac Without Itunes. 1.1 steps to transfer all photos from iphone ios 13 to mac without itunes. 1.2 steps to selectively transfer photos/albums from iphone to.
7 ways to transfer iphone data. After downloading, install it right away on your mac.
Don’t Miss: How To Put Your iPhone On Vibrate Mode
How To Transfer Files To iPhone Over The Internet
If your iPhone is away and you are not able to connect over cable or even Wi-Fi, the Internet is the only way. You need to depend on certain internet-required, Cloud-based services to transfer files from Mac to iPhone or vice versa. Here are some of the best ways to transfer files between iPhone and Mac over the Internet.
- iCloud Drive
How To Transfer Videos From iPhone To Mac With Photo App
If you are using a Mac computer, you can use the built-in iPhoto or Photos app to import iPhone videorecordings . Here we will show you how to transfer videos from iPhone to Mac computer with Photos app:
Open app > Connect your iPhone > Click Import > Find and select photo/videos you need > Click the Import Selected option.
How to transfer videos from iPhone to computer with Photo app
Have you got a clearly idea of how to transfer videos from iPhone to computer? Yes, FoneTrans will be your best choice! In addition, if you want watch videos movies on iPad, you can transfer movies to iPad for easy watching.
What do you think of this post?
Recommended Reading: Samsung Tv Mirror iPad
Way : How To Import Videos From iPhone To Mac With Photos/iphoto
After Apple introduced the new Mac OS X Yosemite 10.10.3, Photos App came as the replacement to the older iPhoto app. You can transfer video from iPhone to Mac if the devices were connected via USB cable with Photos/iPhoto. Keep in mind that it requires the latest generation of iTunes to work smoothly.
1. Connect your iPhone with a USB cable on to your Mac, and the Photos App will be launched automatically. If it fails to launch automatically, then launch it manually.
2. Now on the interface, select iPhone and you will see all your photos and videos listed
3. Now, select the videos and tap the “Import” option from the top menu.
4. If you do not need the files after importing them, you will also need to turn on the “Delete item” option.As the Photos App is very convenient and free, it is very popular among the users and rightfully so!
How To Transfer Photos From Mac To iPhone Without Usb
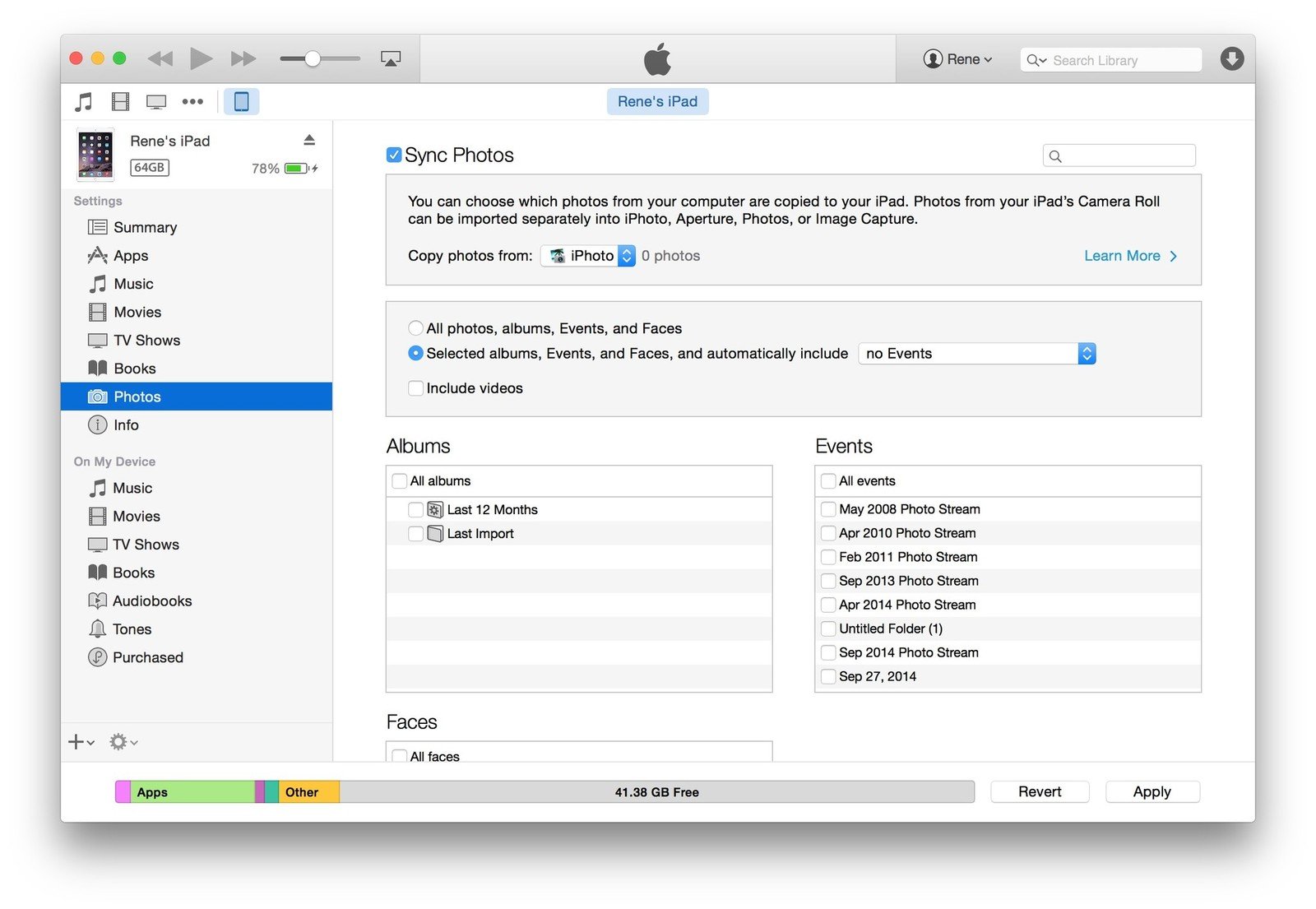
When you find out that there is no USB cable available or your iPhone cannot be recognized by your computer, AnyTrans app on your iPhone can help you to transfer photos from Mac to iPhone wirelessly.
It can help you transfer files like music, video, photos, documents from phone to computer and vice versa, or between two devices. You just need to install it on your devices, then you can directly transfer files from one device to another wirelessly via this app.
Make sure your iPhone and Mac are connected to Wi-Fi, and cellular data would not work in the following steps.
Step 1. Install AnyTrans app on your iPhone.
Step 2. On your Mac: Go to anytrans.io from your browser and you will see a QR Code.
On your iPhone: Open AnyTrans app > Tap on the Scan button to scan the QR code on your Mac.
How to Transfer Photos from Mac to iPhone Wirelessly with AnyTrans App Step 2
Step 3. Then all your iPhone photos will show up on your computer > Click the Upload button > Select the photos you want to transfer > Click on Open button to transfer photos from Mac to your iPhone.
How to Transfer Photos from Mac to iPhone Wirelessly with AnyTrans App Step 3
Also Check: How To Find Favorites On iPhone