An Easy Way To Transfer All Contacts From iPhone To iPhone
From the above, you know how to transfer contacts from iPhone to iPhone using AirDrop. However, AirDrop can only help you transfer one item each time, itâs not a good solution if you want to transfer multiple or all contacts. So here comeâs another tool to help you transfer all contacts just in one click.
AOMEI MBackupper is one professional iPhone data management tool for Windows PCs, which supports data transfer between iPhone and computer. You can first transfer contacts from the source iPhone to computer and then transfer the contacts to the target iPhone. It makes it possible to transfer selected contacts and it will not erase any existing iPhone content.
The tool supports all models of iPhone from iPhone 4 to the latest iPhone 13 and would be perfectly compatible with the latest iOS 15. Download the tool on your PC and follow the steps below to transfer all contacts from iPhone to iPhone.
How To Enable Airdrop From Control Center In Ios 11
Step 1: Swipe up from the bottom edge of the display to reveal the Control Center.
Step 2: In the top-left corner, you can see a box thats filled with the toggles like Wi-Fi and Bluetooth. Firmly press and hold the button to expand it.
Enable AirDrop in iOS 11 Step 2
Step 3: Tap on AirDrop to enable it, and you will see the options: Receiving Off, Contacts Only, and Everyone > Choose one of them you prefer.
Receiving Off If you choose this option, you will not show up as an available destination for anyone nearby, and wont receive any AirDrop requests. But you can still send AirDrop files and data to others.
Contacts Only Your device will only show up to your contacts people.
Everyone All nearby iOS devices using AirDrop can see your device.
How to Enable AirDrop From Control Center in iOS 11 Step 3
Where Are The Airdrop Files On Your Mac
iPads and iPhones place downloaded files in their relevant apps for example, a received Contacts file will go directly into Contacts, a Song directly into Music, and so on. Macs, however, will put all incoming files into the Downloads folder. From there, you will probably want to move them into their relevant apps when you receive them, or one can easily forget they are there. Downloads folders on Macs tend to get crowded in a hurry.
Recommended Reading: How To Reset Carrier Settings iPhone
How To Adjust Airdrop Settings Via Control Center
You can also set your AirDrop options in Control Center. Here’s how:
How To Receive Airdrop Files On A Mac
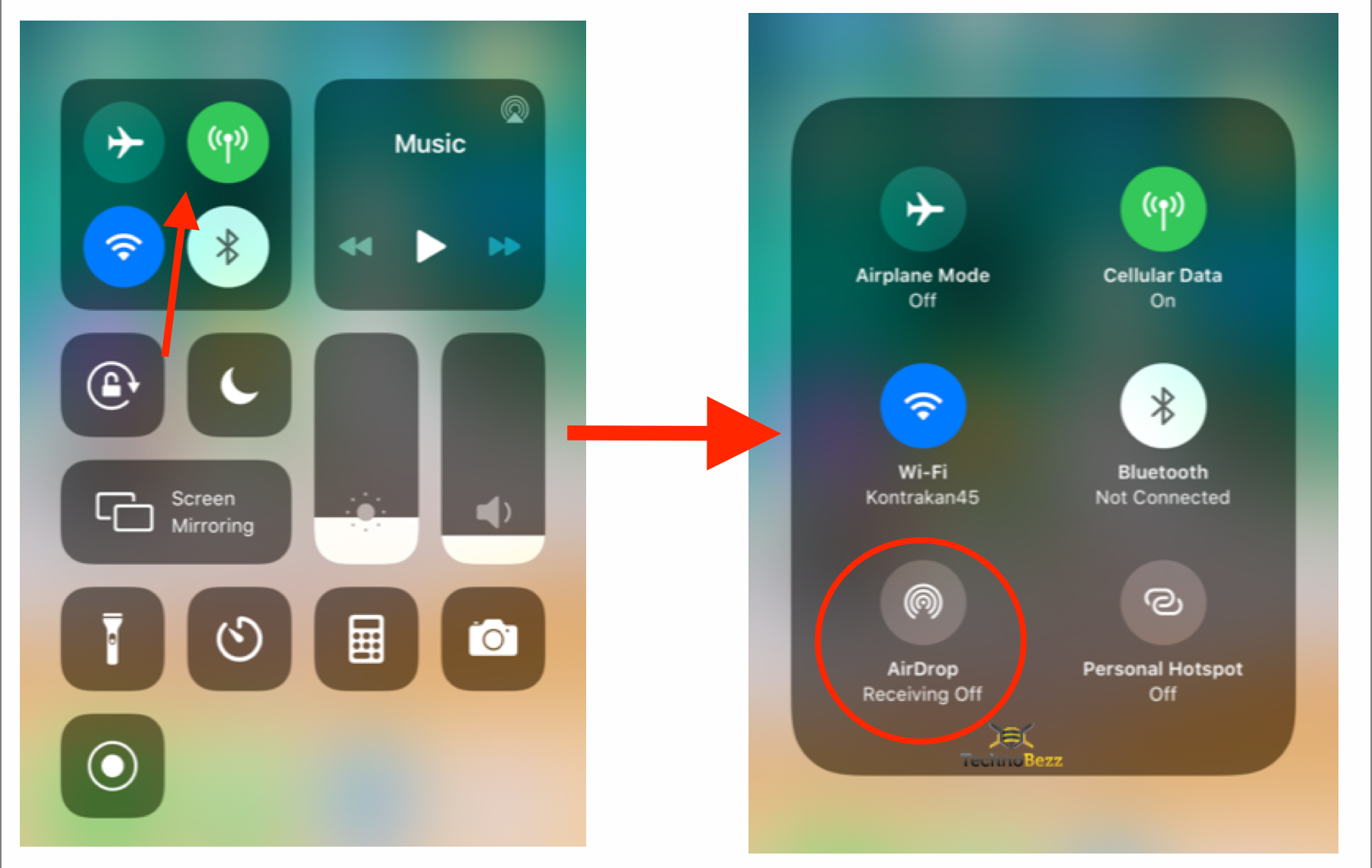
When you AirDrop files to someone, they get the chance to accept or decline them before the transfer starts. Similarly, if someone tries to AirDrop a file to your Mac, you need to click Accept in the notification that appears.
You should see this notification appear in the top-right corner of your Mac. After clicking Accept, you can choose where to save the file. If you didn’t see this option, and you wonder where AirDrop files go on your Mac, take a look in the folder.
Read Also: Ios 10 Pool Game
How To Airdrop From iPhone To Mac
Open the file that you want to AirDrop, then tap the share icon, which is the square with the upwards-facing arrow.
That will show you all of the ways you can share a file. Tap the AirDrop icon, which is the concentric circles with a triangle cut out at the bottom.
From there, select the user/device that you’d like to send it to. Tapping the user/device automatically starts the AirDrop process. If no devices are showing up, double-check that all of your settings are correct.
To accept an AirDrop on your Mac, a preview window will pop up on your device asking you to accept or decline the transfer. If you accept the AirDrop, it will show up in the same app it was sent from
S On The Sending Device:
To AirDrop using the Finder, follow these steps:
Make sure the Macs WIFI setting is on.
Open a Finder window (either by opening any folder or by clicking on the Finder icon thumbnail in the Dock.
Select AirDrop from the menu on the left side of the window.
Beside Allow me to be discovered by, check Everyone or Contacts Only so you can connect with the other device. If you dont see these options, but you see No One listed, click it and you should be given the options then.
If the iPhone is asleep, youll need to wake it up . Once it is awake, it will appear as one of the detected devices in the area.
Now simply drag and drop the image onto the icon that represents the iPhone you want to receive the file.
As the file is transferred, youll see a blue dot circling around the iPhone icon.
When the transfer is finished, the word Sent will appear under the iPhone icon.
You can also share a file from within an app. Right/Control/Click on it, or open a preview file in Quick Look and click on the Share icon. Sharing from your Mac is easy, simply:
Look for the square with an arrow pointing out this is the Share icon. It is usually in the top right corner if you are using a Quick Look window, Safari page, or iPhotos app, but in Preview it will be on the left side instead.
If you dont see the icon, it is because there is a Share or Collaborate icon instead. If this is the case, click on the icon and AirDrop should come up as an option at that point.
Read Also: How To Disable Private Browsing On iPhone
How To Airdrop Files From Your iPhone Or iPad
You can AirDrop files from any iPhone or iPad app that includes the built-in Share sheet, and you can share to anyone and any of their devices that show up in the Share sheet.
Tap the person or device you want to share to.
Note: If you choose Contacts Only, make sure you’re logged into iCloud. Apple won’t share your contacts with another device to determine if there’s a match it’ll check both your iCloud accounts instead. Then, if there is a match, it’ll show you your own version of the contact on your own device. That way, no data gets leaked.
If you choose Everyone, even though you are highly visible to other devices, you will always be prompted when someone is trying to share files with you through AirDrop. If you don’t recognize the sender or do not want to receive the files, you can always choose not to accept them.
Files sent through AirDrop will appear in the app that typically handles those sorts of files i.e. photos will show up in Photos.
What Is The Airdrop
AirDrop is one of the important functions of the iOS system, which is used to share and receive photos, documents, and more with other Apple devices that are nearby.
Lots of users will wonder if it is possible to AirDrop files from iPhone to Windows 10 PC or laptop. The answer is not, Windows computer do not support AirDrop function, unfortunately. You can not move files from iPhone to Windows 10 directly. In that case, we provide other tools to get your files from iPhone to Windows 10.
Don’t Miss: How To Disable Private Browsing On iPhone
Use Airdrop On iPhone To Send Items To Nearby Devices
With AirDrop, you can wirelessly send your photos, videos, websites, locations, and more to other nearby devices and Mac computers . AirDrop transfers information using Wi-Fi and Bluetoothboth must be turned on. To use AirDrop, you need to be signed in with your Apple ID. Transfers are encrypted for security.
Using Airdrop With Groups
We mountain biked through New Zealand with a group of 12 totally awesome people wed never met. As you can imagine, the scenery was breathtaking! It became redundant passing camera phones around at every stop. Instead, we used our own phones to take photos of one another throughout the day. Once in the van to our next destination, we used AirDrop to share them.
We turned on our Airdrop after each ride and dropped photos to one another on the way to the next destination.
Also Check: How To Play 8ball On iPhone
How To Enable Airdrop From Settings In Ios 11
Go to Settings > General > TapAirDrop > Choose the one you prefer: Receiving Off, Contacts Only or Everyone.
How to Enable AirDrop from Settings in iOS 11
After you set the option, you can use AirDrop to share files, do as the following :
On Your iPhone 11 Or Later
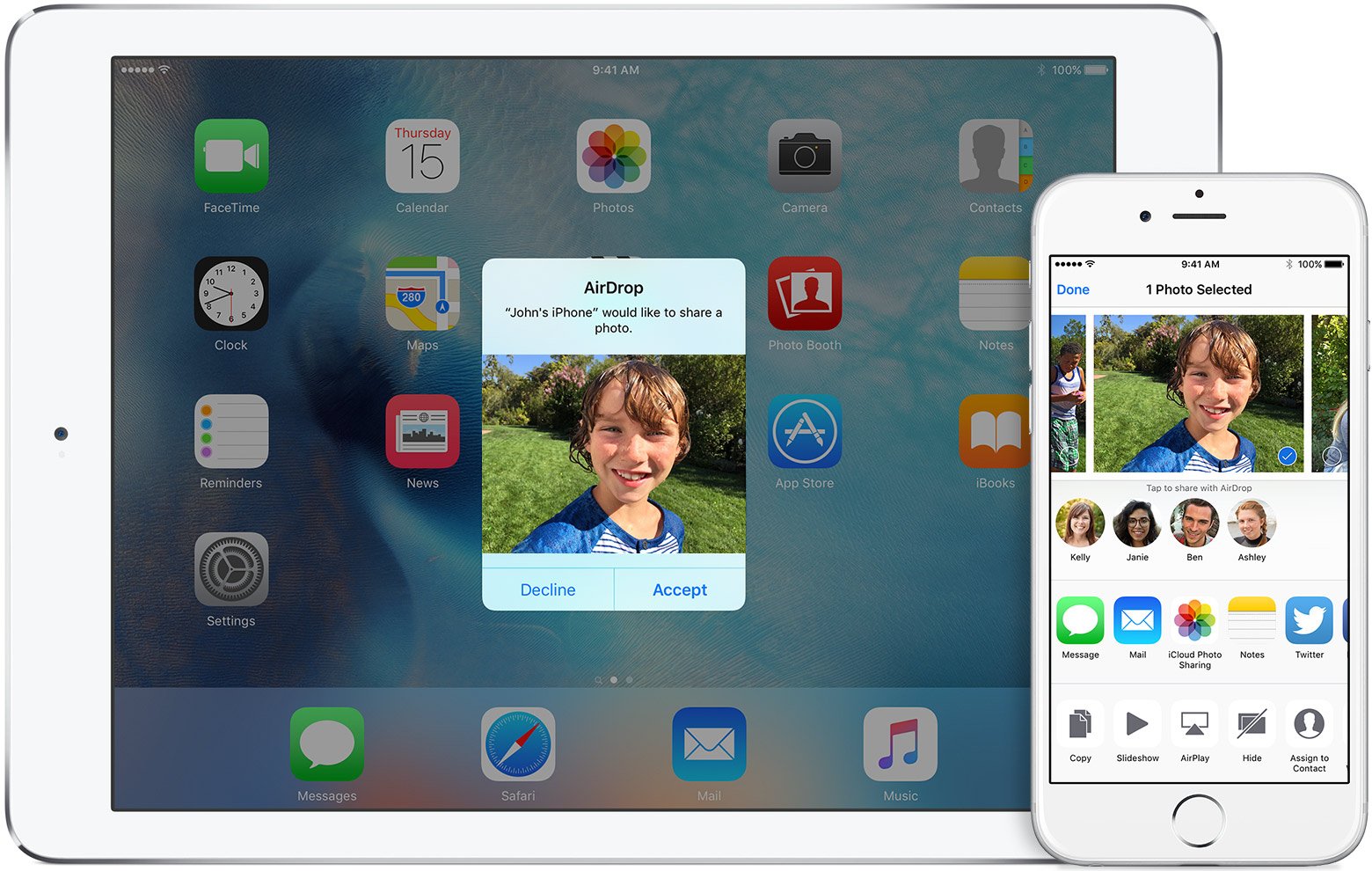
If the person you’re sharing content with is in your Contacts, you’ll see an image with their name. If they’re not in your Contacts, you’ll see just their name without an image.
Read Also: How To Delete A Hidden App On iPhone
If You Cant Get Airdrop From Apple
From above we can see its easy to Airdrop between a Mac and an iPhone. However, in case for whatever reasons, you cant seem to get the latest software from Apple. But you still have the Dropbox alternative. Then you can upload your files in there and make the transfer through it.
In the meantime, in order to make the airdrop between your iPhone 8 or iPhone 8 Plus and other Apple devices work, try to reset all the devices. Reset the Bluetooth connection as well and maybe, after you turn it back on, the transfer will be successfully finished. AirDrop is a handy feature. Once you get used to it, using it would be like a breeze, and much faster than emailing!
How To Troubleshoot Airdrop On On Mac
If contacts don’t show up in the AirDrop interface, try these solutions, in order:
- Toggle Bluetooth and/or Wi-Fi off and back on to reset the connections.
- Turn off Instant Hotspot to free up the Bluetooth and Wi-Fi connections.
-
Temporarily switch to Everyone to remove any chance of contact mismatch.
Read Also: How To Play 8ball On iPhone
How To Use Airdrop On Mac
When you are ready to share a file using AirDrop on your Mac, open the file that you want to send and click the Share button in the app window. You can also Control-click the file in the Finder and choose share from the shortcut menu.
You’ll then need to choose AirDrop from the sharing options and select the AirDrop recipient from the AirDrop box. You can also launch the Finder and open the AirDrop from the left-hand bar. It’s then possible to drag and drop the file onto the recipient.
For receiving files, you’ll need to tap Accept or Reject when the request appears as a notification or as a message in the AirDrop window. If you Accept, the file will save into your Downloads folder.
How To Use Airdrop On iPhone iPad Or Ipod Touch
When you are ready to share a file, photo, webpage or whatever else you might want to share on your iPhone, iPad or iPod Touch, open the file and tap on the share icon.
Any nearby Apple devices associated with your Apple ID will appear immediately under the content you are sharing with the AirDrop logo next to it. Tapping on the device will send the file directly to that Apple device.
To see other nearby Apple devices, tap on the AirDrop logo below the line of suggested contacts – if they don’t appear under the content – and then choose the AirDrop user you want to share the file with. The user will then have the option to Accept or Decline the file on their device.
If they accept, the AirDrop will come through within the same app it was sent from, so a Safari webpage would immediately open in Safari, while a photo would immediately appear in the . The same will happen when you accept a file.
You won’t get an Accept or Reject notification when you’re sending something to yourself as long as both devices are signed in with the same Apple ID. The file will be automatically sent to the other one of your devices you choose.
Recommended Reading: How To Enable Private Browsing On iPhone
How To Airdrop From iPhone To iPhone
It’s quite easy to AirDrop from iPhone to iPhone. First of all, you need to enable Wi-Fi, Bluetooth, and AirDrop on both of your iPhones. Then, you can AirDrop files from iPhone to iPhone in your iPhone apps.
To AirDrop from iPhone to iPhone:
Step 1. Turn on AirDrop on your iPhones.
- Swipe down/up from the top/bottom of your iPhone screen to open “Control Center”.
- In Control Center, turn on both Wi-Fi and Bluetooth. Then enable AirDrop and choose “Contacts Only” or “Everyone”.
Step 2. Send data from iPhone to iPhone using AirDrop. For example:
- To AirDrop photos from iPhone to iPhone: Go to the Photos app, select the photos you want to transfer, tap the “Share” button, and choose “AirDrop” and the target device. Afterward, tap “Accept” in the prompt on the target device to start the data sharing.
- To AirDrop contacts from iPhone to iPhone: Go to the Contacts app on the source device, tap the contact you want to send, choose “Share Contact”, and then select the target device’s name. Tap “Accept” on the target device to start receiving the contact.
If AirDrop is not working on your iPhone, go to the related guide for fixes.
How To Use Airdrop On Your iPhone Device
- Open an app, then tap Share or the Share button. If you share a photo from the Photos app, you can swipe left or right and select multiple photos.
- Now all you need to do is tap the “AirDrop ” button.
- If the person that you want to share with also has an iPhone 11 model or iPhone 12 model, point your iPhone in the direction of the other device.
- Then, as soon as you see their profile picture at the top of the screen, tap it. Or you can use AirDrop between your own Apple devices.
- However, if you see a red numbered badge on the AirDrop button, there are multiple devices nearby that you can share with. Tap the AirDrop button, then tap the user that you want to share with.
Don’t Miss: 8 Ball Pool Imessage
How To Share Passwords Over Airdrop
There are lots of reasons you might want to share a password, and Apple has made it much easier in iOS 12 or later. Now, you can share passwords with other people directly from the iOS Password Manager via AirDrop.
Users on both devices are required to authenticate via Touch ID or Face ID before the password can be sent or saved.
How To Use Airdrop On iPhone Mac And iPad
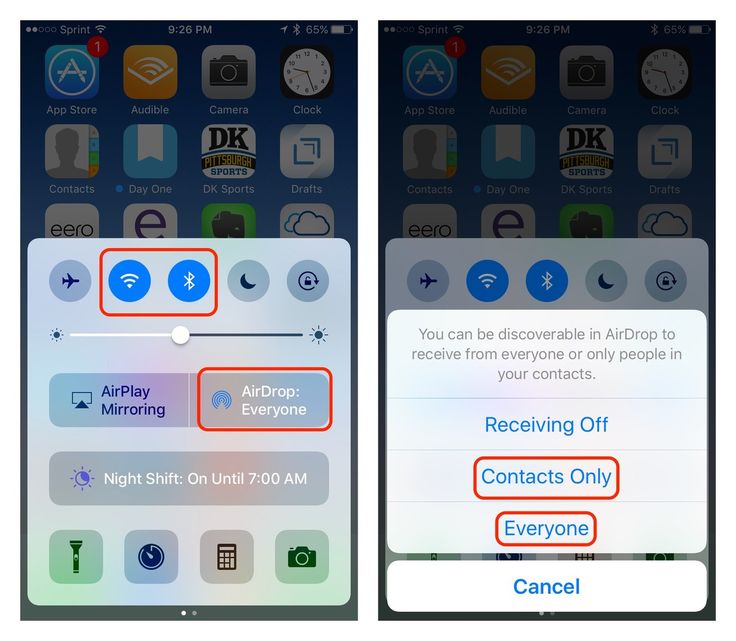
AirDrop is a feature that allows you to move files between Apple products without the need of cables its all wireless. Any type of file can be transferred in this way. It is much quicker than trying to email files and wont use up data like sending via message often does. As well as sending files, you can send map locations, contact information, music, Passbook passes, apps and more.
All you need to do is press and hold the app icon on the Home screen until the Share option pops up. You will see the options for who you can share with anyone within Bluetooth range who is using an Apple product. If you are using a Mac computer, you may also need your WIFI enabled.
Note: Some Apple devices dont have the AirDrop ability, but most do. See below for details.
**iPhone Approved Unlock have an iPhone unlocking service online thats perfect if youve bought a used phone and want to use it with another carrier.
Don’t Miss: How Do I Block Scam Likely Calls On My iPhone
Enabling Airdrop On Mac
Turning on AirDrop on a Mac is equally as simple, but you’ll need to make sure that both Wi-Fi and Bluetooth are enabled on your system.
You can enable Bluetooth and Wi-Fi from the Mac’s top menu bar. Just click on the respective icon and make sure the toggle is switched on.
Alternatively, if Bluetooth or Wi-Fi aren’t in your menu bar, you can head into System Preferences and select Networks or Bluetooth to enable your connectivity settings.
Once Bluetooth and Wi-Fi are on, you can go ahead and enable AirDrop. On macOS Big Sur and later, you can do that from the Control Center.