How To Restore A New iPhone From Icloud
If youve just experienced the joy of unboxing a brand new iPhone and are now hoping to fill it up with your data, it couldnt be easier. Once you have the phone powered on:
Once the restore gets started, youll see a progress bar on your screen along with the estimated time to completion. Make sure you have a strong Wi-Fi connection and enough battery, so that you dont experience any hiccups during the restore.
Prepare Your Device For A Factory Reset
Before you restore your device from a backup using the official process provided by Apple, you will need to perform a factory reset. This means you will need to erase all of the content currently present on your device. If you do not want to do a reset, you can get around this by using third-party software instead. Skip to step 7 to learn how to restore from a backup with third-party software.
Look carefully through your photos, files, notes, and any apps that might have important data. Anything that was added after your last backup will be permanently lost once you perform the reset.
To Restore Your iPhone From Your Computer:
If you’re using a Mac running macOS Mojave 10.14 or earlier or a PC, you’ll use iTunes to restore your iPhone. On a Mac running macOS Catalina 10.15 or later, you’ll use the Finder . We’ll cover instructions for both.
How to restore your iPhone from iTunes:
How to restore your iPhone from the Finder:
If you’ve tried these steps and still need a little help, we’re right around the corner. Schedule a repair at the nearest uBreakiFix® by Asurion or Asurion Tech Repair & Solutions⢠store and our certified experts can get your device back up and running as soon as the same day.
Recommended Reading: How To Turn An iPhone 12 Off
How To Backup Your iPhone On Icloud
Using iCloud on your iPhone is the easiest way to create a backup.
1. Open the Settings app.
2. Tap your Apple ID at the top of the screen.
3. Tap iCloud.
5. Make sure the toggle for iCloud Backup is turned on . If it isn’t, tap it to turn it on.
Quick tip: As long as the toggle for iCloud Backup is turned on, your iPhone will automatically create backups if it’s locked and connected to Wi-Fi and power.
6. See when the last successful backup was recorded if it’s in the last few hours, that might be good enough. If the backup isn’t fresh and you’re connected to a Wi-Fi network, tap Back Up Now and wait for the backup to complete.
Complete The Setup Process
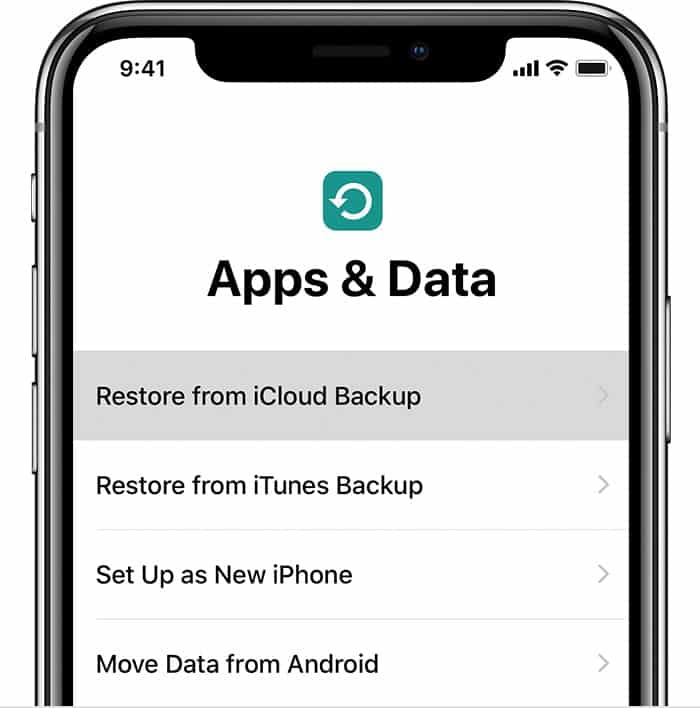
Once you have finished restoring your data and applications, there are still a few final touches before your device is ready to use. Follow the onscreen prompts to continue setting up your iOS device.
You will be asked to decide whether or not you want to share data with Apple for development purposes, and whether you want iOS updates to trigger automatically or manually.
You will also be prompted to set up Siri, Apple Pay, Screen Time, and other default features. Once you have completed this step, congratulations! You have fully restored your iOS device from an iCloud backup.
Recommended Reading: Will The iPhone 11 Have 5g
Restore Your Device Without A Reset Using Third
Resetting your iOS device from an iCloud backup can be a lengthy and time-consuming process. The factory reset itself, downloading the backup, re-downloading your apps, andpotentiallyre-updating iOS can take hours.
If you only lost a small amount of data, like a single image or a few messages, going through the entire reset and restore process can be a huge hassle. Fortunately, some third-party programs, such as EaseUS MobiMover , allow you to selectively restore a small amount of data from an iCloud backup file without a full reset.
To begin, download the reset software of your choice. Note that most third-party reset software is not free, but comes with a free trial that lets you download a limited amount of data. If this is a one-off case, you can use the trial to recover a few files for free.
How To Restore Your iPhone From Icloud Backup
Now that you know you have an iCloud backup, you can restore your iPhone from an iCloud backup. To do this, you need to reset your phone to factory conditions. Then, you can choose to restore from a backup while going through the setup process.
Note: Youll have to be connected to WiFi for the restore process to complete. So make sure you have a reliable connection.
Read Also: How Do You Turn On An iPhone 11
How To Selectively Restore iPhone From Previous Backup Via Itransor
Here is how to selectively restore data from an old backup using iMyFone iTransor. The whole process is pretty easy to follow and can be completed in several minutes:
Note: with the program you can also restore a previous iCloud backup selectively by clicking the Log in your iCloud account option under the backup list.
On the next screen, click Restore Partial Backup to choose the data type you want to restore. Then click Preview & Restore or Directly Restore according to your own will.
If you click Preview & Restore the program will display the data you choose for you to view so that you can confirm they are what you need. After that, Click Restore to choose Merge or Replace.
Now wait until the restore process is done. Don’t disconnect your iPhone until this is done.
Now you learn how to selectively restore partial data in previous backup to iPhone. If you want to restore the full backup, iTransor can do it also just like what iTunes or iCloud does. The interface for this software is very easy to use, and comes with an online guide: How to restore a whole backup to iPhone.
Why Restore Itunes Backup To New iPhone
Nowadays, transferring data from an old iPhone to a new one is not a difficult task anymore. Apple is always releasing new features to make the transfer easier and easier. You can even set up new iPhone from old iPhone and transfer data wirelessly.
However, wireless transmission is not perfect. From time to time, users complain about the problems with the device-to-device migration, such as iPhone to iPhone transfer stuck. Well, relatively speaking, wireless transfer is not as reliable as wired transfer because wireless transfer will be affected by many factors like Internet. In this case, many people would choose to restore iTunes backup to new iPhone.
In the past, restoring a backup was the only way to transfer data to a new iPhone. Nowadays, it is also a viable method. It can help you transfer all content and settings from old iPhone to the one. Without much ado, lets see how to restore backup to new iPhone. In addition, we will also introduce the method to restore iPhone from backup without iTunes.
Read Also: How To Keep Music Playing While Recording iPhone
Back Up Your Old iPhone
Foundry
Thats right, youre going to want to back up your old iPhone after you have your new iPhone 14 in hand, so the backup is as up-to-date as it can possibly be. You can back up via iCloud, in iTunes , or in the Finder .
For an iCloud backup: No need to connect your old iPhone to your Mac. Just launch Settings and tap on your Apple ID profile listing at the top, then go to iCloud > iCloud Backup and select Back up now.
For a Mac backup : Connect your old iPhone to your Mac, open a new Finder window, and select your iPhone in the left column in the Locations section. In the Backups section, choose, Back up all of the data on your iPhone to this Mac. Checking Encrypt local backup is a good idea, so your account passwords and health data get backed up toojust choose a password you wont forget. Click the button to Back up now.
If you need to restore your iPhone or want to restore this backup to your new iPhone 14, just connect it as above and tell your Mac you want to restore from the backup you just made. Later, you can switch back to iCloud backups if you prefer, in Settings > iCloud > Backup. But it never hurts to run a backup on your own Mac every now and then.
For a Mac backup : The backup process is similar to that described above for Catalina, but instead, you use the iTunes app. After you back up your old iPhone, connect your new one if you want to restore it from there. iTunes will take you through the steps for setup.
Burn It Down Burn It All Down Or: How To Reset Your Device
The first thing you will need to do to restore your iPhone or iPad from a backup is to erase and reset all of your content and settings. At this point, you will lose all data that isn’t synced in iCloud or another cloud-based service.
Also, remember that Find My iPhone will automatically be disabled when you reset your device. Not to worry, though. It will automatically enable when you restore.
Once you are sure you’ve backed up everything necessary, erase your iPhone data right from the device.
You May Like: How To Check Height On iPhone
Learn The New Gestures And Commands
Apple
If youre upgrading from an iPhone 8 or earlier , you probably noticed your iPhone 14 has no home button. Where the Home button used to be, you now have an extra half-inch or so of glorious OLED display! iPhones havent had home buttons nor Touch ID for several years now, but if youre coming from an iPhone with a home button you have some new gestures to learn.
Here are a few basic commands youll need to re-learn now that your iPhone is home free.
Return Home: Just swipe up from the bottom of the screen. Easy!
Jump between apps: Swipe left or right along the bottom edge of the phone to jump back and forth between apps.
App switcher: Swipe up from the bottom edge, but not very far. Just go an inch or so from the bottom and stop. App cards will quickly pop up, and you can lift your finger off and swipe around through them.
Close an app: If you need to kill an app from the app switcher, simply swipe up on it.
Take a screenshot: Simply press the side button and the volume up button at the same time.
There are lots of other new commands and gestures to learn. Youre in luck: We have a guide for that!
Restore iPhone From Previous Backup In Icloud
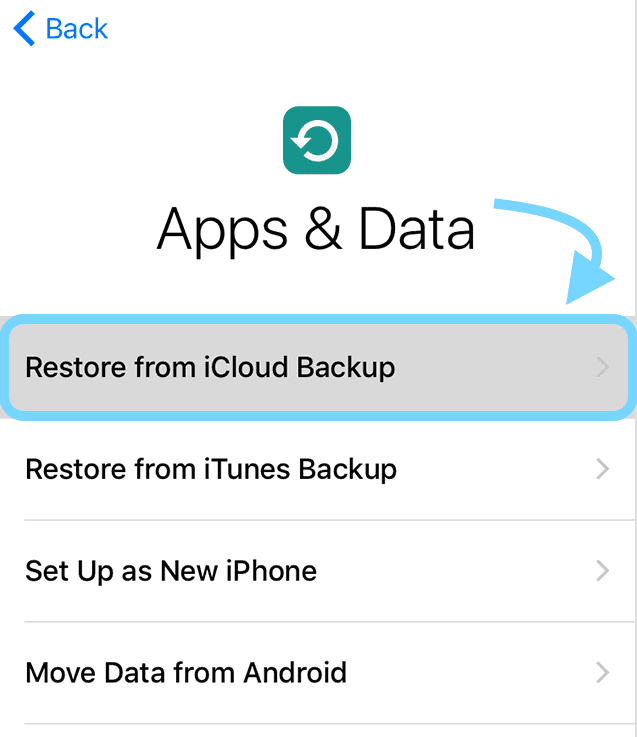
This is yet another one of Apple’s official methods for restoring your iPhone from old backups. When you restore from iCloud, you can choose from any of your previous backups on there. However, just as with iTunes, you will have to restore the whole backup to your iPhone, which will overwrite all the current data on there. In other words, you can’t be selective about what data you want to restore from the backup.
Here is how you use this method to restore previous iCloud backup:
If your iPhone is totally brand-new, you should see the “Hello” screen on your phone. Tap the Home button and follow the on-screen directions until you get to the Apps & Data screen. If you have set up the iPhone, check the article to learn Where is the Apps & Data Screen on iPhone. Tap Restore from iCloud Backup and log into your iCloud account, then choose the iCloud backup you need to restore from the list.
Wait while your backup is restored. Do not interrupt the connection.
You May Like: How Does The iPhone Upgrade Program Work
Restore Backup To A New iPhone With Itunes
1.
Power on your new iPhone.
2.
Select your preferred settings and Wi-Fi network in the setup screens.
3.
Tap the “Restore From ITunes Backup” option, then tap “Next.”
4.
Plug the USB cable that came with the iPhone into the computer and the iPhone. Wait for iTunes to detect the device and launch automatically.
6.
Wait for iTunes to complete the restore procedure and restart your iPhone. Keep the iPhone connected to iTunes to synchronize your media files and apps with the new device.
References
Tips
- After restoring the iPhone with iCloud, you still need to synchronize the phone with iTunes to load data not contained in the backup, including apps, music and video clips.
Warnings
- To restore a backup to a new iPhone with iCloud, you must have an iCloud account and both the new and the old iPhone must run iOS 5 or later operating system software.
Writer Bio
Adrian Grahams began writing professionally in 1989 after training as a newspaper reporter. His work has been published online and in various newspapers, including “The Cornish Times” and “The Sunday Independent.” Grahams specializes in technology and communications. He holds a Bachelor of Science, postgraduate diplomas in journalism and website design and is studying for an MBA.
Directly Transfer Data From Old iPhone To New iPhone
If there is a problem with your backup file, you can choose to transfer data from iPhone to iPhone without backup. It will transfer all your content and settings for you just like iTunes.
Steps to Directly Transfer Data to New iPhone
1. Launch FoneTool > Connect old iPhone and new iPhone to computer.
2. Choose iPhone to iPhone and click Get Started.
3. Confirm the source iPhone and the target iPhone > Enable backup encryption if you want to backup private data such as Fitness records, Health and Keychain.
4. Finally, click Start Transfer to begin the transfer. Your new iPhone will be restarted automatically when the transfer is complete.
Tip: FoneTool supports transfer between iPhone and computer. You can take advantage of this feature to selectively transfer data: export old iPhone data to computer > transfer data from computer to new iPhone. You can let it help you transfer data anytime because it will not erase any existing data on iPhone.
Recommended Reading: How To Put iPhone 8 Plus In Recovery Mode
Restoring A Backup To An Ios/ipados Device
When a user restores their content from an iCloud or iTunes backup, there are many considerations to bear in mind:
How Do I Restore My iPhone After Backup
After you’ve made sure you have a recent backup, here’s how to reset your iPhone and restore it from an iCloud backup:
Also Check: How To Turn Off iPhone Without Power Button
iPhone Setup Guide: How To Transfer Data And Master Your New Phone
Congratulations! Youre now the proud owner of a new iPhone 14. Or maybe youve got an iPhone SE. You probably want to dive right into the phone the moment you get the box in your hands, but try to contain your excitement and do a little prep first.
Before you start having fun, we have a little setup advice youre going to want to heed. Sure, it seems like an unnecessary drag, but this stuff is going to really save you a lot of time and frustration later. And while you wait for backups and updates, check out our guide to iOS 16 to get up to speed with the latest iPhone operating system. Or maybe learn how to personalize your iPhones lock screen.