How To Transfer Data From iPhone To iPhone Using Mac Or Pc
Backing up your iPhone to your computer has some benefits when transferring data to a new iPhone. It lets you transfer the data using a cable instead of over Wi-Fi, without paying for iCloud. Plus, it stores the backed-up data in case your iPhone ever becomes lost or damaged.
To connect your iPhone to your Mac or PC, you’ll either need a USB-C to Lightning cable or a USB-C to USB adapter to go with the USB-to-Lightning charging cable.
With the latest macOS version, Apple now backs up your iPhone to Finder instead of iTunes. Connect your old iPhone and find it under Locations in Finder. Choose Trust this device on both the iPhone and Mac. You’ll see an option to Back up all of the data on your iPhone to your Mac. Select it and choose Back up now.
With your new iPhone, turn it on, plug it into your computer, and go through the on-screen steps. Skip past Quick Start and progress until you reach Apps & Data. Choose Restore from Mac or PC. You’ll follow the on-screen steps to install your latest backup onto your new iPhone.
Way 2 How To Transfer Data To New iPhone 14 With Icloud
We all know that iCloud is one of the preferred methods for backup. But we can also use it for data transfer. By making an iCloud backup on the old device, we can use the Restore from iCloud option during the new iPhone 14 setup.
See here how to transfer data from iPhone to new iPhone 14 via iCloud.
Step 1. On iOS 10.3 or above iPhone/iPad, go to Settings > Your Profile > iCloud > iCloud Backup > Back Up Now. If you are using iOS 10.2 and earlier devices, go to Settings > iCloud > Backup > Back Up Now.
Step 3. Get to the Apps & Data screen and choose the Restore from iCloud Backup option. Provide your iCloud ID and password to log in and when the backup list appears, pick the recent one.
Wait patiently as the restore finishes, and your iPhone will restart afterward. When the iPhone 12 boots up, you will see all the data from the older device.
Move To Ios App Limits And Issues
Although Move to iOS is very simple to use, it cannot transfer data like the music stored in your phones memory, ringtones, call logs, and more. Additionally, the transfer rates are not the best, and data transmission disruptions are rather typical.
Even worse, this approach only functions when configuring an iPhone for the first time. It may be necessary to completely delete an iPhone if it is already in use for the data transfer to function. Its very obvious that for many users, the Move to iOS app might not be the greatest choice. For that, we recommend using the AnyTrans software in this situation.
Don’t Miss: How Do You Hide Photos On iPhone
A What Would You Be Needing
Before we begin, again, have your files backed up on iCloud to create a time-machine point on record. This will make it easier for Apple to pull up your records on your new iPhone later on.
Moreover, you might want to consider upgrading to iCloud+, especially if you have a lot of files and data to migrate. Aside from this, you also need an active Wi-Fi or hotspot connection.
# 2 Phonetrans A Professional iPhone Switcher
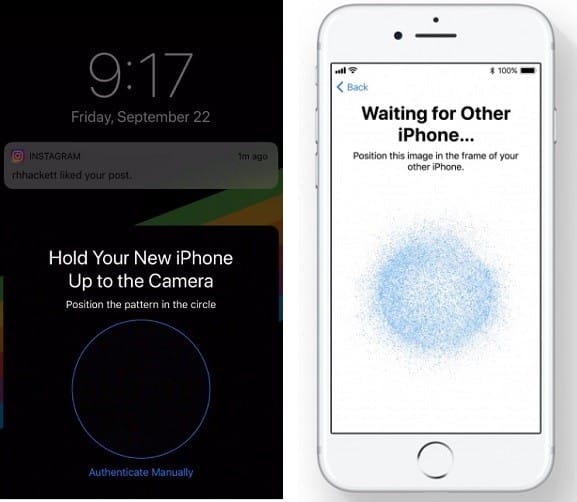
PhoneTrans provides 3 models to complete iPhone switching. In these 3 options, you can use:
- Quick Transfer to transfer data from iPhone to iPhone selectively or whole transfer in 1 click.
- Phone Clone saves lots of time which supports a 1:1 iPhone clone. Thats how you keep all your data on the new iPhone.
- Phone Merge to merge data of two iPhones. No data overwriting. No data loss. No duplicates.
Now, you can and install it on your computer, and then follow the tutorial to transfer data from iPhone to iPhone.
* 100% Clean & Safe
Step 1. and launch it on your computer.
Meanwhile, connect your iPhones to the computer. Then choose Phone to Phone on the left panel and click on Quick Transfer on the right. And then tap the Start Transfer button to go on transferring.
Choose Phone to Phone Quick Transfer
Step 2. Choose the data you want to transfer from iPhone to iPhone.
Follow the instruction on PhoneTrans. Then you will see all the data you own are listed on the screen, you can selectively choose the data you want to transfer from iPhone to iPhone. And also, you can wholly transfer data from one iPhone to the other iPhone. Click on Transfer Now to start data transfer.
Choose Data to Transfer from iPhone to iPhone
Step 3. Successfully Transferred.
No matter you choose to transfer everything from iPhone to iPhone or selectively transfer data, PhoneTrans wont take much time. After the transfer is completed, you will see there is a successfully transferred note on the screen.
Don’t Miss: How Much Is The iPhone 11 Pro Cost
How To Transfer Photos From Old iPhone To New iPhone
-
Way 1 can help you transfer selected photos from old iPhone to new iPhone with one click
-
Way 2 will tell you how to transfer photos from old iPhone to new iPhone using AirDrop
-
Way 3 will show you how to transfer photos from old iPhone to new iPhone with iCloud
-
Way 4 is able to transfer photos as long as other files from old iPhone to new iPhone
From A Direct Wireless Connection
- This phone-to-phone transfer is called Quick Start, for obvious reasons. Start up your new phone. Youll have the option to enter your Apple ID otherwise, youll be asked a couple of initial questions and then youll be invited to transfer data from another phone, if you want.
A wireless phone-to-phone transfer is called Quick Start, for obvious reasons
- Put your old phone near your new one. Make sure both phones are plugged in to power .
- When the connection is made, your new iPhone screen will display an animation and your old phone will open its camera and display a blank circle in the middle of the screen. Youll be asked to hold your new iPhone up to the camera of your old one so that the animation is centered in the circle.
- Youll then be invited to move your attention to your new phone to finish the setup.
- Enter your passcode and Apple ID when asked you may also be asked whether you want to setup Face ID or Touch ID.
- There will be several screens to go through before the transfer begins, including the usual terms and conditions, whether you want to share your location and your analytics, and whether you want to set up FaceTime, iMessage, and Siri.
- You will also get the choice of moving your data from your previous phone, or from your iCloud backup. If youve backed up onto your computer, you can find that under Other Options.
- Once youve made all your choices, the transfer will begin.
- Sign in to your new iPhone again and youre done!
Recommended Reading: How To Set Up Airpods On Find My iPhone
How To Transfer Data From Old iPhone To New iPhone
Summary: Upgraded to new iPhone? But unable to transfer your old iPhones data to the new one? This post shares the best ways to transfer data from old iPhone to new iPhone. Use this step-by-step guide to transfer photos, videos, messages, contacts, chats, etc., between all iPhone variants, be it iPhone 12, 11, X, XS, 8 plus or older.
Contents
I have just bought the new iPhone 12. My old iPhone 8 has about 60GB data. It is mostly photos and videos. What is the best way of transferring my photos, videos, contacts, messages, and other data, to my new iPhone 12?
For iPhone lovers, getting a new iPhone is a charm. But transferring the old iPhone data to a new iOS device can sometimes become cumbersome. Your iPhone data transfer process may fail or get stuck in between. Or you may not have a clue as to how to get your precious photos, videos, music, etc., from the old to the new iOS device.
No worries. This post answers all your queries. Here we will share the best methods to transfer data from old iPhone to new iPhone. Whether youre upgrading to new iPhone 12, iPhone 11, iPhone X, or other, you can use these methods to get your old iPhone data on your new iOS device.
Lets get into the detailed steps of each method.
Transfer Your iPhones Data With Quick Start
For this method, youll need both the old and new iPhone. Make sure that both devices have enough power.
Don’t Miss: How Do I Make My Own Ringtone On iPhone
How To Use Anytrans
1. On your Windows or macOS computer, install and launch AnyTrans. And select the Phone Switcher option from the left-hand side menu.
2. Next, select Migrate Now to begin and locate Developer Options in the Settings section of your Android phone and activate the USB Debugging function.
4. Use a USB cable to connect your iPhone 14 and Android phone to your computer. On the Android side, give AnyTrans all the necessary permissions.
5. After both devices are linked, select Next from the menu in the bottom left corner. Then Hold on until the app has loaded all of your Android phones data.
6. Click Next after choosing the data you want to transfer to your iPhone 14. Then the transfer procedure will start. Users are advised to be patient and wait till they see the message Transfer Completed.
Thats everything. All of your data was successfully moved using AnyTrans Phone Switcher tool. As you can see, using AnyTrans instead of Move to iOS to move data from Android to an iPhone is significantly quicker and easier. But most importantly, there are other advantages to take into account.
For instance, AnyTrans supports all Android devices, works with your iPhone whether it has been set up or not. And covers the majority of data formats on Android phones. Additionally, as AnyTrans may automatically skip duplicate material, your iPhones existing data wont be deleted.
Transfer Apps To New iPhone Using iPhone To iPhone Transfer App
EaseUS MobiMover is an iPhone data transfer app that allows you to transfer apps, photos, videos, contacts, ringtones, and more from one iOS device to another. However, due to the limitations of the iOS or the iOS app itself, EaseUS MobiMover can only transfer apps from iPhone to iPhone when the OS on the devices is between iOS 8 to iOS 9. Thus, it won’t help in most cases since most iPhones are running iOS 11 and later.
But since you are an iPhone user, this tool will come to your help in many other data transfer situations like transferring photos from iPhone to iPhone, backing up iPhone messages to computer, and adding music to iPhone. Besides, this iPhone to iPhone transfer app can also serve the function of a video downloader to download online videos to your computer or iPhone/iPad for you. Isn’t it great?
To transfer data from iPhone to iPhone with EaseUS MobiMover:
Step 1. Connect both your old iPhone and new iPhone to your computer with compatible USB cables and tap “Trust This Computer” on the devices when asked. Run EaseUS MobiMover and select the “Phone to Phone” mode on the main screen. Switch the direction from the old iPhone to the new iPhone, and then click “Transfer”.
Step 2. MobiMover allows you to transfer all type of data from old iPhone to new iPhone with one click. Choose one category of multiple categories on your old iPhone, and click “Transfer”.
Also Check: How To Transfer Stuff From Android To iPhone
Way 3 How To Transfer Photos From Old iPhone To New iPhone With Icloud
We usually transfer everything on the old phone when we have a new phone via iCloud. iCloud will move everything on the iCloud backup to your destination phone. Besides, it can also help you only sync photos between two iPhones.
However, iCloud only offers 5 GB of free storage space. You may be asked to purchase more storage if the iCloud is full. And sometimes, you may encounter problem.
Step 1. Open Settings on your old iPhone and tap the Apple ID banner.
Step 2. Then choose iCloud. Once you enter the iCloud, make sure the iCloud Photos function is enabled.
Step 3. Enable iCloud Photos on your new iPhone. Photos are automatically synced when the iPhone is connected to Wi-Fi.
How To Switch iPhones Using Quick Start
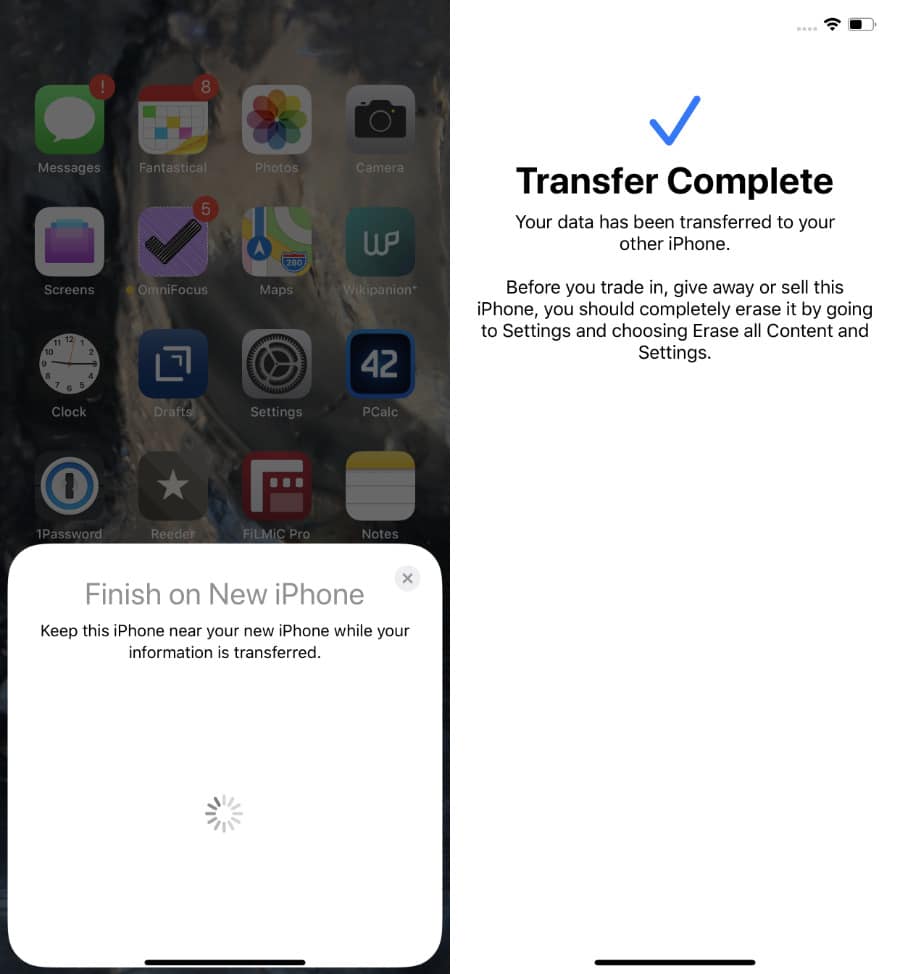
Now, all your contacts, photos, settings, and other data have moved to your new iPhone.
Also Check: How To Change Volume On iPhone Alarm
Make Sure Your Most Important Data Goes With You From iPhone To iPhone
We all have a lot of incredibly important data and memories on our iPhones. While it may seem a little daunting to get all of that information transferred over to a new iPhone, it’s actually very easy and you have several ways to go about it, from the automatic setup process to iCloud to just relying on a good old wired data transfer between your computer and iPhone.
Speaking of wired transfers, you’ll want to make sure that you have a good Lightning cable for the job. Though Apple doesn’t give you an iPhone charger anymore, it still provides a basic USB-C to Lightning cable for you, though the quality may not be the best. If you want something that’s more durable than Apple’s cables, which are known to fray and break down over time, then check out our recommendations on the best USB-C to Lightning cables for your buck.
Tip 1 Make Sure Two iPhones Are Running On Ios 124 Or Later
Quick Start can help you set up new iPhone from old iPhone. However, the device-to-device migration is only available for iPhones running iOS 12.4 or later. So please make sure that your current iPhone is using iOS 12.4 and later. You can go to Settings> General> Software Update to have a check.
If your current iPhone does not support iPhone migration, you can move to the next part to get another way to transfer all data quickly.
Also Check: How To Get Water Out Of Your iPhone
Way 2 Transfer Data From Old iPhone To New iPhone Using Quickstart
Quick Start is an official way to set up a new iPhone quickly. Before iOS 12.4 was released, Quick Start just lets you transfer a few settings, like WIFI and Apple ID. Apple has just made it easier for full iPhone migration. After iOS 12.4, you can transfer data like photos, contacts to your new phone without special preparation. You just need to position your old iPhone next to your new iPhone when activating it.
All the data on your iPhone will be copied to your new iPhone. The apps would be downloaded later. It is convenient but sometimes you will find iPhone migration not working or it just failed, because wireless data migration can be affected by too many factors. You can try method 1 to stably transfer iPhone data.
1. Put your old iPhone near your new iPhone and toggle on the Bluetooth of your old iPhone.
2. Choose Continue when your old iPhone asks you to set up your new iPhone with your Apple ID.
3. Scan the image on your new iPhone with your old iPhone.
4. Input your current password on your new iPhone.
5. Set up Touch ID on your new iPhone.
6. Choose to transfer from iPhone and connect the iPhones to the same Wi-Fi network.
Now To Transfer Photos To Your New Phone:
1. Turn on your new iPhone and go through the basic setup instructions until you reach the Apps & Data page.
2. On this page, select Restore from iCloud Backup.
3. Sign in to iCloud with your Apple ID information.
4. Input the passcode you get from Apple it will be sent to your other linked Apple devices, or it can be texted to you if you choose.
5. You’ll need to agree to the Terms and Conditions to continue.
6. You’ll be presented with a list of all your backups. Choose the iCloud backup that contains all the photos you want .
7. It may take a few minutes, but all of your photos, videos, and other backed up content will be transferred to your new iPhone.
Also Check: How Do I Clear Search History On iPhone