Recover Data From Dead iPhone With Itunes
If you want to know how to get data from dead iPhone, iTunes is also one of the most suggested ways that iPhone users rely on. But before you learn how to retrieve data from dead iPhone, you should note that you have to sync your iOS device to your PC with iTunes before. If you have iTunes backup and have established a trusted relationship between the PC and the iOS device, then you can easily recover almost all data and settings from iTunes without much hassle.
Heres how it works to recover data from dead iPhone:
Recover Data from Dead iPhone with iTunes
And its done! In just four simple steps, youll be successful in solving how to recover data from a dead iPhone.
Recover Data From iPhone Via Itunes
Step 1: You’ll need to open iTunes on the computer that you used to back up the iPhone before it died. Install the latest version of iTunes and connect another iOS device to your computer.
Step 2: If your device is detected by iTunes, select it from the File menu and choose “Devices> Restore Backup.” choose the backup that is the most relevant to your iPhone.
Step 3: Click Restore. After the restore process completes, all data from the dead iPhone will be restored to the new iOS device.
How To Protect Your iPhone Data
If you dont want to ever go through all that trouble in the first place, its important to develop some good habits for protecting the data on your iPhone. You might not be comfortable with keeping running backups, but its often the only thing standing between you and complete loss of all your information.
- Maintain regular backups. You can use semi-automated solutions like iTunes and iCloud to accomplish this with minimal manual intervention.
- Copy important data to another storage device manually every once in a while
- Avoid downloading suspicious apps, especially outside of the official iTunes store
- Dont jailbreak your device this exposes it to additional security risks which Apple is not liable for
- Dont share your Apple ID credentials with anyone
You May Like: How To Redeem Google Play Card On iPhone
Recover Data From Icloud Backup From Broken iPhone
Once the downloading is finished, the iBeesoft will extract all the files from backup files and will sort them out according to file types on the sidebar. You can preview files and recover them by clicking on “Recover”.
If you are facing the same situation such as your iPhone is dead or it’s not turning on, don’t worry. You can still recover your data from that broken or dead iPhone using an iBeesoft data recovery tool.
Fix : Force Reboot Your iPhone
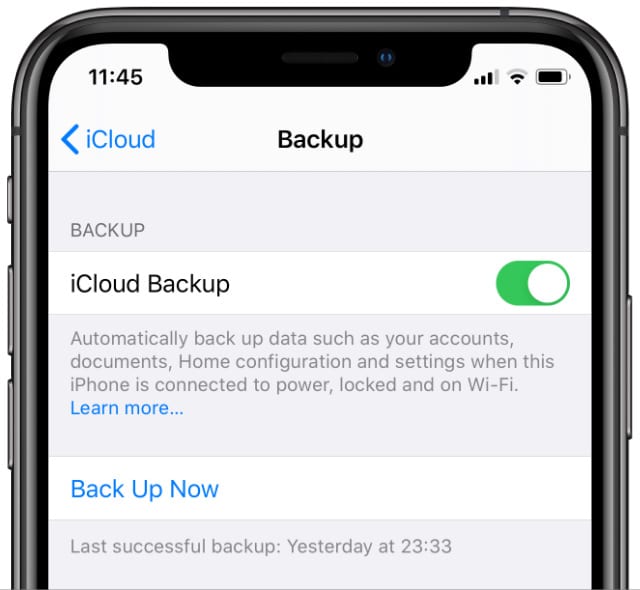
When you face continuous problems on your device then trying to force reboot your iPhone can solve the problem.
Only press the Power and Home buttons to reboot the device.
Hold the Power button and Home button altogether for at least 10 seconds. As soon as the Apple logo occurs, the phone will boot up.
Read Also: How To Video Chat Android To iPhone
How Can I Recover Data From Water Damaged iPhone That Won’t Turn On
You need to follow the below steps to recover data from water damaged iPhone:
- Connect iOS Device with Computer. First connect your iOS device to your computer via USB cable and after that launch the Recovery software and select Recover.
- Scan your device for lost data
- Preview and recover the scanned data. At last, click on Restore and all your data will be restored
Recover Data From Dead iPhone Via Icloud
Step 1: You need to clear out all data of the other iOS device before recovering data from the dead iPhone via iCloud. On your iOS device, tap Settings> General> Reset> Erase all Content and Settings.
Step 2: When you reach the Apps & Data screen, select “Restore from iCloud Backup” and follow the wizard. Sign with your Apple ID and choose backup to restore data from the iPhone that wont turn on to the other iOS device.
Tips: It’s important to remain connected until the process is complete. The time of restore data depends on the size of the backup and the speed of the internet.
Don’t Miss: How To Keep Music Playing While Recording iPhone
How To Recover Data If Device Still Wont Turn On
If the iPhone still does not turn on, put it to charge battery for an hour. The screen should show a loading icon after some minutes. If it remains in black, you must check for the charger, USB cable or charge PIN to be working fine. In any case, after recovering your data, its advisable to bring your iPhone to the nearest Apple Store for a professional revision.
In conclusion, to recover data from your iPhone if it doesnt turn on, you need an external program. iPhone Rescue has an easy and comprehensible interface. The actions are pretty intuitive and the success rate is one of the highest. If the iPhone doesnt turn on, try to recover data directly from the backup copies on iTunes or iCloud platform. Give it a shot! You can try to recover all your data with a few clicks.
Charge Your iPhone For A While
The drained battery can prevent your iPhone from turn on normally. So, the first thing you should do is to charge the device. The red empty battery symbol indicates that the iPhone needs to be charged at least 5% to power on. Keep the device plugged into the charger for a while and then see if it turns on.
Read Also: How To Get Photos From Computer To iPhone
Can Data Be Recovered From Water Damaged iPhone
Generally, the data lost is not easily recovered due to its physical damage such as crashing, water damage, dropping, broken screen, etc.
Still, some users want to know is it possible to recover data from water damaged iPhone?
However, the user cannot access the device but with the use of professional recovery software, the lost data can be recovered.
In fact, if the data is backed up in a safe place or is synced with iTunes or iCloud then it can be easily recovered without any problem.
Case Study: How We Retrieve Pictures Videos Notes Messages Contacts And A Full Itunes Backup From An iPhone 8 That Had No Signs Of Life
We received an iPhone 8 for standard mail-in data recovery service. The phone was completely unresponsive with no signs of life. We recover data from thousands of phones with a similar presentation, and people often ask us how we do it. There is no magic–it is just a ton of experience, and mindset. Let’s walk through this case to show you how we think.
Unlike many of our liquid damaged cases, this phone physically looked pristine. There were no signs of bend, hard drop, or water on the phone housing or inside it. It looked like a phone that had never been opened. The history was that it had simply stopped working one day.
Even though our expertise is microsoldering and logic board repair, we always start every case with “Rule #1”
Also Check: How To Delete Bookmarks On iPhone Home Screen
Recover Data From Dead iPhone With One Click
Since most people dont back up their iPhone data regularly, they must ask: How do I recover data from a dead iPhone without backup? In this case, you need to use a professional recovery tool. Here, we give you a third-party tool PhoneRescue for iOS. This is one of the most comprehensive iPhone and iOS data Recovery solutions you may ever find. With this tool, you can recover all the data on a dead phone with one click. For its features, please read below.
* 100% Clean & Safe
- Freedom to preview and select Unlike iTunes, you can preview and select data on your iPhone directly with PhoneRescue, so you can only restore whats important in it.
- Multi-Type Data Recovery, videos, messages, contacts, music, App data, etc. can all be recovered through PhoneRescue.
- Zero risk of data erasure PhoneRescue is committed to protecting all your data. The recovered data will not overwrite your original files.
- Compatible with multiple iDevices PhoneRescue supports all iPhone models and iOS systems.
PhoneRescue allows you not only to recover data from iPhone without backup but also to recover from iTunes and iCloud backups. Now, and follow the steps below to recover data from a dead iPhone.
Step 1. Run Phonerescue and connect your target iPhone to the computer with a USB cable. Choose Recover from iOS Device.
Recover from iOS Device without Backup
Step 2. Choose the data you want to restore, and click the OK button to scan your iPhone.
Select Data You Want to Recover
Recover Data From Phone That Wont Turn On
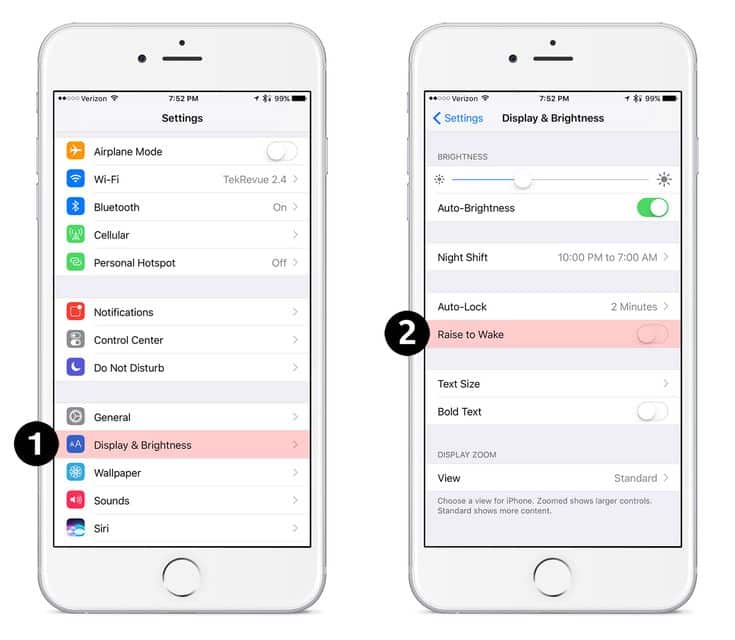
Are you wondering about how to recover data from a phone that wont turn on? A phone that wont turn ON might seem useless, but you can still retrieve the data from it by using the effective methods that we have listed here! Read on and solve your issue without any hassle!
Many users reported that they want to retrieve pictures from a Samsung Galaxy phone that is not turning ON! As we all know, Android is always good to go device that boasts a variety of features, but sometimes creates issues due to system errors.
One such common issue faced by multiple Android users is that their devices wont turn ON, and the most serious problem is how to retrieve data from a broken phone! This issue might seem to be quite challenging at the first go, but in reality, it is not as tough as it sounds by getting your hands on the correct methods!
If your phone is water damaged, completely powerless, or totally non-working, etc., here well share top solutions to recover data from the phone that wont turn on. Besides, there are still some quick fixes to fix the phone that wont turn ON without data loss.
Here is an iPhone recovery tip you may like: How to Recover Data from iPhone that wont Turn on>
Recommended Reading: How Much Is The iPhone 8 Plus Worth
Tip 2 Charge The iPhone For A While
If your iPhone shows a black screen and won’t turn on for a long time, it may run out of battery. In some cases, lack of power will also cause a dead iPhone. Therefore, you can connect your iPhone to a power source and charge it for 30 minutes or so. In case the lightning or charger is damaged, you can change another one.
How To Recover Photos From iPhone That Won’t Turn On From Icloud Backup
Similarly, if you have always enabled the photos syncing to iCloud before your iPhone won’t turn on, you can easily get the pictures off the iPhone from the iCloud website.
How can I recover photos from a dead iPhone via iCloud backup?
1. Visit icloud.com from a computer browser and sign in with the same Apple ID credentials you used on the dead iPhone.
2. After login, tap from the interface, pick the photos you want to download, and hit the to store them on your computer.
Check if you need:
What will happen if you delete your iCloud backup? Let’s check it out.
Read Also: Why Do I Have Duplicate Contacts On My iPhone
Variant : Get Pictures Off iPhone That Won’t Turn On From Icloudcom
It is easy to get pictures off an iPhone that won’t turn on without even installing any apps. You can directly go to iCloud.com if you synced iPhone photos with the Cloud. And in doing so, you’re enabled to download wanted photos to your computer.
How to get photos off iPhone that won’t turn on from iCloud.com?
- Open a new tab in your browser on your computer and head to the iCloud website.
- Log in to your account if you have not already.
- Select the images you want to download.
Solution 1 Force Restart Your iPhone
Force restarting your iPhone works well for fixing glitches and minor system bugs. It is also the easiest method to repair the iPhone problem you can try.
For iPhone 8 and later versions: Quickly press and release the Volume Up button and the Volume Down button. After that, press and hold the Power button for a while until the Apple logo appears on the screen.
For iPhone 7/7 Plus: Press and hold the Volume Down + Side buttons simultaneously until the Apple logo turns up on the screen.
For iPhone 6s and earlier versions: Press and hold the Home + Power buttons for 15 seconds until the Apple logo shows on the screen.
Read also:
Why can’t I update apps on my iPad? Don’t panic. You can learn useful methods from this article.
Also Check: How To Change iPhone 5s Battery
iPhone 7 Software Crash Try A Forced Restart
This is always our first go-to move when trying to revive a lifeless iPhone. If your screen is black or the display if frozen, a forced restart can provide a seemingly miraculous solution. To force restart an iPhone 7, press and hold both the Side and Volume Down buttons simultaneously for at least 10 seconds, until the Apple logo appears.
If the forced restart works, then your phone probably experienced a software crash. In this case, wed recommend backing up your data now. You can find out just how to do this on our post dedicated to data recovery.
This is because if the software on your phone isnt stable, it can lead to further complications down the line though we think its always best to back up your data regularly anyway. With your data safely backed up, youll now be able to update your software and hopefully nip the problem in the bud. To learn how to update your software, skip ahead to the Recovery/Factory Restore sections.
How To Save Your Water Damaged iPhone
What will you do after dropping your iPhone into the water accidentally? I suppose most people will get it out of the water immediately and then dry it. Do not try to power it on, or you may damage the internal electronic components. You’d better dry the wet iPhone with a clean cloth, and then put it in a dry cool place, wrap it with uncooked rice, or dry it with silica gel. Don’t dry it with a hairdryer, otherwise, it may push the internal liquid forward. Afterwards, you can check whether your phone is liquid damaged by following the aforementioned method. If so, we suggest you should take it to the Apple store to repair it. But remember to back up your water damaged iPhone data before taking it to any repair store.
You May Like: How To Amplify Sound On iPhone
Common Situations Where Your iPhone May Die
Having your iPhone die on you is unfortunate, but thankfully its a relatively rare occurrence by default. The iPhone is a generally sturdy line of devices that can endure a lot of abuse before they give up. Still, various things can happen that might cause your device to suddenly stop working. Some examples include:
- Dropping your phone or smashing it with something by accident
- Internal component failure
- Operating system error
- Charging failure that causes issues with the circuitry
Option 2 Apple’s Way To Recover Data From Water Damaged iPhone
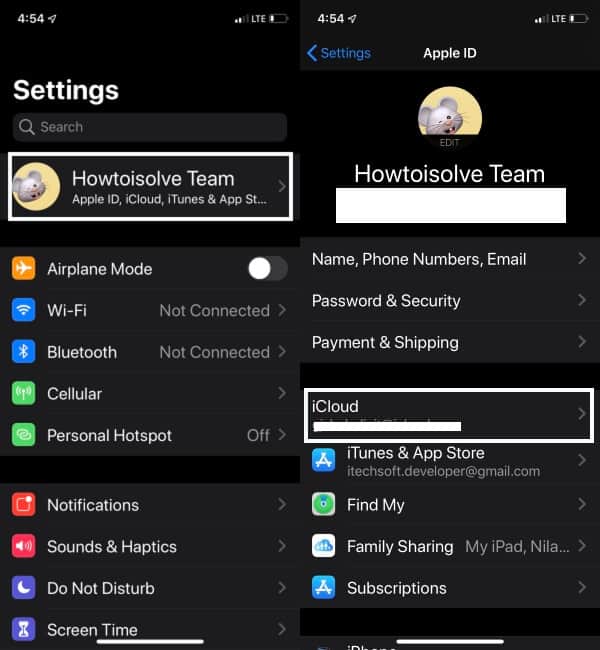
iCloud and iTunes backups are automatic features that are available to Apple users. Using your Apple ID, sign in to iTunes or iCloud on your new iOS device. From the list of available backups in iCloud/iTunes, choose and transfer the desired files to the new device.
Way 1. How to Recover Data from Water Damaged iPhone with iTunes
You can use this solution if iTunes detects your phone. If your iPhone is water damaged and won’t turn on, you can try with another iOS device. There is only one thing you need to do: make sure both devices are set up with the same Apple ID.
Step 1. Ensure that iTunes is open on your laptop or desktop computer, where you backed up your iPhone data earlier.Step 2. Use a USB cable to connect your iPhone to the computer. Follow the steps on the screen to enter the passcode for your device and trust this computer if prompted.Step 3. Choose your iPhone icon as it appears in iTunes.Step 4. Click on the “Summary” tab from the left panel.Step 5. Click on “Restore Backup” under the Backup section.
Step 6. Now select the backup file which most closely matches your needs. Take a look at the date and size of each backup.Step 7. Click “Restore” and wait for the process to complete. If prompted, enter the password for your encrypted backup.
Note: Please keep connecting your iPhone with the computer after its reboot. Then just simply wait for it to sync with your computer. You can then disconnect your iPhone after the sync has finished.
You May Like: How To Fix Green Line On iPhone X
Data Recovery With Google Drive
One of the easiest solutions for recovering data from water-damaged iPhone is to use Google Drive. Having an online backup of data helps you to recover data anywhere without the need for a USB cable or mobile phone. You can use on different phones and different brands.
It does not matter if your screen is broken or if you have a USB cable, it can be used anyway. However, to use this method, you must have already installed this software and uploaded the data. In this case, you only need to log in to your account from any device and select the My Data Recovery option.