Ios 14 App Library: How Does The New Home Screen On The iPhone 12 Work
- 2 minute read
With iOS 14, Apple brought several major functional upgrades. Aside from the home screen widgets, another feature that stood out on iOS 14 was App Library. As the name suggests, the new feature automatically categorizes apps into groups such as social, creativity, etc. It makes the task of finding that one app in a sea of apps fairly easy.
Delete An App From The App Library
Too many apps on the Home Screen can give a cluttered look. Or, you might want to keep certain apps out of sight for whatever reason. The App Library can help you with this. If you want to remove an app from your iPhone Home Screen, heres is how you can do it.
How To Access Your iPhones App Library
Apple introduced App Library inside its iOS 14 update. You can find App Library by scrolling the very last home screen just keep swiping left and youll see it.
- Save
When you locate App Library, youll see that it is a neat collection of all of your applications stored neatly in labeled folders. You will have folders labeled with Suggestions, Recently Added, and Most Used.
Above your neatly organized apps, youll see a search bar. You can use this search bar to search inside your iPhones App Library and quickly find and open applications.
For instance, if you type Google into the App Library search bar, it will pull all of your Google apps onto the screen things like Google Photos, , and whatever other Google apps you have running on your iPhone.
Also Check: How To Add Gif To Text iPhone
How To Find App Library In Ios 14
To find the App Library
- Go to the last page of the apps
- Continue swiping from right to left
- You will find App Library with automatically generated app categories such as Games and Productivity. You will also find the most recent downloads and suggested apps, which have suggestions powered by on-device machine learning.
Exploring The iPhone App Library
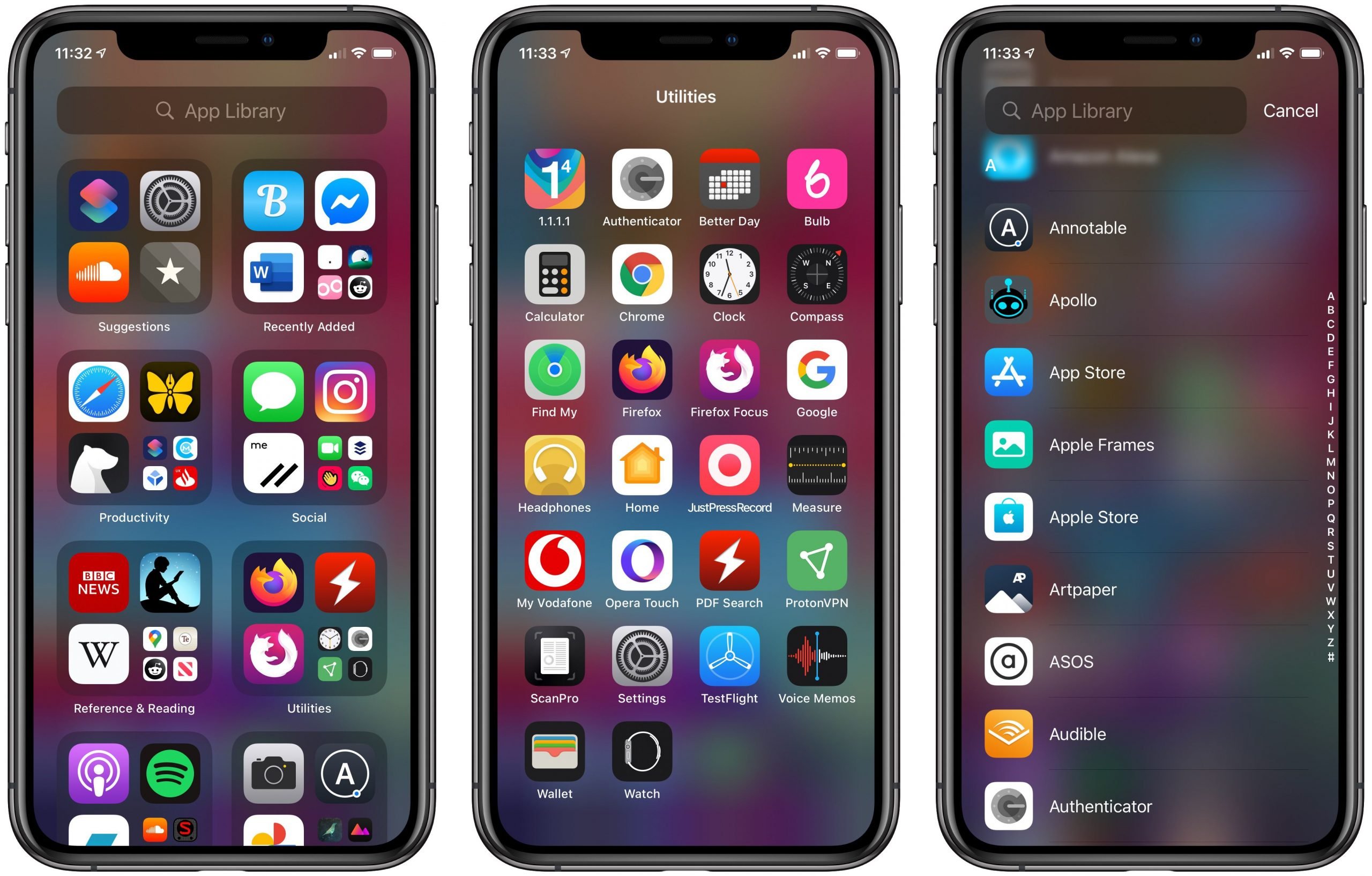
As apps get added to your iPhone, they are automatically added to auto-generated category folders in the iPhone App Library. Immediately after being downloaded, they also show up in the Recently Added folder at the top right of the iPhone App Library. Youll also find a Suggestions folder at the top left of the iPhone App Library. Recommended apps based on your current history show up here.
Because of space limitations, folders in the iPhone App Library only shows a preview of some of the apps inside. Each folder shows large and small icons. By tapping on any of the large icons, you open the app tapping on one of the smaller icons opens the entire category folder.
Don’t Miss: Pool Game On Ios 10
How To Use The App Library List View
The App Library also incorporates a list view that you can use to find apps installed on your device.
If you like using the App Library, you can hide pages of apps on your Home Screen to get to it in fewer swipes. .
What Is The iPhone App Library
Until now, there were only three ways to organize apps on the iPhone. You could move them manually, add them to user-defined folders, or let Apple manage them by resetting the Home Screen layout. The iPhone App Library doesnt remove those options. Instead, it gives you more choices. You can find the iPhone App Library after the Home screen pages on your iPhone with iOS 14 installed.
Before moving ahead, its important to note the iPhone App Library is from the regular iPhone Home Screen. Because of this, when you first download content from the App Store, the app shows up in both sections. In the following example, the official NFL app is downloaded from the App Store. Notice its now available on both the iPhone Home Screen and iPhone App Library.
Read Also: Best iPhone Pool Game
How Can You Disable App Library Ios 15
Most of the time, we can delete an app that we don’t like on our mobile phone. But unfortunately, this is not the case with the App library. It is a built-in feature, so there is no way you can delete it off permanently. However, a couple of settings can hide your app library. In this article, we bring some methods to help you use it less, though you cannot disable App Library at present.
How To Use App Library On Ios 14
Here are the steps to use App Library on iOS 14 and search for any app:
Step 1: The first step is to launch the App Library on your iPhone by swiping right on the screen.
Step 2: Click on the search bar, and enter the app that you’re looking for.
Step 3: Click on the app to launch it.
To delete an app from the App Library, you simply need to launch the app and click on the search bar to bring up the list. Now, tap and hold the app, and select the ‘Delete’ option. Again, click on ‘Delete’ to confirm the action.
Also Read | IOS 14 Public Beta 5 Released With Features For Hidden Albums And Revised Widgets
Recommended Reading: How To Play 8ball On iPhone
Viewing Your App Library As A List
Selecting the search bar on the top of the App Library will bring you to the list view for all of your apps. You can also swipe down on the App Library to bring up the list view.
This is an alphabetical list of all the app installed on your device. In some ways, it’s the easiest way to find what you need. Once in this mode, you can use the keyboard to search for an app or scroll through the list to find what you are looking for. You can also tap a letter on the right side to jump right to that section, as well as drag your finger up or down the letters list to scroll quickly up and down the list.
Turn Off Notification Badges
If you’re trying to ignore the App Library, swiping one page too far and seeing little red numbers letting you know how many notifications you’re ignoring can be a stressful experience. Turning those notification badges off can make the App Library feel less demanding, and easier to swipe away from if you accidentally encounter it. Here’s how:
Related: How to Use the App Library in iOS 14
You May Like: 8 Ball Pool Game Pigeon
Uncover Hidden Home Screens To Find iPhone Apps
Are you wondering, can you hide apps on iPhone? The answer is yes! You can hide apps in several different ways, and you can hide entire Home screen pages. Similar to a butt dial, this can happen accidentally. To check if you have hidden Home screens on your iPhone:
Pro Tip: Missing or lost apps might also be located in app folders. These are created when apps are grouped together by dragging. A folder can have up to 12 pages of apps, so the app you are looking for might be invisible unless you keep swiping to the last page.
How To Use App Library On Your iPhone And iPad
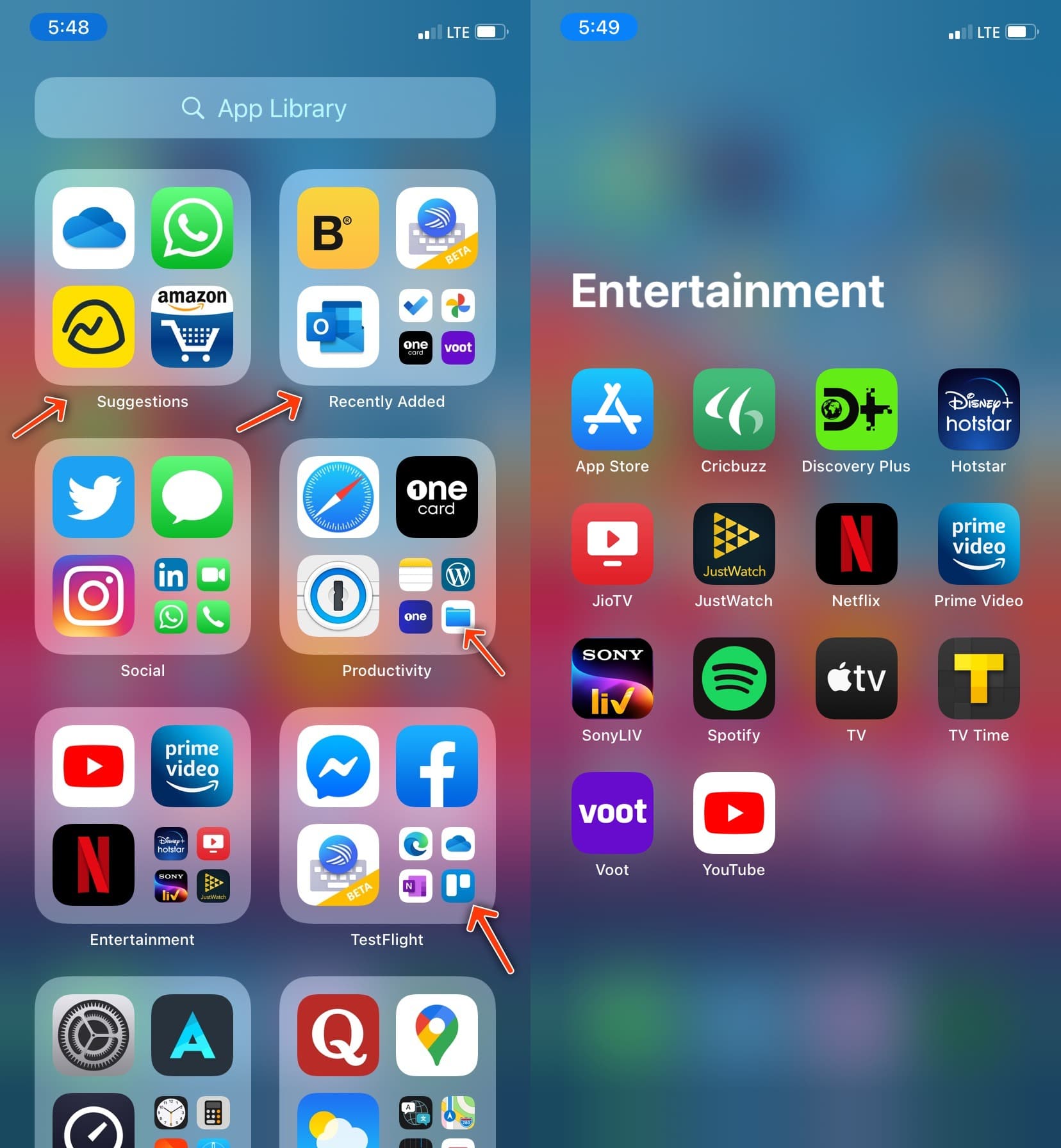
The App Library is one of the tentpole features announced for iOS 14 . It’s a way to organize your apps that allows you to get away from the ever-expanding pages of apps that you may have had before.
Your applications are collected into automatically-generated categories and are easily accessible from there. You can even turn on a setting that will keep newly-downloaded apps from appearing on your Home screen, and just appearing in the library instead.
You May Like: How To Clear iPhone Other Storage
Best iPhone/ipad Pdf Editor For Ios 14 Pdfelement For Ios
The Apple iOS 14 App Library is an indication that technology is getting better by the day. You can also enjoy such technological advancement as you work with PDFs in your iPhone and iPad, through PDFelement for iOS. Just like Apple, Wondershare, the creator of this powerful PDF editor, manipulates technology to help you enjoy working with PDFs at the palm of your hand, and wherever you go.
PDFelement for iOS makes it easier to work with scanned documents, where by it allows you to use the iPhone/iPad camera to take a picture of a document or photo or simply scan it. This image is then transformed into a PDF, so that you can use it with your other PDF files. Additionally, it is compatible with multiple cloud services, allowing you to import PDF files from cloud storage such as OneDrive, Dropbox, Box and Google Drive.
So, PDFelement for iOS is beneficial in the sense that it allows you to transform reality into PDF content. It provides multiple alternatives to acquire PDFs from friends and colleagues that rely on cloud services. It also considers the health of your eye sight, which explains the presence of the dark mode that suits night light.
Modifying The App Library Settings
There are two customizations options involving the App Library, both of which are accessible by opening Settings and choosing “Home Screen.”
The first option is where new app downloads are placed. The default option is “Add to Home Screen,” where all new apps appear on both the home screen and App Library. You can change it, though, to “App Library only” so that new apps are hidden on the home screen. Whenever you want an app on the home screen, you can drag it over, as discussed above.
Second, there’s notification badges, those little red circles with white numbers in them that says how many unopened alerts for each app there is. By default, apps in the App Library will not show badges. If you want the badges to appear in there, just toggle the “Show in App Library” slider on, and you’ll get the same numeric alert overlays for app icons as you would on the home screen.
Don’t Miss: How to Watch 4K YouTube Videos on Your iPhone in Ultra HD Resolution
Keep Your Connection Secure Without a Monthly Bill. Get a lifetime subscription to VPN Unlimited for all your devices with a one-time purchase from the new Gadget Hacks Shop, and watch Hulu or Netflix without regional restrictions, increase security when browsing on public networks, and more.
You May Like: Update Carrier Settings iPhone
Hiding iPhone App Pages
If you like the idea of leaning more on the iPhone App Library, you can hide your app pages. That makes it quicker to get to the App Library.
You can unhide your app pages at any time by reversing the steps above.
iPhone App Missing Well Teach You How To Find Hidden Apps Unhide Apps On iPhone And Recover Recently Deleted Apps
* This post is part of iPhone Life‘s Tip of the Day newsletter. . *
Are you experiencing a lost iPhone app? Apps can be hidden intentionally but also accidentally. Maybe you’ve misplaced an app in a folder to declutter your Home screen, deleted an app temporarily for storage space, and then forgot, or you’ve looked everywhere and just can’t find an app. Luckily, there are ways to recover them! Here’s how to find hidden apps on your iPhone.
Don’t Miss: How To Change iPhone 5s Battery
Recommended By Our Editors
To remove an app from the home screen, press down on its home screen icon. Tap Remove App and you are asked if you want to delete the app or move it to the App Library. Tap Delete App to delete it entirely tap Move to App Library to simply remove it from the home screen.
How To Set App Downloads To Only Appear In The App Library
If you don’t want downloaded apps to appear on your Home screen, you can switch on an option in Settings to make sure they only appear in the App Library.
Tap Home Screens.
Tap the Show in App Library switch on or off to control whether or not notification badges show up in the App Library.
Recommended Reading: Can You Hide Photos On Your iPhone
Use The App Library To Find Your Apps
From your Home Screen, swipe left until you see the App Library. Your apps are automatically sorted into categories. For example, you might see your social media apps under a Social category. The apps that you use most frequently will automatically reorder based on your usage. When you install new apps, they’ll be added to your App Library, but you can
Opening The App Library
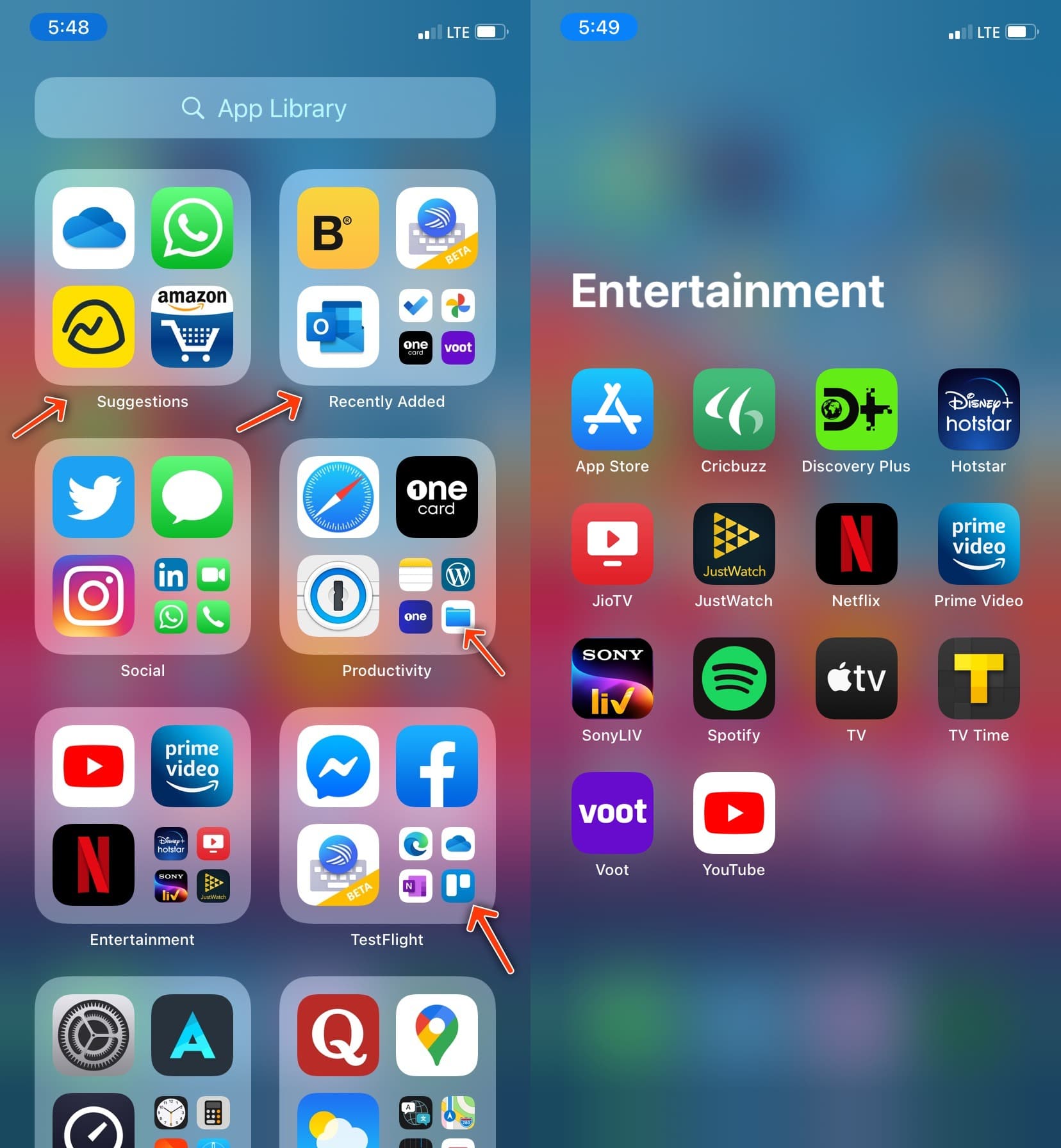
If you’re very new to iOS 14, you may find it somewhat confusing to get into the App Library. Unlike features such as the Notification Center or the Control Center, you can’t access it from anywhere on your iPhone. Instead, you must head over all the way to the final Home screen page and swipe one more time again to the left to bring it up.
Annoying, right? One way that you can access it faster is to hide unwanted Home screen pages. Long-press a vacant area within the Home screen to enter jiggle mode. Then, tap the strip of dots above the dock. When the Edit Pages screen shows up, uncheck the Home screen pages that you want to hide, and tap Done.
You can essentially hide all Home screen pages except for one and quickly access the App Library in a single swipe. Don’t forget that you can use the App Library to open the apps in hidden Home screen pages.
Read Also: Samsung Tv Mirroring With iPhone
What Is Apple’s App Library And Where To Find It In Ios 14
The App Library is found by swiping right to left on the last Home Screen page that currently holds apps on your iPhone. That could be two swipes, it could be dozens of swipes, and will depend on how many apps you have installed on your Apple iPhone .
As the name suggests, all your apps are stored in the App Library and are presented in a number of folders that are based on the categories found in the App Store. So, Instagram and Twitter are in the Social folder for example, while YouTube is in Entertainment.
How The Rest Of The Categories Work
Aside from the two static collections discussed above, other categories that you may see in your App Library include Creativity, Education, Entertainment, Games, Health & Fitness, Information & Reading, Productivity & Finance, Shopping & Food, Social, Travel, Utilities, and Other. If you enjoy using beta versions of apps via the TestFlight app, that will have its own collection here as well.
All of these categories can appear further up or farther down the App Library since they’re based on your overall app usage. And the apps within each will also rotate based on your activity.
Read Also: Mail Worldsecureemail
Use The App Library To Tidy Up Your Home Screen
With all your apps neatly organized by Apple, you can remove anything you dont want on your Home screen to make way for larger widgets. To hide an app on the Home screen, just tap and hold it to open the context menu, and then tap Remove App.
Youll be asked if you just want to remove the app from the Home screen or delete it from your iPhone entirely. Any apps you remove from the Home screen, you can add back later. To do so, just tap and hold them in the App Library, and then tap Add to Home Screen in the context menu.
Note: If you dont have any space on your last Home screen, newly downloaded apps are added to the App Library.
If you dont want to comb through all your apps, you can hide all the Home screens you dont need. To do so, tap and hold an app, and then tap Edit Home Screen. Tap the gray bar at the bottom to open Edit Pages, and then uncheck any Home screens you want to hide.
You can re-add your custom Home screen layouts in the Edit Pages menu, as well. Just tap and hold an app and select Edit Home Screen from the menu. Then, tap the gray bar at the bottom and select any pages you want to enable.