Best Apps To Combine Photos In 2021
Are you in search of a tool capable of blending photos together? If you are, this very post is a must-read for you. It includes only the best apps to combine photos. Your only task is to choose the one you like the most and install it by following the links below. The apps we have reviewed are available on both Google Play and the App Store. So feel free to install the apps and enjoy the result.
How To Merge Images Together With Enlight Photofox On iPhone
Another app thats going to help you merge images together is Enlight Photofox which makes the whole experience easier than ever before. Obviously the tool comes with the FREE version, however, in order to explore this amazing tool, you should go for the premium version. Enlight Photofoxs cool features in the FREE version are also a treat to the users so lets start merging images together on iPhone:
Wrapping Up
Merging or superimposing multiple images on your cell phone isnt as complicated as it sounds till the time you are using the correct tool. For example, since we are discussing merging images together on the iPhone, two of the best tools we narrowed down are Snapseed & Enlight Photofox.
Explore both these FREE as well as PREMIUM version apps to start superimposing images in the easiest ways possible.
Next Read
How To Combine iPhone Photos Using Layout
One of the best ways to put photos side-by-side on an iPhone is by using the free Layout app. This app comes from the developers of Instagram, and provides various ways to combine your images.
Related: The Best Photo Collage Apps for Android and iOS
To start:
Image Gallery
You May Like: Delete Hidden Apps
Used To Be Free And Awesome
This app used to be free and awesome. It was my favorite collage maker. I loved all the options and even that you could create your own custom design. I havent used it in a while, so to my horror and shock I opened it today to find out that now most of the options are locked. And so is the the custom layout feature. So it is not free anymore. I would have considered paying for it… till I saw the price. $29 per year, or $129 to not keep paying monthly. What??? This is just a collage making app. It not like you are getting a full fledged photo editing software. You are just putting pictures into little squares. Its obnoxious how all developers now are trying to squeeze every penny out of consumers. I guarantee that few people will pay $129. Some might, probably by accident thinking that the $2.50 is a one time payment, not recurring monthly… but I guarantee that they would make more money and have more happy customers if they charged $2-$5. Sorry, but I feel extremely cheated now and will not even use the free options. This app is getting deleted!! You have lost me and all my friends as customers.
Piccollage Holiday Photo Grid & Story Editor
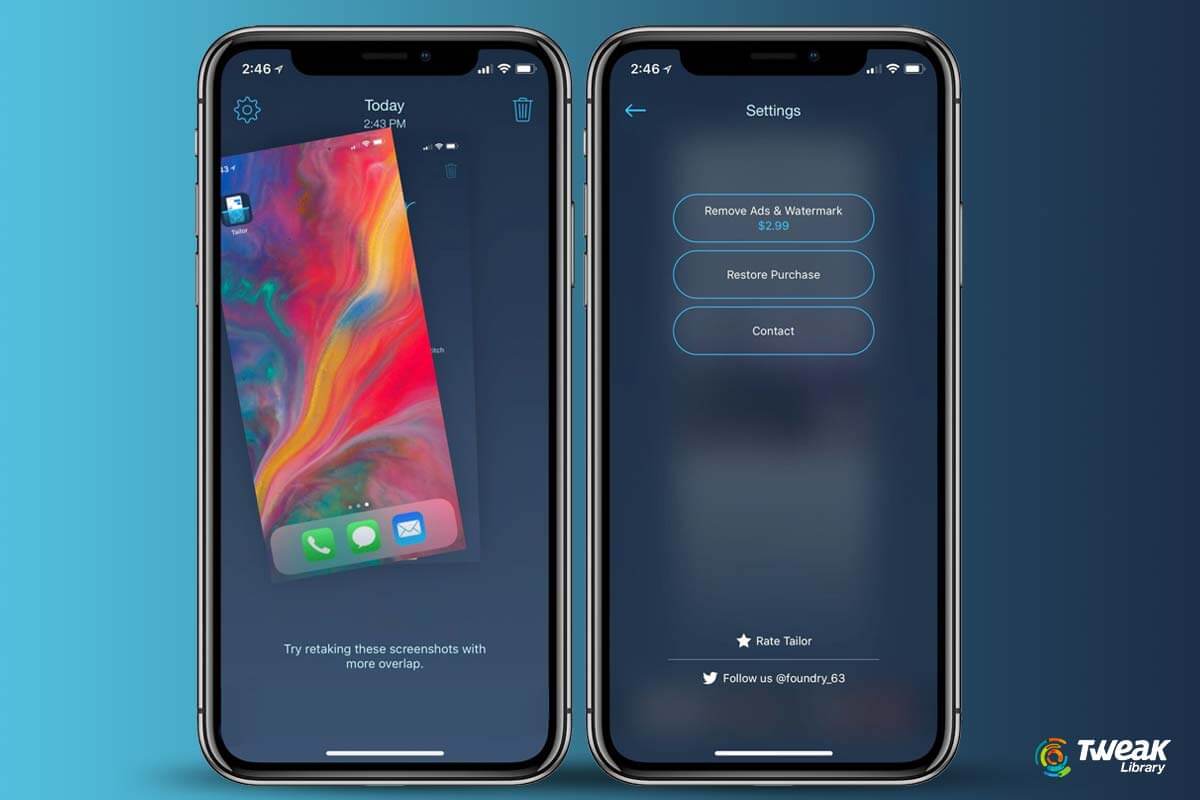
Lets start with an app called Pic Collage Holiday Photo Grid & Story Editor. As its name supposes, this is a picture altering utility that permits you to make collages fast and easy.
In the first place, this app is a full-on mobile software for absorbing several pics into one and being creative in general. Frankly speaking, the main goal of this app is to help you do the job you would spend hours on in Photoshop in a few minutes. Apart from collage templates and various double exposure tools this app also permits you to experiment with various photo effects.
In addition to that, this app has different collage and layout types so you can combine from two to five pics. Besides, you can also adjust the transparency of each picture and crop it right in the app. As you can also guess by the title, this app has a whole collection of Christmas themed photo montage styles.
Moreover, the app also gives you various styles of blending and even different lenses to try. You can additionally add some overlays to your pics and share your pics online right from the editing screen. There are also various border adjustment instruments and writing effects you can try.
In the long run, Pic Collage Holiday Photo Grid & Story Editor is an effective pic altering instrument that definitely worth your attention. Try it now!
Also Check: App To Connect iPhone To Samsung Smart Tv
Get Creative With Photo Combinations
With an advanced image editor like Adobe Photoshop, there are many different ways to combine multiple images to create a new, impactful visual. From straightforward layout designs to complex composites that use many images to create something original, the only thing limiting how you can combine images is your imagination.
Make A Video With The Use Of Live Images
The photos app has various inbuilt interesting features that are still undiscovered by many. Mainly, all the updated features of photos app are available in iOS 13 or above models. Actually, there is no direct tool to combine videos on iPhone but there is a workaround that can combine or merge videos on iPhone or iPad with the use of photos app.
Follow the below-mentioned steps to combine videos on iPhone through the Photos app:
From these ways, we can combine videos on iPhone or iPad. I hope you like this blog. For more such content, follow Tweak Library on all social media platforms.
Thanks for reading.
Read Also: Best Pool Game For iPhone
Ultimate Photo Blender / Mixer
The next tool that worth being installed on your gadget is Ultimate Photo Blender / Mixer. With it, it will be so easy to combine two photos.
To begin with, the app has quite many features to benefit from when editing a photo. However, lets start with the capabilities you are interested in the most.
First of all, the app comes with a bunch of effects to combine photos. To be more precise, it will be exposure, multi-exposure, blending, mixing, effects, overlays, and other tools that will let you combine two photos. Your only task is to upload these photos to the app.
Apart from this, the app includes a set of other advanced tools to edit a photo, enhance its quality, add some elements , and so on.
Finally, after you finish editing a photo, you can share your masterpiece on social media directly from the app. As for an alternative, saving a photo on your device will also be possible.
Picsart Photo Editor + Collage
PicsArt Photo Editor + Collage is a well-known app for photo altering that also permits you to make photomontages.
To tell the truth, this app is originally made as an easier version of a good old Photoshop. So you can already tell that it is a full-on picture altering instrument that permits you to make magic with pictures. Apart from all the effects and instruments, the app has a great layout tool with various styles of blending. There are also more than a hundred photomontage layouts you can attempt.
Besides, theres an opportunity to customize each pic separately. To be more accurate, you can crop every image, add some corrections and filters to it and even add writing to it. You can also experiment with edges of photomontage and select to make it on colored, gradient or transparent and blurred.
Theres also an option to share your pics online or send it as a message. however, the app works with membership packs so you will need to pay for extra features. For example, the paid version of an app permits you to alter vids and even merge some vids into designs.
To cut a long story short, PicsArt Photo Editor + Collage is an effective and handy instrument for combining pics that definitely worth your attention. Try it now!
Don’t Miss: Add Gif Keyboard iPhone
How To Merge Images Together With Snapseed On iPhone
Combining or merging two photos with the help of a third party app is quite easy because of the perks you get from those. For example, Snapseed is one of the best apps in the category you go through on the App Store. An absolutely FREE to use tool, Snapseed is a product developed by Google with rich features including healing, brush, structure, HDR, & perspective.
Combine Images In A Layout
Need to showcase photos in a spread for a book? You can create a compelling collage layout in Photoshop with a few simple steps.
Pick your first image.
Add files to bring more photos into your layout in the same way.
Design your layout.Arrange the photos to your liking, using your Layers panel to move images in front of or behind others.
Learn more about this process in this quick tutorial and start designing stylish photo layouts. And remember, if your end goal is to print, work in the higher-resolution TIFF file format and output as a PDF file. If your layout is meant for online use, JPG and BMP image formats are ideal for the necessary file sizes.
You May Like: Imessage Pool App
Pizap Photo Editor Meme Maker Design & Collages
Here is the last but not least photo blending tool available on both platforms at once. Its name is piZap Photo Editor.
There will be two options for combining the photos here. The first one is to use the cut-out tool. Again, you will need to cut out any object from a photo and paste it on another that will be a background. Alternatively, you will be also offered to use the apps collection of backgrounds. There will be 1,6 million stock images, so you will definitely find something to your taste.
The second way is a more automatic one. You will need just to choose a layout and upload two photos you need to have blended. In a moment, the app will combine them, allowing you to make some adjustments. As for the layouts, the choice of them will be so great here.
As a bonus, you will also have quite many amazing features at your fingertips. Thus, you will be able to add texts to your photo choosing among 367 pre-loaded fonts. Plus, using bright stickers will also be possible with this tool.
Would you like to blend your face on a photo with an animals muzzle? As it is so trendy at the moment, it will be a good idea to install one of the best animal face photo apps for Android & iOS.
How To Find A Person In A Photo
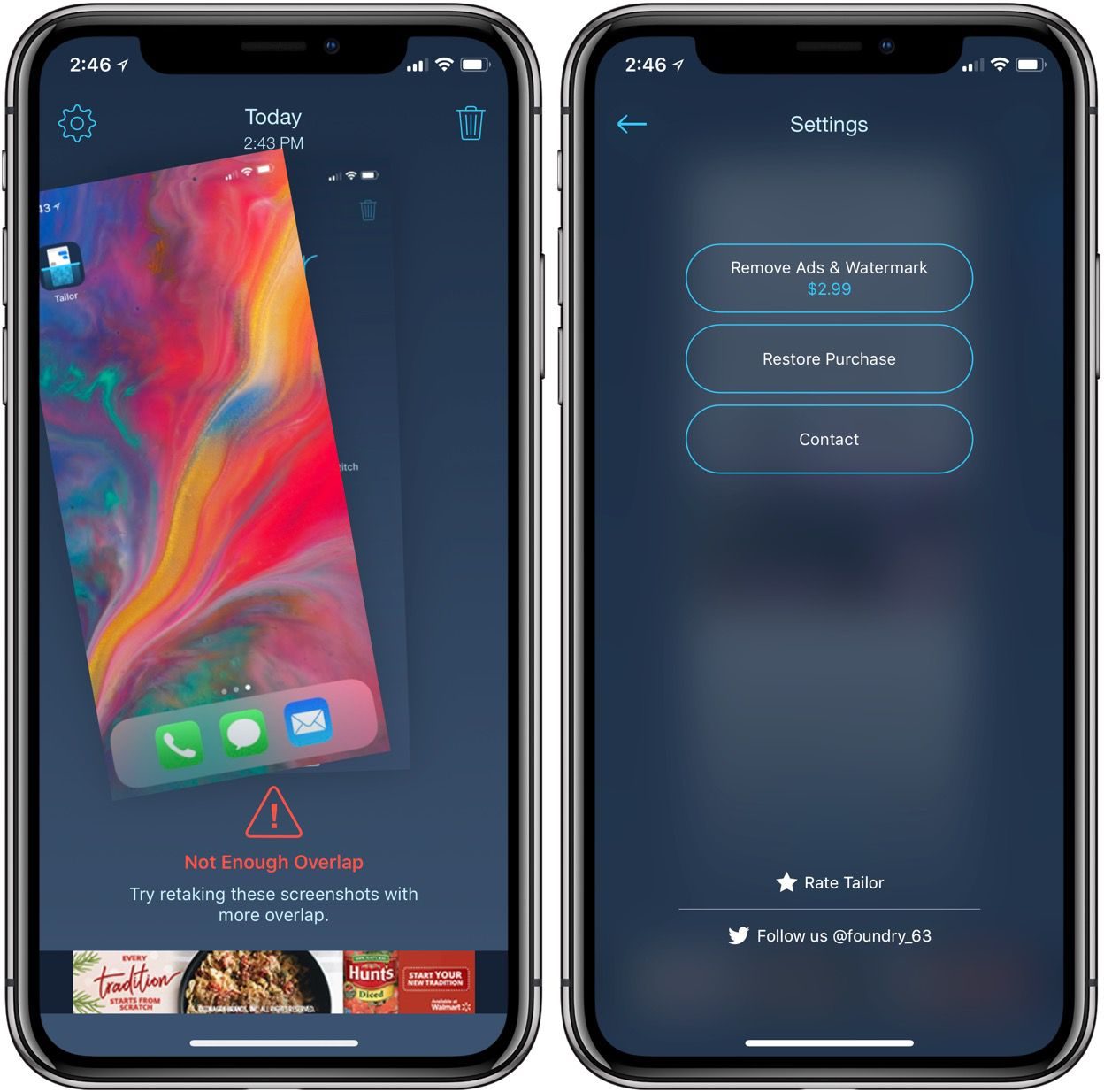
This is a little more tricky as it involves some set up and if you have a lot of photos of that person it may be like finding a needle in a haystack. But if you just have a few photos of someone it could be easy to find the one you’re looking for.
Also Check: Confetti In Imessage
Using Free Ios Apps For Combining Photos
Some of our favorite iPad and iPhone apps for editing photos are:
- a classic with some unique features
- Enlight a fantastic free photo editing app
- VSCO powerful and minimalistic raw editor
- Prisma unique filters and effects
- Snapseed another great all in one editor
- Glitch Lab introduce some grit and distortion
- SKRWT straighten out converging verticals with ease
- Pixlr top-rated photo app for iPhone and Android
- Halide powerful raw capture and edit
- Live Collage create awesome collages in seconds
- Lightleap fantastic photo editor with unique features
Most of the above are free with the option of upgrading. You might as well try out many different apps to find which ones have the features you are after and the best workflow for your taste. When you have multiple photo editing and collage apps, its possible to export them and load from another app meaning the possibilities are endless. After fooling around for just a few minutes with our initial screenshots of the Shortcuts app, heres what I came up with.
The above example is created using 100% free photo editing apps practically in no time and with zero professional training. In other words, you can definitely do it, too. Just experiment, iterate and have fun. Its all digital, and the mistakes are free to make in a photo editing app. Within minutes, you too could have your photo album filled up with all sorts of interesting pictures.
Snapseed Double Exposure Tool
The final result you get with this tool is similar to the dreamy analog photography double exposures. It might take some practice before you nail just the right look. Here is a quick guide that can help you avoid trial and error.
If you are happy with the result, tap the checkmark icon at the bottom-right and proceed to export the photo. Hit the Share button to send the image to messaging apps, Facebook, or Instagram. Of course, there is also an option to save the double exposure photo as a jpeg.
Note: The share feature has been tried and tested on an iPhone, but you should get similar options on Android.
Also Check: Changing Battery In iPhone 5s
How To Overlay Pictures Using Snapseed
Snapseed is a free photo-editing app that uses a variety of tools to enhance your images. The image overlay tool in Snapseed is called Double Exposure. This feature is best used when you want to create artistic effects by superimposing one image over another. Heres how to easily overlay pictures using Snapseed: