How To Make A Correction If Siri Misunderstands You
Youve probably seen videos online featuring Siri and showing funny responses or different types of comedic situations that come from Siri’s inability to understand requests. We get it those videos are funny, but don’t let that change your opinion on this amazing piece of tech.
With that said, its normal for Siri to misunderstand you, which might happen on occasion. Thats why you also need to know how to make a correction to your request, as explained below.
- Rephrase your request At any moment, you can rephrase your request by tapping on the virtual Siri button and then saying your request differently. See if you can help Siri by simplifying your sentence.
- Spell out part of your request When calling or texting someone, Siri might not recognize a persons name. In that case, remember that you can always spell out any words that Siri didnt understand. So, you can say “Call,” and then spell the persons name.
- Change a message before sending it Before sending messages, Siri will ask for your confirmation. At any moment, you can say “Change it” to edit your message.
- Edit your request with text And lastly, as mentioned earlier, you can talk to Siri via text. Aside from that, if you see your request onscreen, know that you can always edit it by tapping on it.
Want to learn more about your brand-new phone? Were sure you do! So, dont forget to check the latest iPhone 13-focused articles on TechNadu, where youll find news, tutorials, and guides.
Can You Add 2 Voices To Siri
Yes, you can add more than one voice to Siri. You can either add a male or female voice, or you can add a British or Australian voice. To add a new voice, open the Settings app and go to General > Siri. Under Siri Voices, youll see a list of available voices. Tap the voice you want to use and then tap the Home button to start using Siri with your new voice.
How To Get Siri On iPhone 14 And Use It
Siri has long been a virtual assistant companion for every iPhone. She allows you to perform various tasks by simply using voice commands. If youre a new iPhone 14 user looking to use Siri, then we have the perfect post for you. Lets get familiar with Siri and how you can get and use it on the iPhone 14 series.
Siri can perform various functions like sending texts, making calls, receiving calls, starting navigations, initiating timers and a lot more. This makes her a great virtual assistant companion for your new iPhone 14 especially if you deal with a busy workflow. Siri can help you operate your new iPhone 14 hands-free while youre busy with your work. Heres how you can get Siri on the new iPhone 14 series.
Recommended Reading: How To Bluetooth Pictures From iPhone To Android
How To Talk To Siri On The iPhone Or iPad
There are three ways you can trigger Siri:
Pressing the Side Button
The Side button is located along the right-hand edge of your iPhone.
For example, hold down the side button, then say:
Is it going to rain today?
What is 123 times 4?
Where am I?
For further tips on what to say to Siri, take a look at our guide to the most popular questions to ask Siri.
How to use Hey Siri
Open Settings on your iPhone, select Siri & Search. Check that the switch for Listen for âHey Siriâ is turned on. If it isnât, follow the Setting up Siri on the iPhone and iPad instructions above to learn how to enable the feature.
Note: For âHey Siriâ to work, your device will need to be plugged in if it is an iPhone 6 or iPad 5th generation or lower.
Hey Siriâ¦
Hey Siri, how warm is it going to be today?
How Do I Use Siri On My iPhone 13
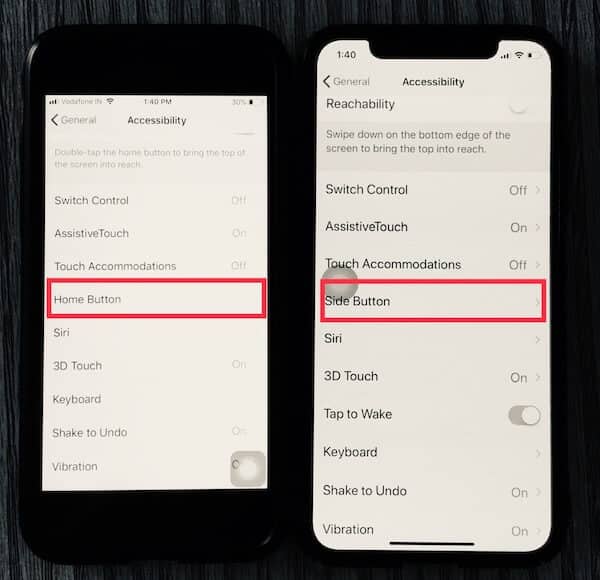
Before you can use Siri on iPhone 13, you’ll need to make sure Siri is set up on your iPhone. To set up Siri on iPhone 13, open Settings > Siri & Search.
Toggle on Listen for “Hey Siri”if you want to access Siri with your voice, and toggle on Turn on Press Side Button for Siri if you’re going to access Siri with a button.
If your iPhone is listening for voice commands, saying ‘Hey Siri’ will open up Siri and ready your iPhone for you to ask a question or give out a command. Make sure to speak clearly near your iPhone, but also know iPhones are traditionally great at picking up voices.
If you want to use Siri’s voice control only sometimes, place your iPhone face down. Doing this prevents the iPhone from listening for the Siri wake phrase.
On the iPhone 13, activating Siri with a button instead of voice relies on the iPhone 13’s side button. Press and hold the side button, and Siri will open. Then, you can ask whatever question you have or give a command.
If you’re using an older iPhone running iOS 15, this is the same process, but if your iPhone has a home button, you’ll press and hold the home button to access Siri.
You May Like: How Big Is An iPhone 8
Help Siri Pronounce Names
Sometimes Siri mispronounces a name. You were previously able to teach Siri how to pronounce a name correctly simply by saying it, but that option has been removed with iOS 15 . Here are two ways to achieve this depending on your OS.
When Siri mispronounces a name, say Hey Siri, learn how to pronounce . Siri confirms that it has the right person and then asks you to pronounce the persons name. Siri then gives you several pronunciation choices. Tap the Play icon next to each one to hear it and select the one that sounds best.
If the verbal correction feature doesnt work right or isnt available on your device, youll have to correct the pronunciation phonetically. Select the name of the person in the Contacts app and tap Edit.
Swipe down and tap the Add Field link, then select one of the pronunciation/phonetic options to help Siri better pronounce the persons first or last name. Type out how you want the name to sound when spoken out loud, then tap Done.
How To Use Siri On An iPhone
This article was co-authored by wikiHow staff writer, Jack Lloyd. Jack Lloyd is a Technology Writer and Editor for wikiHow. He has over two years of experience writing and editing technology-related articles. He is technology enthusiast and an English teacher.The wikiHow Tech Team also followed the article’s instructions and verified that they work. This article has been viewed 235,300 times.
This wikiHow teaches you how to set up and use the iPhone’s personal assistant, Siri.
Also Check: How To Mass Delete Pictures On iPhone
Why Is Siri Not Working
Weve all been there before. You want to prove a point to your friends and in the midst of a heated argument, you turn to Siri for help. You nonchalantly call out Hey Siri but Siri has abandoned you in your hour of need. Why is Siri not working when you need her most?
Here are some common reasons why Siri isnt working, along with their solutions:
Other Ways To Use Siri On The iPhone 13
If you want an even easier way to use Siri on your iPhone 13, another option is to enable hands-free control. From the same Siri & Search page in the Settings app, tap the toggle next to ‘Listen for Hey Siri.’ Tap the blue ‘Continue’ button and follow the voice prompts on the screen . Once that’s complete, you can now activate Siri on your iPhone 13 by saying ‘Hey Siri,’ followed by whatever you want to say. If you ever want to disable ‘Hey Siri’ commands, just go back to the Siri & Search page and tap the toggle next to ‘Listen for Hey Siri’ to turn it off.
While those are the two main ways to use Siri on the iPhone 13, they aren’t your only options. iPhone 13 owners can also access Siri by typing commands to the voice assistant. You’ll need to enable it in your iPhone’s Accessibility settings, though anyone is free to use it if they wish.
- Open the Settings app on your iPhone.
- Scroll down the page.
Also Check: How To Put Screen Record On iPhone Xr
Hey Siri You’re So Helpful
These are the basics of how to set up Siri on your iPhone and iPad, and how to get Siri running. As you can see, it’s pretty straightforward once you have the basics ready to go. Again, Siri isn’t perfect, but for basic things like quickly getting directions home from a new location and setting timers, it’s very useful to be able to do with just your voice.
Updated for iOS 15.
What Siri Can Do
Below is a list of some of the commands and questions Siri is able to respond to, and some of the actions Siri is able to take.
- Send messages on third-party messaging apps
- Set alarms/timers
- Split a check or calculate a tip
- Identify songs, provide song info like artist and release date
- Play TV shows and movies, answer questions about them
- Do translations and conversions
- Apple Maps navigation and directions
- Make reservations
- Open and interact with apps
- Send money via Apple Pay
- Check movie times and ratings
- Search for nearby restaurants and businesses
- Activate Siri Shortcuts
- Search Twitter and other apps
- Open up the Camera and take a photo
- Increase/decrease brightness
- Tell jokes, roll dice, flip a coin
- Play voicemails
Don’t Miss: How To Connect 2 Airpods To iPhone
Activate Siri With A Button
When you activate Siri with a button, Siri responds silently when iPhone is in silent mode. When silent mode is off, Siri responds out loud. To change this, see Change how Siri responds.
Do one of the following:
On an iPhone with Face ID: Press and hold the side button.
On an iPhone with a Home button: Press and hold the Home button.
EarPods: Press and hold the center or call button.
CarPlay: Press and hold the voice command button on the steering wheel, or touch and hold the Home button on the CarPlay Home Screen.
Siri Eyes Free: Press and hold the voice command button on your steering wheel.
When Siri appears, ask a question or make a request.
For example, say something like Whats 18 percent of 225? or Set the timer for 3 minutes.
To ask another question or make another request, tap .
You can also activate Siri with a touch on supported AirPods. See Set up Siri in the AirPods User Guide.
How To Type To Siri On The iPhone 13
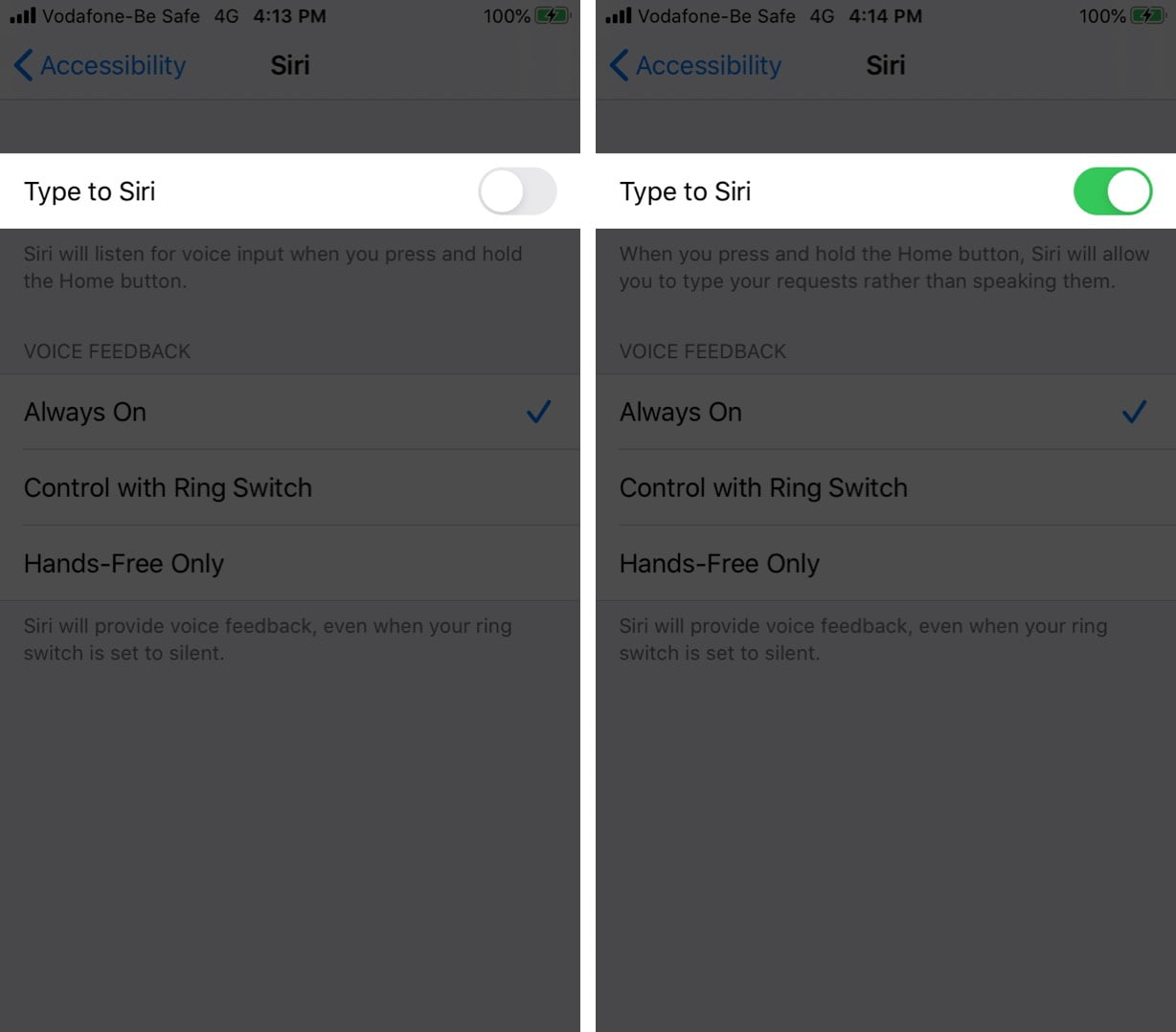
If you’d rather use Siri without speaking out loud, you can use it by typing in your queries. You’ll need to do this through the Accessibility settings.
Follow the steps below to enable this feature:
That’s it! Using Siri with text can be very effective, especially if you want to search for stuff during meetings or situations where you can’t speak your query out.
Also Check: How To See Your Phone Number iPhone
How To Use Siri Offline On iPhone And iPad
Apple revolutionized its virtual assistant game with the launch of iOS 15. Since then, the operating system has allowed Siri to assist you offline. After spending plenty of time with the new iOS 16, Ive figured out a way to activate and use Siri offline.
In this detailed guide, lets understand how to enable Siri and use some voice commands without the internet.
Using Siri With Microsoft To Do On Ios 11 Ios 12 And Ios 13
To use Siri with Microsoft To Do, you can connect your Outlook.com or Microsoft Exchange account. Just head to your iPhone’s settings and select Passwords & Accounts > Add Account. Then, select Exchange or Outlook.com and follow the prompts to add your account.
Once youve added your account, youll also need to turn on reminders for that account. To do that, select Passwords & Accounts, select either Microsoft Exchange or Outlook.com, and make sure that reminders are toggled on for that account.
Once your Microsoft account has been connected, you’ll need to set your default reminders list to one in your Microsoft Exchange or Outlook.com account. Open your iPhone’s settings, tap Reminders > Default List, and select the desired list.
Once you say “Hey Siri, remind me to…”, it will be synced with Microsoft To Do. Note that Siri does not currently work with business customers who use InTune.
Recommended Reading: How To Find Your iPhone If You Lost It
Puls Will Get Siri To Work On Your iPhone Again
Siri is truly a technical marvel, giving our lives that futuristic, sci-fi feeling that comes with hands-free interactions in our appliances. Siri was here before all the rest: Google Assistant, Alexa, Cortana, smart homes – you name it.
Our Puls technicians are dedicated to making sure that Siri keeps on functioning properly. If Siri isnt working on your iPhone, schedule an appointment with a Puls technician and we will be on our way to you as soon as possible.
Siri Doesnt Understand Me
Siri is an intelligent system, versed in many languages and dialects. One reason why you may feel Siri isnt working is because she doesn’t understand your language or accent, or you dont understand hers.
Make sure you and Siri are on the same page by going to Settings > Siri & Search and choosing the language and dialect thats right for you. In English, Siri currently offers no less than 3 accents: American, British and Australian.
Sorry South Africa and New Zealand, youll just have to wait for the next update! Note: you can set Siris language to be different from the language on your device.
Recommended Reading: How To Unhide Apps On iPhone Home Screen
How To Set Up Siri On iPhone 13
There are a few different ways that you can use Siri on the iPhone 13. In order to use them, youll need to be sure that you have the right settings on your iPhone.
To set up Siri on iPhone 13:
Activate Siri With Your Voice
When you activate Siri with your voice, Siri responds out loud.
Say Hey Siri, then ask a question or make a request.
For example, say something like Hey Siri, whats the weather for today? or Hey Siri, set an alarm for 8 a.m.
To ask another question or make another request, say Hey Siri again or tap .
Note: To prevent iPhone from responding to Hey Siri, place your iPhone face down, or go to Settings > Siri & Search, then turn off Listen for Hey Siri.
You can also say Hey Siri to activate Siri while wearing supported AirPods. See Set up Siri in the AirPods User Guide.
You May Like: How To Clean iPhone X Speakers
How To Edit Siri Command On iPhone 13
You might have mispronounced a word or command that led to confusion for Siri, and it misinterpreted your directive. If this happens, you need to head over the “Siri Responses” via settings of Siri. You will observe two toggles, stating “Always Show Siri Caption” and “Always Show Speech.” Switch on the toggles for editing the Siri commands on your iPhone 13.
Step 1: Give your Command
Step 2: Edit the Misinterpreted Command
If you have mispronounced the application’s name, Siri will misinterpret it and display results according to the wrong conception. When this happens, tap on the Siri button to pause it. Now, click on the written command, edit it, and click on “Done” to save the changes.
Step 3: Execution Processed
Now, Siri will execute the corrected command and always recognize the word according to the modification.
Siri acts as a great help for iPhone 13 users, as you can get a lot of assistant help for searching online things. The article has provided 10 useful functions carried out by Siri. We have also instructed how to set up Siri on iPhone 13 and how to activate Siri for using it. Even if Siri misinterprets your commands, you can still edit them and guide Siri for the future.