Pair Jbl Headphones To A Laptop
Pairing the JBL headphones with a laptop is different than pairing them with an iPhone. All the laptops have Bluetooth technology. So, the headphones can be paired up wirelessly. The process is not too complex.
Just follow the instructions given below to pair your JBL headphones with your laptop.
You do not need to pair the JBL headphones every time. As long as Bluetooth is enabled on the laptop and the headphones are within range, they will connect automatically with your laptop.
How To Prevent Unauthorized Pairing With Your iPhone Or iPad Using Apple Configurator
When you connect your iPhone or iPad to iTunes on Mac or Windows, and choose to trust that computer, a pairing record is created that maintains that trust for future connections. There’s a report going around that claims that if someone takes physical possession of your device and your computer, they can steal those pairing records and use them to retrieve your personal information and/or enable remote logging. If they don’t have your computer, it’s also claimed they can try and generate a pairing record by tricking you into connecting to a compromised accessory , like a dock, and/or by using mobile device management tools intended for enterprise to get around safeguards like Apple’s Trusted Device requestor. So, how can you protect yourself?
Important note: Security is at perpetual odds with convenience. This process will make your iPhone and iPad more secure but less convenient. It should only be used if a) even the potential for a privacy breach is untenable for you, and b) you really, absolutely can function without connecting your iPhone or iPad to other devices.
If someone has physical access to your devices, there are all sorts of things that can be done depending on their skill level, resources, and the value of your data to them. The information here is not meant to make anyone stressed or paranoid, simply to provide a specific option for a specific vulnerability in a vacuum.
How To Pair Your Airpods With A Mac Or iPad
If youve already paired your AirPods with your iPhone, this pairing status will sync between your iPhone and any iPads and Macs you have on your account thanks to iCloud. For this to work, you have to be signed into the iPad or Mac with the same Apple ID you use on your iPhone. For Macs, you must have Handoff enabled.
Older Macs that dont support Handoff cant take advantage of this easy pairing process, and youll have to manually pair it with them using Bluetooth. This pairing status also doesnt sync to Apple TVs, so youll have to use Bluetooth to pair AirPods with an Apple TV, too.
If everything is set up properly, you can simply select your AirPods like any other audio device from your iPad or Mac. First, ensure either your AirPods case is open, the AirPods are out of the case, or that theyre in your ears. If theyre in the case and the case is closed, they wont be available as an audio device option.
On an iPad, open the Control Center, tap the audio wave icon at the top right corner of the music controls or long-press the music controls and tap the device switcher icon, and select your AirPods in the list of audio devices.
On a Mac, click the volume icon on your Macs menu bar and select your AirPods in the list of available devices or head to Apple menu > System Preferences > Sound and choose the AirPods. You can also enable the volume icon on your Macs menu bar from here by checking the Show volume in menu bar box, if it isnt already enabled.
Read Also: Can I Screen Mirror iPhone To Samsung Tv
How To Connect iPhone To Mac Using A Wifi Connection
You can connect an iPhone to a Mac over WiFi provided both devices are connected to the same network.
Youll still need your USB or USB-C cable to connect your device to your Mac, and then enable WiFi syncing. The iPhone youre using should have iOS 5 or later for this connection to work.
As with iTunes, you can select your iPhone in the sidebar if you want to sync or move files. To disconnect the iPhone from your Mac, select the Eject button in the Finder sidebar.
Note: If youre connecting your iPhone to a Mac so as to sync your data, the WiFi syncing method is much slower than using a cable.
Connect iPhone To Macbook Using Icloud
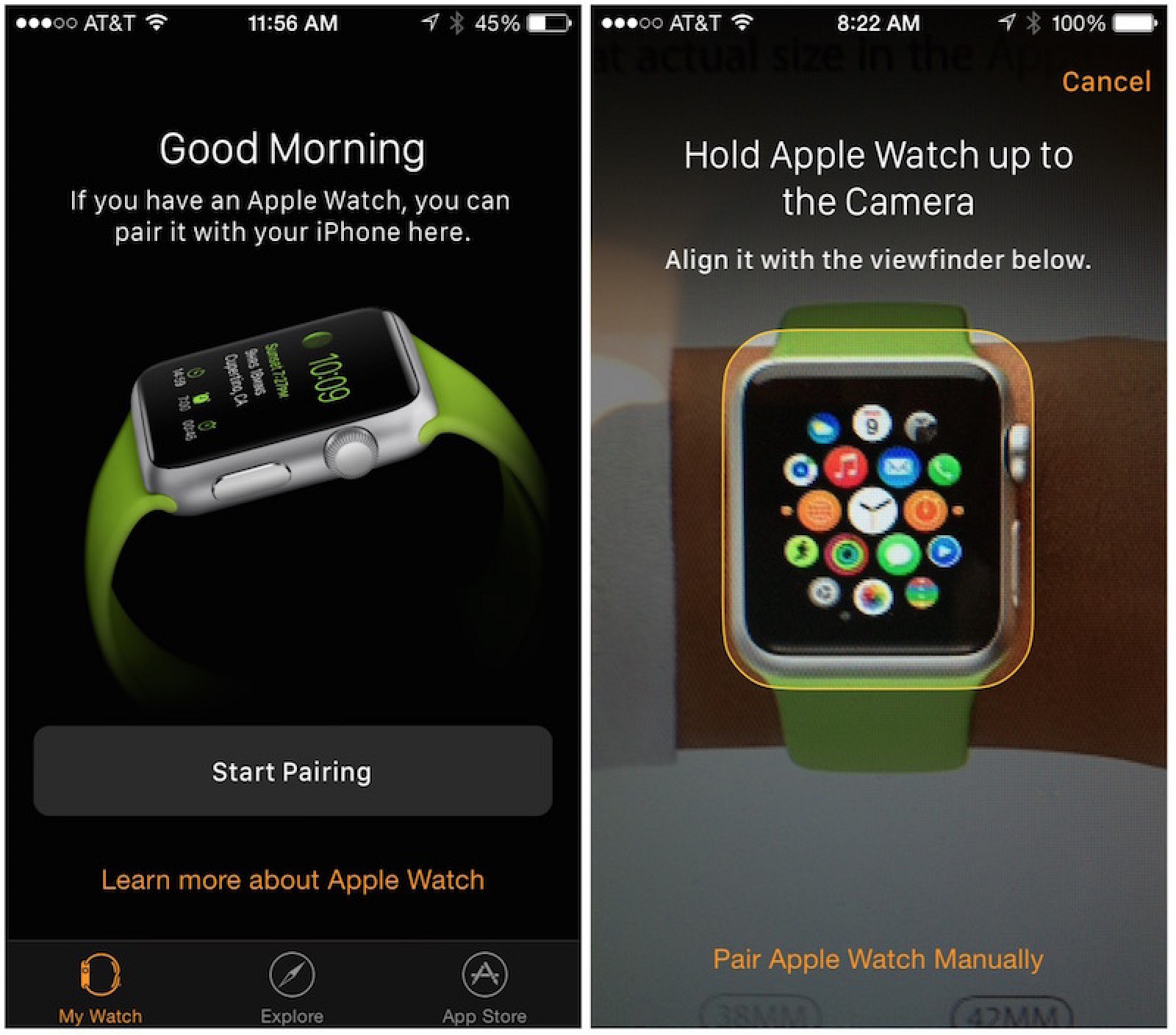
iCloud is Apples Cloud Storage and Cloud Computing software available to the majority of their devices. To connect iPhone to Macbook using iCloud, you should have the same account signed-in to both devices. In addition to that, your iPhone should be running iOS 5 or later, and your Mac should be running macOS 10.7.5 or later.
Since its a cloud storage software, any changes made to the data on either device will be automatically synced to your iCloud account. All you need to do is set up the iCloud account on both devices using your Apple ID.
Usually, iCloud is automatically set up when you first sign-in to your Apple ID, but if its not, then heres how to do that.
On your iPhone:
- Tap on your name, and select iCloud.
- Sign in with your Apple ID and password.
- Select all the apps/data you want to sync with iCloud.
On your Mac:
- Sign in with your Apple ID and password.
- Select the apps you want to sync with iCloud.
If you want to access the same data on your iPhone and Mac, make sure to choose the same apps to sync on both devices. iCloud lets you sync all the data ranging from photos, contacts, calendar, email, files, bookmarks, Apple news, notes to even device backups.
Don’t Miss: How To Disable Private Browsing On iPhone
Back Up Your Old iPhone
Thats right, youre going to want to back up your old iPhone after you have your new iPhone 13 in hand, so the backup is as up-to-date as it can possibly be. You can back up via iCloud, in iTunes , or in the Finder .
For a Mac backup : Connect your old iPhone to your Mac, open a new Finder window, and select your iPhone in the left column in the Locations section. In the Backups section, choose, Back up all of the data on your iPhone to this Mac. Checking Encrypt local backup is a good idea, so your account passwords and health data get backed up toojust choose a password you wont forget. Click the button to Back up now.
If you need to restore your iPhone or want to restore this backup to your new iPhone 13, just connect it as above and tell your Mac you want to restore from the backup you just made. Later, you can switch back to iCloud backups if you prefer, in Settings > iCloud > Backup. But it never hurts to run a backup on your own Mac every now and then.
For a Mac backup : The backup process is similar to that described above for Catalina, but instead, you use the iTunes app. After you back up your old iPhone, connect your new one if you want to restore it from there. iTunes will take you through the steps for setup.
For an iCloud backup: No need to connect your old iPhone to your Mac. Just launch Settings and tap on your Apple ID profile listing at the top, then go to iCloud > iCloud Backup and select Back up now.
How To Reconnect Your Airpods To Your iPhone Or iPad
Your AirPods will be disconnected from your iPhone after you pair them with another non-iOS device. Youll need to reconnect them to your iPhone to use them with your iPhone once again.
To do this, first place your AirPods back in their case. Head to your iPhones home screen, open the AirPods case, and hold it near your iPhone.
Youll see a Not Your AirPods message appear on your screen. Tap Connect. Youll then be prompted to press and hold the circular button on the back of the case. Release the button when Connecting appears on your screen and theyll be automatically reconnected to your iPhone.
Image Credit: Peter Kotoff/Shutterstock.com, Peter Kotoff/Shutterstock.com
You May Like: iPhone 5s Metropcs Price
How To Wirelessly Sync Your iPhone
Matt Cone February 6, 2013 TutorialsiPhoneNetwork
For years, the only way to sync the music, movies, photos, and other content on your Mac was to physically connect it to your iPhone with a USB cable. Of course, thats still an option. But if you own an iPhone running iOS 5 or later and a Mac with iTunes 10.5 or later, theres an even better way to sync content to your iPhone: wirelessly and automatically. This tutorial shows you how to cut the cord.
How To Transfer Data To Mac Without Itunes
If you need to transfer data to the Mac and iTunes is still unable to recognize your iPhone, you can use MobileTrans – Backup to do it. MobileTrans is designed to help you transfer data easily from your iPhone to your Mac. It is quick and very easy to use and works with all versions of iOS and all versions of Mac.
The following is a simple way to use MobileTrans to transfer data from our iPhone to your Mac without iTunes.
Backup iPhone to Mac in one click!
- Easily transfer photos, videos, calendar, contacts, messages and music from Android to iPhone/iPad.
- Backup and restore data on your device to a computer with one click.
- Takes less than 10 minutes to finish.
- Enable to transfer from HTC, Samsung, Nokia, Motorola, iPhone and more to new iPhone.
- Works perfectly with Apple, Samsung, HTC, LG, Sony, Google, HUAWEI, Motorola, ZTE, Nokia and more smartphones and tablets.
- Fully compatible with major providers like AT& T, Verizon, Sprint and T-Mobile.
- Fully compatible with Windows 10 or Mac 10.15.
- Fully compatible with iOS 14 and Android 10.
Step 1. Download and install the program to your computer. Launch it and then connect the iPhone to the computer. Click on Backup.
Step 2. Once the device has been detected, select the types of data you want to transfer to the computer ad click Start Transfer.
Step 3. Wait for the transfer process to be completed and you can click on the pop-up window to access the transferred data.
Also Check: How Do I Update Carrier Settings On Itunes
Use Your iPhone To Set Up Your Airpods
If you’re setting up your AirPods for the first time, make sure that you have an iPhone with the latest version of iOS. Then follow these steps:
If you’re having issues connecting or setting up your AirPods, learn what to do.
What Smartwatches Will Work With The iPhone
You cant pair all the smartwatches with your iPhone. Also, not all iPhones are capable of working with all types of smartwatches. Most of the time, Apple watches work on the iPhone. But nowadays, Wear OS smartwatches work on the new iPhones. But some specific smartwatches are best to work with iPhones. You can easily pair those watches with your phone and get the settings quickly. Here I will recommend you the best smartwatches that will work perfectly with your iPhone:
Read Also: How To Get iPhone To Flash With Message
How To Disconnect Jbl Headphones From A Paired Bluetooth Device
Once you pair your JBL headphones to a Bluetooth device, they connect automatically when powered on. So, you do not need to repeat the pairing process each time.
However, you may want to disconnect your JBL headphones from a device or want to pair them with some other Bluetooth device.
In this case, you will reset your JBL headphones. They will forget all the paired devices. By repeating the pairing process, you will be able to connect your JBL headphones to some other device.
You can reset your JBL headphones by the following method
NOw, your JBL headphones have been restored to default factory settings. It has been disconnected from all the paired Bluetooth devices. You can connect it with any other device by following the methods given in this article.
Also Read:Headphones vs Headset-Know The Difference
How To Disconnect Your iPhone From A Mac: 9 Ways
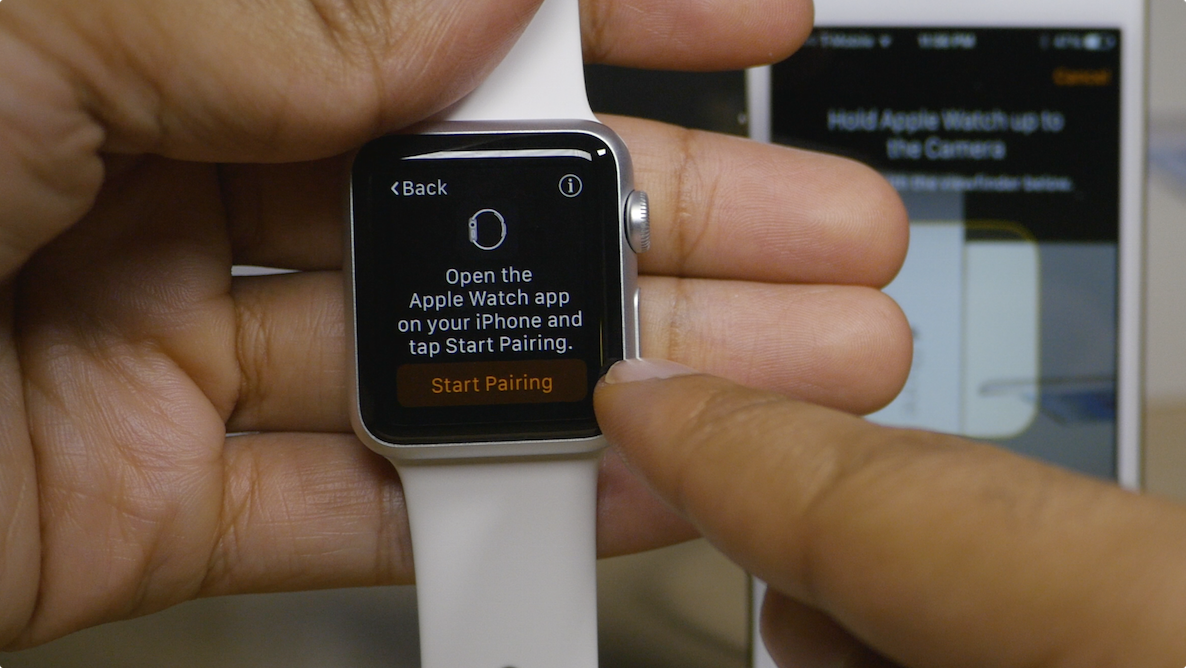
Here are all the different ways to disconnect an iPhone and a Mac, covering Bluetooth, AirDrop, iCloud, and more.
If you use an iPhone alongside your Mac, both devices almost always communicate with each other in one way or another. That’s what makes the Apple ecosystem so seamless and unique.
But if you want to disconnect your iPhone from a Mac, there are lots of different ways to do it. We’ll get into all of them below.
Also Check: Make iPhone Background
How To Fix Airdrop Not Working On A Mac Computer
You may need to change your AirDrop settings to allow your device to be discoverable. Open the Finder app from your Mac’s menu bar or search for it using Spotlight. In Finder, select AirDrop at the top of the sidebar menu on the left. At the bottom of the AirDrop page, select the drop-down menu next to Allow me to be discovered by and change it to Everyone.
If that doesn’t work, use the menu bar at the top of your screen and select the Wi-Fi icon. Make sure it’s switched on and that you’re connected to a network. Next, do the same for Bluetooth. You can also try turning both off and on again in an attempt to reconnect.
You should also check that your firewall settings allow for new connections. Open the System Preferences app on your Mac, and select Security & Privacy. On the Security & Privacy page, click the lock icon in the bottom-left corner of the screen, and enter your password or use your Touch ID.
On the Firewall tab, you can either click Turn Off Firewall or click Firewall Options and, in the pop-up, uncheck the box next to Block all incoming connections, then click OK.
Connect iPhone To Macbook Using Airdrop
Apples AirDrop is a secure peer to peer WiFi transfer software that lets you transfer all your personal files and app data across Mac, iPhone, iPad and iPod touch. To use AirDrop, you need an iPhone with iOS 7 or later and Mac running MacOS 10.0 or later. Before we move on to connecting iPhone and Macbook, we need to make sure its enabled in the iPhone settings.
To enable AirDrop, go to Settings > General > AirDrop on your iPhone. Now among the three options Receiving Off, Contacts Only, and Everyone, choose one option as desired . Once youve turned that on, here are the steps to transfer data from your iPhone to the Mac .
- Open any file you want to share .
- Click on the button .
- Youll see a list of AirDrop enabled devices under the Tap to share with AirDrop section. Select the name of the device/person you want to share with.
- You will receive a notification request on the other device, click Accept.
Don’t Miss: How To Play 8ball On iPhone
What Do You Need
- TV with an unused HDMI port
When buying HDMI cables, theres a huge selection to choose from.
Think about your budget, interests and most common uses. Also bear in mind the cable will need to run from the back of your TV to your iPhone so make sure you buy one thats long enough.
Additionally, when buying any cables making sure that your iPhone and iOS software are compatible with the one you choose.
Connect iPhone To Macbook Using Bluetooth
Besides using WiFi, you can also use Bluetooth to connect iPhone to Macbook. In case you just want to sync iTunes across both devices, or maybe use your iPhone as a personal hotspot for the Mac, then Bluetooth can do the job for you.
Bluetooth is not much preferred these days due to a couple of reasons. Not only do the devices need to be nearby for a stable connection, but Bluetooth is also much slower as compared to WiFi direct, so youd see limited speeds if you transfer data using Bluetooth. Nonetheless, follow these steps to sync iPhone wirelessly with Mac with Bluetooth.
- On your iPhone, Go to Settings > General > Bluetooth. Toggle ON the Bluetooth.
- Similarly, on your Mac, Go to Apple menu > System Preferences > Bluetooth.
- Upon switching on the Bluetooth, youll see a list of available devices to connect. Select your iPhone from the list. If you havent previously paired the two, you will get a confirmation code or a connection request. Tap on Connect and enter the code if required.
Recommended Reading: How To Do Find My iPhone For Someone Else