How Can I Backup iPhone
It is advisable to regularly create backups of the contents of your terminal, so that nothing is lost due to an accident or some other unexpected problem.
There are different ways to backup your iPhone. In the article below we will show you how to backup iPhone with 4 different methods:
We will walk you through the different methods step by step so you can keep your precious data safe and available for backup.
Extra Tip: How To Fix Apple Watch Not Pairing With iPhone
Someone choose to reset Apple Watch and pair again because their watch cannot be paired with iPhone. There can be various reasons behind this problem. If your Apple Watch is fine, it could be an issue with the iPhone. So, in this case, reset Apple Watch will not work, but you can use Tenorshare ReiBoot for a system repairing.
-
You will see two options. Go for Standard Repair which will repair your iOS and casue no data loss.
-
After that, you need to download the firmware package. The software will detect your iPhone model and provides the latest iOS file. Click on the “Download” button.
-
Once the firmware is downloaded, click on the “Start Standard Repair” button to start repairing your iPhone.
-
The process will take a few minutes to complete. After that, your iPhone will restart and work fine. Check if Apple Watch is paired with iPhone now.
Why Back Up Your iPhone Or iPad
Backing up your iPhone or iPad ensures your data, settings, game progress, etc., are safe, and you have the option to restore them after you erase your device or purchase a new one. Having a device backup is helpful in the following circumstances:
- When you upgrade to a new iPhone or iPad, having a backup of your old iPhone lets you restore that during setup. As a result, all your essential data gets transferred to the new device.
- iPhone can run into problems, and sometimes the only solution is to erase the device. Once its erased, all the data is gone. Having a backup allows you to recover meaningful data.
- If you try iOS beta software and want to downgrade at some point, having an archived backup will help get essential data back.
Also Check: How To Unhide An App On iPhone
How To Back Up In Macos Catalina
At present the official method of backing up an iPhone or iPad to a computer is to use iTunes but as previously mentioned, iTunes days are officially numbered, at least on the Mac. When macOS Catalina launches in the autumn of 2019, or if they install the beta before then, Mac owners who update will find that iTunes disappears and its functions are replaced by separate Music, TV and Podcasts apps.
Fortunately, its still straightforward to back up in Catalina you just have to use Finder instead of iTunes.
- Plug your iDevice into the Mac and launch Finder use its icon in the dock, or Spotlight search.
Its as easy as that.
How To Back Up iPhone Data
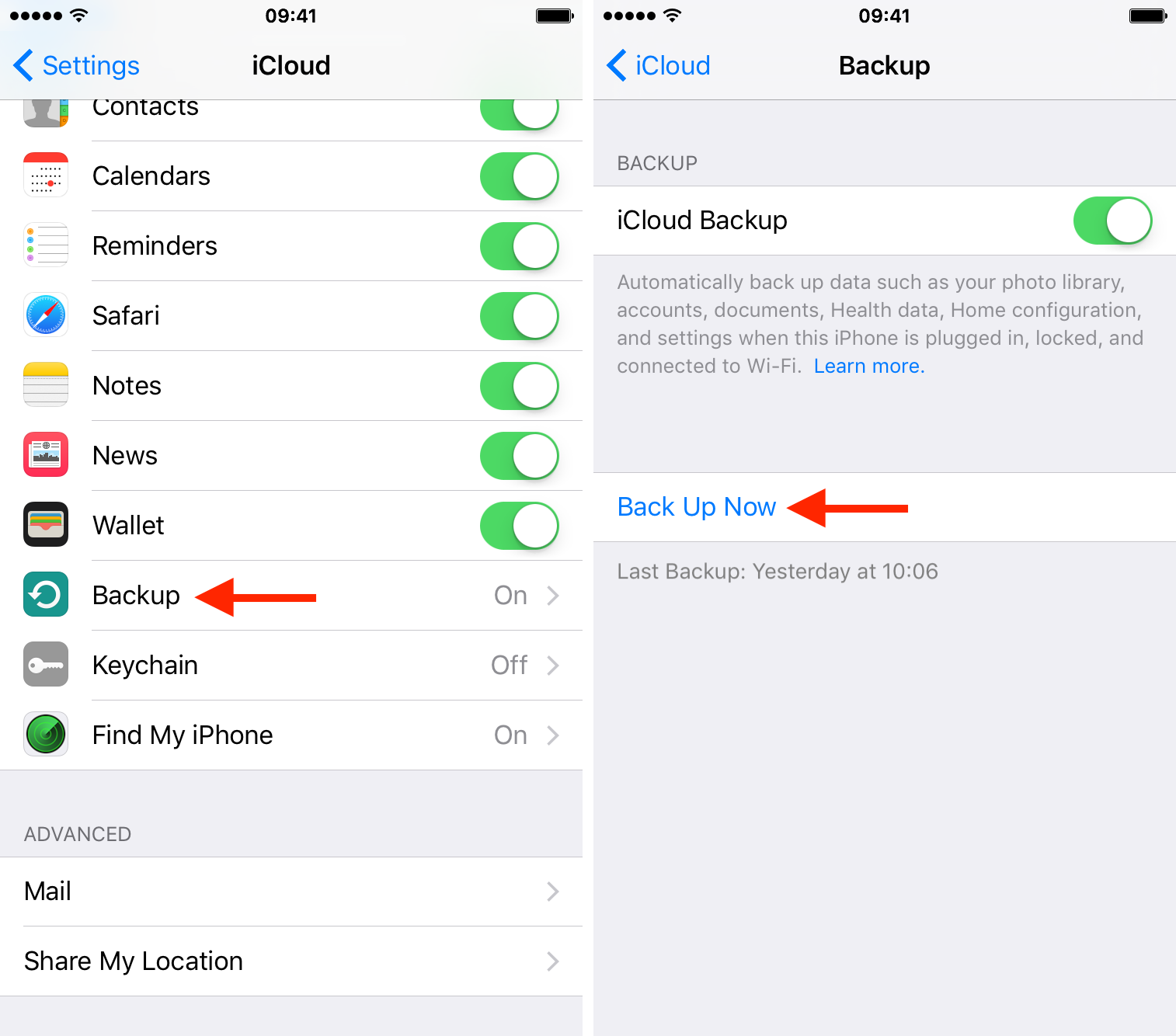
First, youll need to decide where you want your iPhone backup to live. You can store iPhone backups on a computer or on the cloud. iPhone backups tend to be pretty large files, so while we will explain here how to back up to your computer, if you want to be economical with your storage it would be best to keep it on the cloud where it wont use up disk space.
You May Like: How To Retrieve Deleted Imessages On iPhone
Directions To Back Up Using Acronis Cyber Protect Home Office:
To install Acronis Cyber Protect Home Office:
To back up your mobile data to Acronis Cloud:
When the backup is complete, your data is uploaded to secure Acronis Cloud Storage. If you want data changes to be backed up automatically, make sure the continuous backup setting is turned on. If this setting is turned off, the new data is backed up only when you tap backup.
To back up your mobile device to a PC:
A QR code will be displayed. Please do not close this window.
How To Back Up Your iPhone With Or Without Icloud
Yes, of course you want to back up your iPhone as we all know, despite phone cases and Gorilla glass and careful engineering, disaster in the form of cracked displays, lost devices, and three-year-olds who think its fun to sit on your latest phone can happen. When that happens, you want to have all your data backed up.
The easiest way to go is to back up using iCloud, which is not only simple to set up, but makes it just as simple to set up a new phone if your old one is no longer available. Or, if youre an iPhone user who is steadfast about retaining your privacy, you can back up your iPhone to your Mac or Windows computer and retain full control of your data backups.
Heres how to back up to iCloud or your laptop / desktop.
You May Like: How To Do Exponents On iPhone
Why Backup iPhone Still Matters
Some may say they have synced their data to iCloud, there is no need to backup iPhone. Well, that’s not true, because what if you forget the password to your iCloud account or you accidentally delete important data from your iCloud?
Without iPhone backup, app data on your previous iOS device can’t be restored, and all settings will be gone. Plus, the data loss when your iOS device gets missing depends on how much data you’ve synced to the iCloud.
Besides, it’s easier to wait a few minutes just to download a backup than to spend hours adjusting settings, installing apps, and uploading files. So, iPhone backup is absolutely important.
Stop Automatic Backup On iPhone
If you have an iPhone, your cloud storage service is iCloud, giving 5GB of storage by default. You can also use the Google Photos app to automatically take a backup of your images and videos. But heres how you can stop the automatic backup on iPhone.
Step 1: Open the Google Photos app on your iPhone.
Step 2: Click on your profile icon at the top-right corner.
Step 3: Tap on Google Photos Settings.
Step 4: Tap on Backup and Sync at the top.
Step 5: Tap the toggle next to Backup and Sync to disable automatic backup.
Recommended Reading: How To Set An Auto Text On iPhone
Backup iPhone To Computer Mac Using Finder
How to back up the iPhone to a Mac computer?
You can directly backup your iPhone to the computer using Finder on your Mac if it is MacOS Cataline 10.15 or later. Check how:
- Step1: Open your Mac and connect your iPhone to it.
- Step2: Trust the computer to allow your device to connect with Mac. When you unlock your iPhone, you will receive a prompt for the same.
- Step3: From Finder, look for your device.
- Step4: When you visit the folder of your device, you can see backup options. If you want to transfer health and activity too, Encrypt local backup. You need to enter a strong password for this backup file. Ensure that you create a strong password to maintain confidentiality. Avoid sharing the password with anyone.
- Step5: Click on Back up Now and wait for the process to complete. For the entire process, avoid removing the iPhone from Mac. Allow two devices to stay connected.
With this method too, you can’t see the details of your backups. This is why it is not feasible to take backup on your Mac PC.
Restore Your Device From A Backup On Your Computer
You May Like: How To Allow In App Purchases On iPhone
How To Backup iPhone Using Icloud
In this section we will show you step by step how to backup iPhone with iCloud. Make sure you have a stable WiFi connection.
1. On your iPhone, go to Settings.
2. Click on your name
4. Next, select iCloud Backup.
5. Make sure iCloud backup is enabled .
6. Optionally, activate the backup via your cell phone.
7. While youre here, tap back up now to perform a backup right now.
8. As soon as you tap backup now, the backup will start. You have an option to cancel the backup, but you can also continue using any other application instead of waiting.
In case you want your phone to backup automatically, you can enable the iCloud selection at the top of the iCloud Backup page.
To do this, your iPhone must be charging and have a Wifi connection. Remember to also check that you have enough iCloud storage space to store all your data.
-> If you want to know how to backup iPhone using another method, read on!
How To Backup iPhone 6 To Itunes
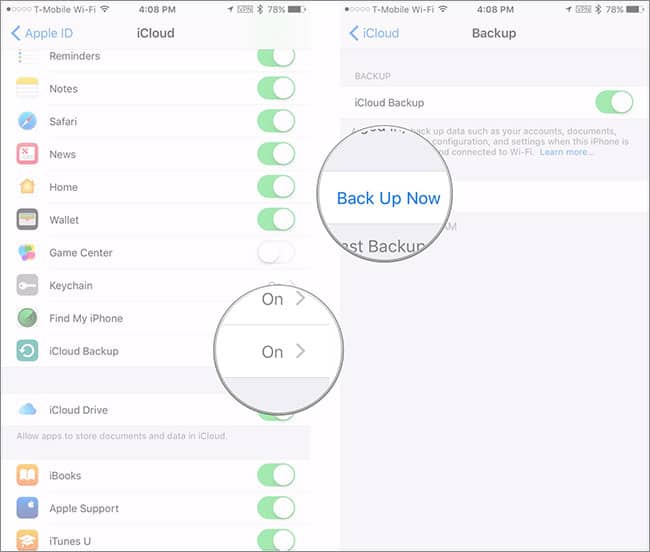
If you already manage the data on your iPhone by syncing with iTunes, this is a good option. You must connect your iPhone to the computer running iTunes and start the process yourself.
To backup iPhone 6, 6 Plus, 6S, or 6S Plus to iTunes, follow these steps:
Connect your iPhone to your computer. This can be done via USB or Wi-Fi . You may prefer USB if you have a lot of data to sync, since its faster.
Open iTunes if its not already open.
On the iPhone management screen, find the Backups section.
To ensure that your iPhone is always backed up to this computer, click This computer in the Automatically Back Up section.
Click Apply in the bottom-right corner to save that setting.
To start a backup now, click Back Up Now.
Back up your iPhone only to a computer that you own and have regular access to. Theres no point in having a backup if its on a computer you cant reach when you need it.
For extra security, or if you have an Apple Watch, you can encrypt your iPhone backup on your computer. This means that anyone who tries to access that backup either to view its contents or to restore it onto an iPhone will need to enter a passcode. For more information, check out About encrypted backups in iTunes.
Read Also: How To Run Malware Scan On iPhone
What Information Does An iPhone Backup Store In Itunes
A backup of your device from your computer, which is not the same as a sync, includes almost all of your devices data and settings.
- Media files: Movies, music, videos, ringtones.
- Messages and call logs: iMessage, carrier SMS, voicemails, contacts, call history.
- Application data: App settings, preferences, data, documents and installation profiles.
- Keychain: all account passwords for logging into websites or apps, including Wi-Fi passwords to back up this content, youll need to use Encrypted Backup in iTunes).
- Home screen layout.
- Safari history, offline data, browsing cache, mail/messages/attachments cache, temporary files, etc.
How To Encrypt iPhone Backup
The process of encrypting iPhone backup is done from PC, whether you have Windows or Mac.
1. On a Mac with macOS Catalina 10.15 or later, open the Finder. On a Mac with macOS Mojave 10.14 or earlier, or on a PC, open iTunes.2. Connect your device to your computer with the included USB cable. Then locate your device on the computer.3. Under the General tab or the Summary tab, select Encrypt local backup in the Backups section.
4. When prompted, create a password. Create one that you remember or write it down and keep it in a safe place, because there is no way to use your backup without this password.
After confirming your password, your backup will start and immediately overwrite and encrypt your previous backups. When the process is complete, make sure that your encrypted backup has been successfully completed:
1. On a Mac with macOS Catalina 10.15 or later, open the Finder, click the General tab, and then click Manage backups.
You should see a list of your backups. On a Mac with macOS Mojave 10.14 or earlier, or on a PC with iTunes, from the menu bar at the top of the iTunes window, select Edit > Preferences, and then click the Devices tab.
2. You should see a lock icon next to the name of your device and the date and time the backup was created.
3. Click OK to close the backup window.
So much for all the information you need to know about how to backup iPhone.
This website does not
This web site
This website does not
This web site
This website does not
Recommended Reading: How To Create Emoji On iPhone
Reset Apple Watch On iPhone
You can control and manage your Apple Watch on the paired iPhone easily. By resetting Apple Watch, you erase all contents and settings on it. Do the following while keeping both your Watch and iPhone together in the process.
- Open the Watch app on your iPhone and tap the My Watch tab.
-
Go to General > Reset and then select Erase Apple Watch Content and Settings.
- If asked for a passcode, enter it and confirm that you want to erase your Apple Watch.
How To Reset Apple Watch And Pair Again
Resetting it may be the best action if you’re having trouble with your Apple Watch. Here are three ways to reset Apple Watch: do it on your iPhone, in the Settings app, or if you’ve forgotten your passcode. Once you’ve reset your Apple Watch, you’ll need to pair it with your iPhone or a new one again.
You May Like: How To Stop Blocked Calls iPhone
Why Should I Back Up My iPhone
An iPhone can stop working at any time, and stored data can become corrupted or lost if the memory fails.
When a phone stops working, the data it stores can be lost: photos, videos, messages, contacts, passwords. You need to back up all important files to prevent data loss and make sure you can recover them if necessary.
Keep reading this post to learn how to backup iPhone.
How To Back Up iPhone To Your Computer
You might prefer to store your backups on your computer:
Make sure to never alter the files contained in the backup folder. You can save this folder to Dropbox, which well explain below, but avoid changing file or folder names or adding and removing files from the backup. This could lead to issues when it comes time to restore your phone.
Recommended Reading: How To Delete All Emails On iPhone
Figure Out Icloud Backup Size
As I mentioned earlier, iCloud doesn’t back up every last thing on your phone. Instead, it takes a smart approach, and won’t back up things that are synced with your internet accounts or that you’ve purchased with your iTunes Apple ID. To figure out exactly how much iCloud space your backup file will take, go to Settings, tap on your Apple ID and then go to iCloud > Manage Storage> Backups. There’s a list of devices that are backing up or trying to back up with your account.
Give your phone a few moments to figure things out, then look at the top of the screen. You should see the following details: Last Backup, Backup Size and Next Backup Size. If you haven’t backed up your iPhone to iCloud before or in a long time, the Next Backup Size will be a pretty large amount of data. Obviously, if it’s more than 5GB you must either buy more storage or adjust what you’re backing up.
How To Back Up iPhone To Windows 10 With Itunes
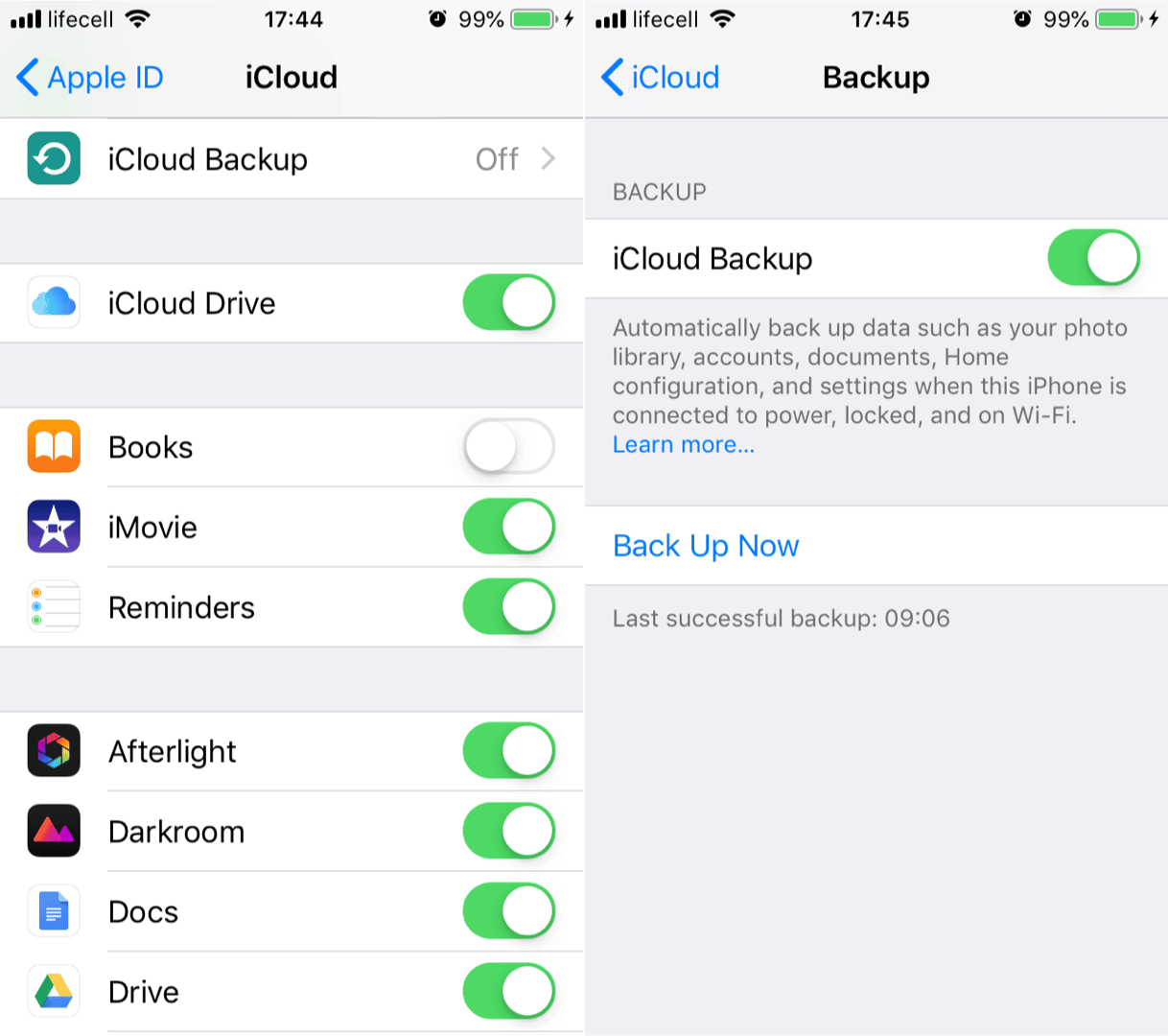
When it comes to backing up an iPhone to a computer, the official solution is to use iTunes. iTunes allows you to back up almost everything on your iPhone to the computer. With the backup you made, you will be able to restore your iPhone data or sync everything to another iPhone.
But there are some flaws in backing up iPhone on Windows using iTunes. For example, although you can access the iPhone backup location on Windows, the iTunes backup is unreadable, thus you can’t access the files in the backup. Besides, when you want to restore data from the backup, you can’t choose to recover files selectively and the existing files on your iPhone will all be replaced by the content in the backup.
If you still want to back up your iPhone with iTunes, read on and follow the steps below to continue.
To back up your iPhone on Windows via iTunes:
Step 1. Connect your iPhone to your computer.
Step 2. Unlock the iOS device and trust the computer.
Step 3. Launch iTunes and make sure your device is recognized by it.
Step 4. Click the “Device” icon and click “Back Up Now” to start backing up your iPhone to Windows 10.
After making a backup, many people may want to do more with their iPhone backup. For example, some people want to copy iPhone backup files to the external hard drive. Or some may want to change iPhone backup location. Whatever you want, here are the steps.
To copy or change iPhone backup files to the external hard drive, you can:
Don’t Miss: Can Apple Unlock My iPhone