Put It On Your iPhone
With the .m4r file made, youve got your custom ringtone! You just have to get it onto your iPhone now.
To get your custom ringtone onto your iPhone:
Once you know how to set your ringtone, alarm or text tone to your custom sound, youll be all set. So to set your custom ringtone as your ringtone or text tone:
- Go to Settings on your iPhone, then tap Sounds.
- Tap Ringtone or Text Tone, whichever one you want your custom sound to be for.
- Select your custom ringtone from the Ringtones listed.
To set a custom ringtone as your alarm:
And there you have it youve got a custom ringtone added to your iPhone! Create as many as you want, and change them up often to keep yourself from getting bored. Theyre also just fun to play with, so have a great time with your custom ringtones, and let them play proudly for everyone to hear.
How To Make Your Own Ringtone On iPhone Se 2020
1. Open GarageBand > Click â+â in the top corner > Doubling down on the AUDIO RECORDER interface.
2. Click the View button > Choose Loop Browser button > Tap Music to choose the song you want to convert.
3. Hold and drag the song to the left to add it to GarageBand > Use the trimming and split editing features to make the 30 seconds ringtone. Please make sure to drag the sound track all the way to the left.
4. Tap the downward pointing triangular > Tap My Songs to save the audio you just create.
5. Long press the song > Tap > Choose Ringtone > Name the ringtone > Tap Use sound as⦠> Choose from Standard Ringtone, Standard Text Tone, Assign to contact as per your needs.
6. Now you can go to Settings > Sounds & Haptics > Ringtones to have a check.
Three: Convert Mp3 To Aac
There is a good chance that your audio file is in MP3 format.;You will need to convert it to the AAC format to use it as a ringtone.; First, add the audio file to iTunes and individualize it in your library.;
- You can do this by dragging the file directly into the iTunes library.;Look in the Library> Songs for the file later.
- Select the audio file in iTunes and click File> Convert> Create AAC version.
Don’t Miss: How To Play 8ball On iPhone
Storing Tones For The Future
We recommend manually saving a copy of your custom tones files on your Mac, to ensure you have a backup of these files for the future. Fission automatically saves your custom tones to your Music folder, in ~/Music/Tones. You can simply keep the files there for future syncing, or you can organize them however you wish.
Saving To Your iPhone
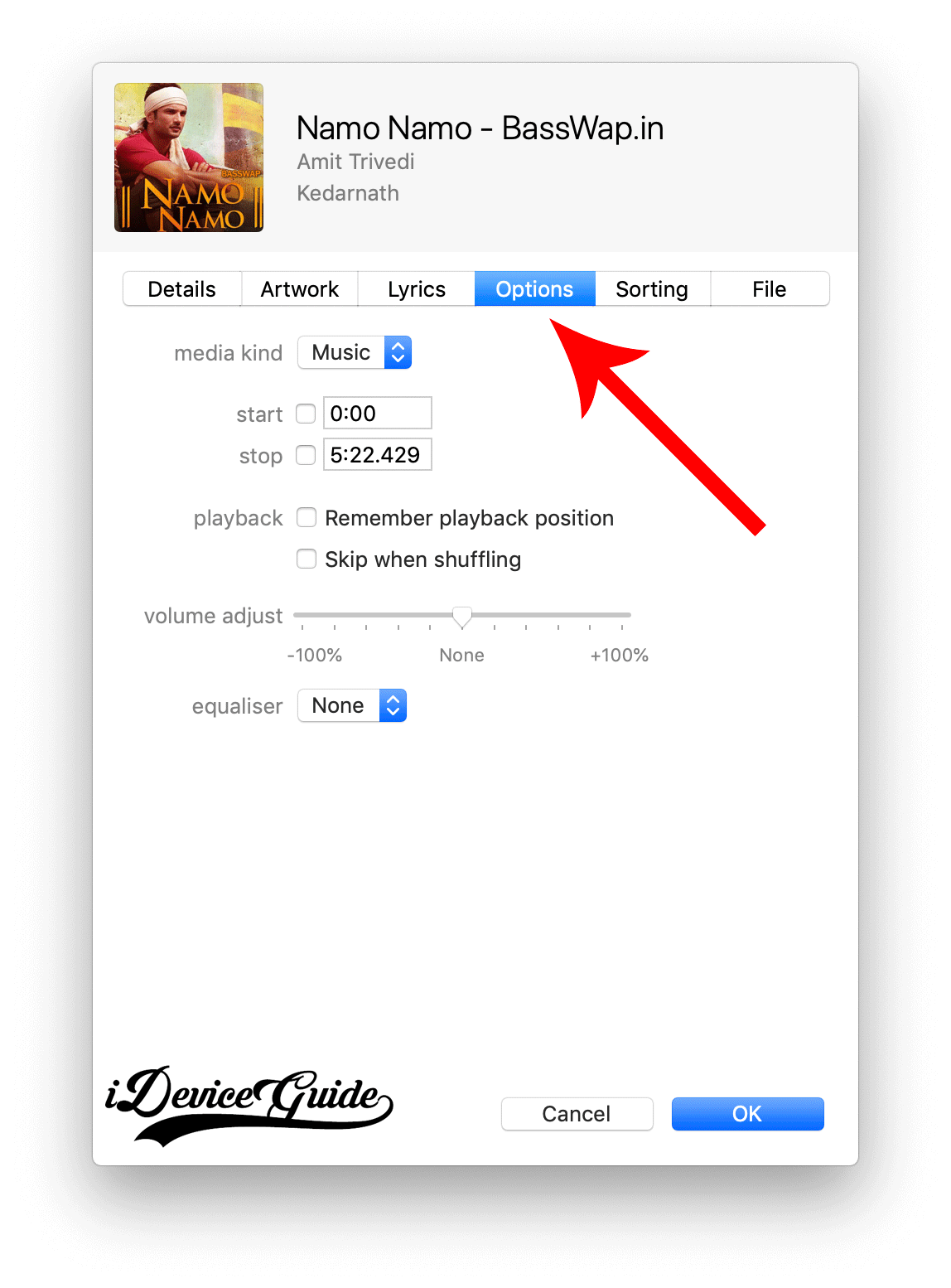
The final step is to send y0ur newly created ringtone to your iPhone. To do so:
Your file should now be available as a ringtone option on your phone. You dont have to sync your iPhone with your Mac for this to happen.
Don’t Miss: Can I Screen Mirror iPhone To Samsung Tv
How To Add Ringtones To iPhone 12 From Computer Via Ringtones To iPhone Transfer
Ringtones to iPhone Transfer is such a professional tool dedicated to iOS transfer. With this specialized iOS transfer tool on hand, you can not only learn how to move ringtones from computer to iPhone 12, but also how to transfer, back up and manage other iOS files between iDevices and computer or between iDevices.
It supports to transfer from computer or iDevices to iPhone/iPad/iPod photos, music, contacts, voice memos, movies, TV shows, music videos, Podcasts, iTunes U, ringtones, audio books, camera shot, playlists, albums, books, ePubs, PDFs, etc., and from iPhone/iPad/iPod to computer photos, music, contacts, voice memos, text messages, movies, TV shows, music videos, Podcasts, iTunes U, ringtones, audio books, camera shot, playlists, albums, books, ePubs, PDFs.
It also supports to sync from iPhone/iPad/iPod to iTunes music, voice memos, movies, TV shows, music videos, Podcasts, iTunes U, ringtones, audio books, playlists, books, ePubs and PDFs.
Besides, you can also use it to add ringtones to iPhone without iTunes and make a custom ringtones for iPhone. In addition, Ringtones t iPhone Transfer is widely compatible with all iPhone types with iOS 6.0 and above, such as iPhone 12/11 Pro Max/11 Pro/11/XS/XS Max/XR/X/8/8 Plus/7/S/6s/6s Plus/6 Plus/6/5s/5c/5/4S/4/3GS etc. Let’s see how to add custom ringtones to iPhone.
How do I add ringtones to my iPhone?
Step 1: Download and install Ringtones to iPhone Transfer and connect iPhone to the computer via a USB cable.
First Let’s Check How To Add Ringtones To An iPhone From A Computer Without Itunes
Before you start the following steps, pay attention that you may need to enter the iPhone password twice during the whole process on iOS 13 and later versions with the strengthened data security system.
1. Connect your iPhone to a computer.
Install iPhone Ringtones Transfer on your computer and connect your iPhone to the computer using a USB cable.
2. Add ringtones to iPhone without iTunes.
Choose Music from the left window, click Ringtones under the All Music section, and tap the + button to select ringtones you want to transfer. After selection, hit the Open button in the pop-up window to import them to your iPhone.
Also Check: iPhone 5s How To Remove Battery
How To Import Ringtones To Garageband
GarageBand will shorten the song to 30 seconds automatically , but it may not be the 30 seconds you want the most.
Using Macos Catalina And Later
Also Check: How To Mute Calls From One Person
Tips: How To Change Ringtones Or Set A Custom Ringtone On iPhone
After you have transferred ringtones from computer to iPhone, you can now follow the steps below to change ringtones and set custom ringtone on your iPhone:
Step 1: On your iPhone, go to “Settings“>”Sounds“>”Ringtone” and find the added multiple ringtones at the top of the ringtone list.
Step 2: In the “Ringtone” screen, you can browse the ringtone list and select the ringtone you like, no matter the default ringtone or the purchased ringtone or the custom ringtone.
Step 3: Before selecting the ringtone you want, you can click on the ringtone to listen to it first, in order to determine whether the ringtone is what you really want.
Step 4: Once you have selected a ringtone, you can click the “Sounds” button in the upper left corner to leave this screen. The ringtone you selected will also be saved automatically.
After that, the ringtone you just set will play when you receive a call, a text message, or when the alarm goes off.
What You Need To Know About Creating Ringtones
Well be using the new Music app in macOS Catalina to create the ringtone, so the first thing to do is to make sure the song or audio clip you want to use is in your Music library. You cannot use DRM-protected files, nor can you use songs from Apple Music to create ringtones.
Were illustrating this process with an iPhone, but this process will work work the same with an iPad or iPod Touch.
You must have a DRM-free sound file thats downloaded locally on your computer. This could be a song youve purchased from iTunes or an audio file youve downloaded elsewhere. Drag and drop the file into the Music app to import it into your library.
The maximum length for an iOS ringtone is 40 seconds, but the maximum length for an alarm or other audio alert is only 30 seconds. We recommend sticking to 30-second clips to maximize compatibility since youll likely answer the call long before the 40 seconds is up anyway.
Finally, dont worry about your original song being affected by this process. We will be trimming and converting a new copy of the song, and the original will not be affected at all provided you follow all of the steps below.
RELATED:How to Add Custom Ringtones to Your iPhone
Recommended Reading: Mirror iPhone 6 To Samsung Smart Tv
Add Custom Ringtone To iPhone
The step is about importing & syncing the custom ringtone to your iPhone. If you’re using macOS Catalina, you can sync with Finder; if youre using macOS Mojave or earlier or a PC, you should sync with iTunes.
How to add ringtones to iPhone from computer :
After that, you can remove previous songs from your library manually .
Troubleshoot iTunes issues:
How To Make Ringtones For An iPhone
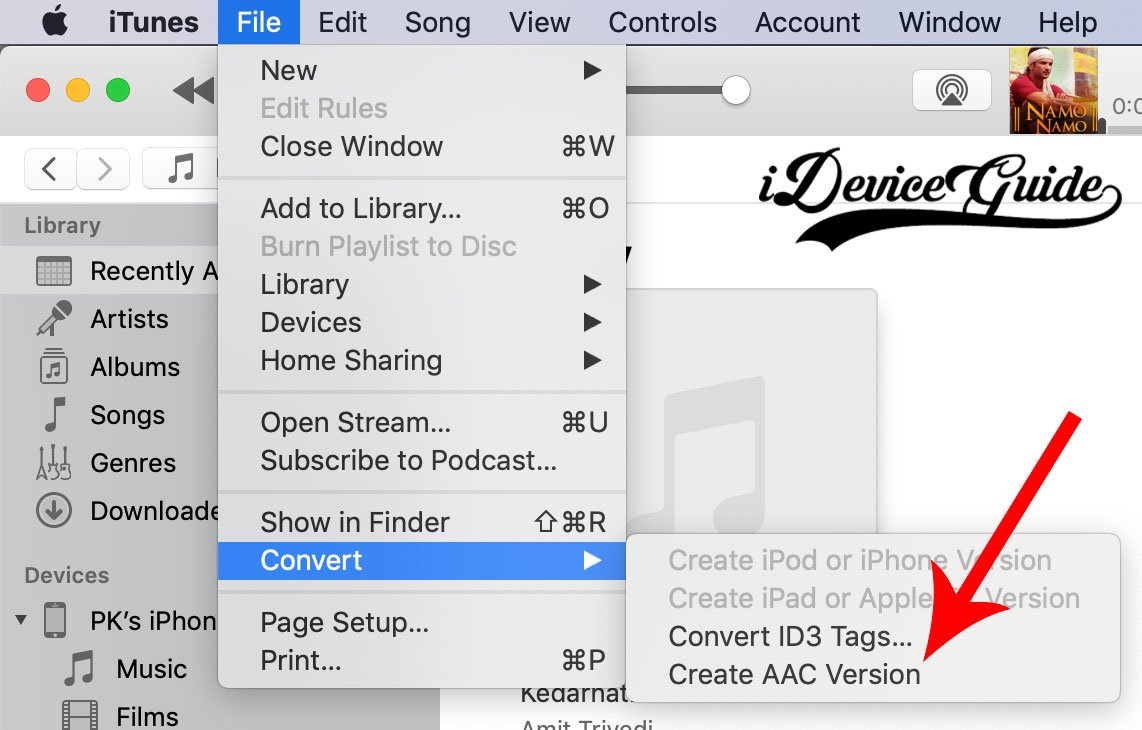
Smartphone ringtones are not typically something you think about until you hear yours and want to change it to something more enjoyable and original.
While the preset ringtones available on iPhones are functional, its easy to get bored with hearing the same ones over and over for years on your own phone and those of your friends and family. Its good to know that there are more ringtone options than Apples diverse but limited selection. If youre looking for a novel way to customize your iPhone, try creating your own original ringtones. There are no limits to the songs and sounds you can use to create an arresting ringtone.
You May Like: Itunes Undisable iPhone
Use Garageband For Ios
This is easiest if you have the GarageBand iOS app and the music track you want to use on your iPhone already.
- Launch the GarageBand app and find the song you want to use. Note that if you havent shortened it to 30 seconds already, GarageBand can do that automatically, though it may not be the 30 seconds you intend.
- Touch and hold the song, then choose .
- Name the ringtone and tap Export.
- Tap Use sound as and pick Standard Ringtone, Standard Text Tone, or Assign to Contact.
Two: Choose A Sound File
Of course, youll need a sound clip you want to convert and use as a ringtone for this. You probably already have some idea of what you want to use. if not, go ahead and find something you like. You can use absolutely any sound file you find.
Your ringtone file must be a maximum of 40 seconds long. iTunes will refuse to copy ringtones longer than 40 seconds to your phone.
If the file is long and you just want to use one part of it, you can cut it down to just the part you want using an audio editor. You can use any audio editor you like.;We like the free and open source Audacity audio editor for audio editing, but its more complex than necessary for simple things like thisso we actually recommend a simple; online tool like mp3cut.net. To use this website, click the Open file button and browse to the MP3 or other type of sound file you want to edit. It can also extract the sound from video files, if you upload those.
Select the part of the audio file you want to use and click the Cut button.
Recommended Reading: How To Play 8ball On iPhone
Buy Ringtones From Itunes Store
Do you want to know more details on how to make and add custom ringtone iPhone? If yes, please read this page carefully.
Can you add ringtone to iPhone without iTunes? How to get ringtones on iPhone without computer? The next part tells all.
How To Create A Ringtone For Your iPhone Using Itunes
The below steps are specifically illustrated for iTunes on a PC, but you’ll use essentially the same process on a Mac computer.
1. Start iTunes on your computer.
2. Find the song that you’d like to use and decide what 30-second snippet of the track you want to make your ringtone. It can be the first 30 seconds of the song, the last, or anywhere else within the track. Note the start and stop time this will come in handy shortly.
3. Right-click the song and click Song Info, then click the “Options” tab at the top of the dialog box.
4. Change the “start” and “stop” times to the time you decided in Step 2 and then click “OK.”
5. Make sure the song is still selected, and then click the “File” menu. Then click “Convert,” and “Create AAC version.” You should see a second version of the track appear in iTunes the original and a 30-second version .
6. Drag the 30-second-long version of the song to your computer’s desktop.
7. Since you no longer need the short version of the song in iTunes and it’ll just be in the way if you listen to music using the iTunes app, delete the short version from iTunes. Click it in iTunes and press Delete. You may need to confirm this by clicking “Delete Song” and “Move to Recycle Bin.”
- Type “Control Panel” in the Start Menu search bar and click the Control Panel when you see it appear in the search results.
- Type “File Explorer” in the Control Panel’s search box and click “File Explorer Options.”
9. Click “OK.”
Read Also: What Are Carrier Settings On My iPhone
Change Your File Types
Youre now going to change the file type of your sound file a few times to make it into a ringtone. The first one is to change whatever your sound file is to AAC, but to do that, youll need to check your iTunes preferences.
To check your preferences:
- In iTunes 12.4 or later, click Edit, then Preferences.
- In earlier versions, click iTunes, then Preferences in the top left corner of the window.
- Under the General tab, click Import Settings
- Make sure Import Using is set to AAC Encoder.
Now well actually convert the file. To go to AAC:
- In iTunes 12.4 or later, click on the file youre converting, and then click File>Convert. In earlier versions, right click on the sound file again.
- Click Create ACC version.
A new file will appear thats the length you selected. Were now going to convert this file into a new format but first:;go back to Get Info or Song Info to unselect the start and stop times in your original file. If you dont do this, the next time you go to listen to it, youll only hear that small section of the file!
The new format is .m4r. To convert to .m4r:
- Right click on the file, and select Show in Finder or Show in Windows Explorer, depending on whether youre using a Mac or PC.
- Right click on the file in the Explorer or Finder window, and select Rename.
- Change the file extension to .m4r. When asked if you want to change the file type, click Yes.
How To Create iPhone Custom Ringtones On Mac And Windows
If you have an iPhone, you have free access to the GarageBand app for iOS. Better still, you dont have to be a GarageBand expert to create custom ringtones.
If youve grown tired of the canned ringtones that came with your iPhone and want something new, you can create custom ringtones. The easiest way to do this is directly from your iPhone. However, you can still go old-school and create new ringtones on your Mac or PC. Heres how to get it done.
Don’t Miss: Can I Screen Mirror iPhone To Samsung Tv