How To Screenshot Your iPhone
Screenshots from your iPhone are great for sharing moments from your favorite videos, high scores from your games, conversations on social networks like Twitter or Facebook, bugs you want to report, and almost anything and everything you see on your screen. Here’s how to take screenshots on the brand new iPhone 12 and iPhone 12 Pro all the way back to the iPhone 8 and earlier.
Using iPhone Buttons To Take Screenshot On iPhone X/8/8 Plus
After you have leave your iPhone stay at the screen which you want to take screenshot, then you can follow the steps to press your iPhone buttons and save the screenshot.
For iPhone 8/8 Plus, users need to quickly press Sleep/Power button and Home button, and you then will successfully get your wanted screenshot.
For iPhone X, because there is no Home button, thus users should press and hold both;Side;button and;Volume Up;button to take a screenshot.
After you have take screenshot for your iPhone X/8/8 Plus, you then will be able to edit it. And you should not forget to save it to album.
Why Is My Home Button Not Working iPhone 8
Hard Reset Your iPhone when your home button is not working: To hard reset your iPhone 8/8 Plus, you need to press and release the Volume up button, to press and release the Volume down button. Then press and hold the Power button and wait for the Apple logo to appear on the screen.
Recommended Reading: Screen Mirror iPhone Samsung Tv
How To Take A Scrolling Screenshot On iPhone
Posted by Ashish Mohta on Jul 21, 2021 in How To
Taking a screenshot on an iPhone is rather simple. However, when it comes to a web page or PDFs, or anything more that involves a long list, the regular way of taking a screenshot on an iPhone doesnt work. In such cases, you need to take a long or scrolling screenshot on your iPhone to capture everything in just one screenshot instead of taking multiple screenshots.
A scrolling screenshot is basically a long screenshot that is primarily used to capture long lists. It is helpful in instances where you have to capture one long list as you dont have to take multiple screenshots.
iOS offers long screenshots as a native feature that can capture a long page or section by automatically scrolling until the end. It takes a page-by-page screenshot and then stitches them together. You can then further edit or convert it to any other format using the built-in tool.
How To Make A Screenshot Or Screen Capture In An iPhone 8 Plus
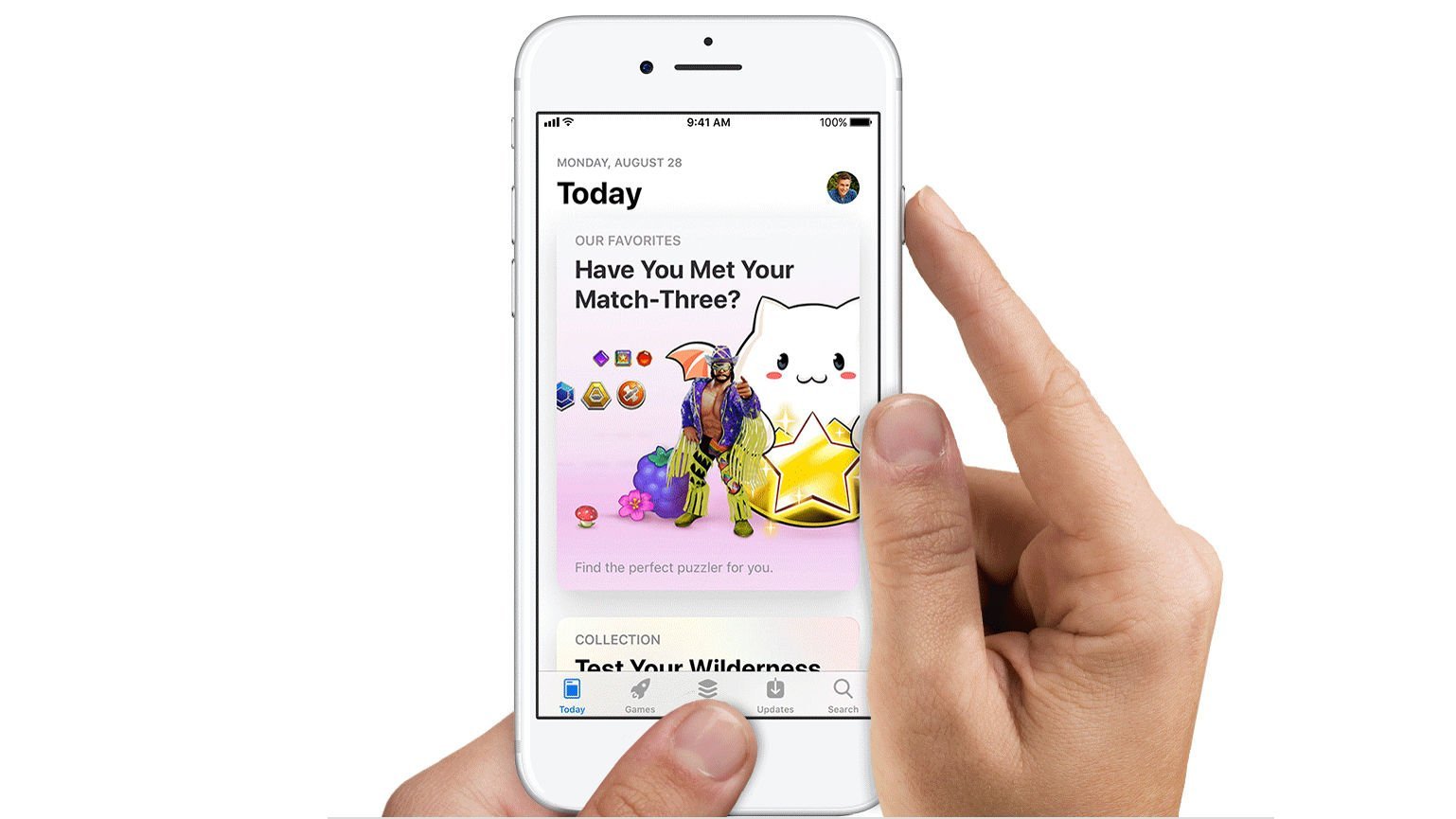
An essential functionality today in a mobile phone or tablet is the possibility of taking screenshots, that is to say to record in an image what appears on the screen at that precise moment on your Apple iPhone 8 Plus.
There are applications that can perform this functionality, but fortunately you do not need to install any additional app as it is included in the iOS 11, upgradable to iOS 12.1 operating system.
When you make a screenshot, you can send that WhatsApp conversation, Tinder, Instagram story, Facebook photo or video frame in the memory of your Apple device.
On the contrary, if you want to record a video of what is shown on the screen of your Apple iPhone 8 Plus, for example to record a video call, a story or a web page or piece of an internet video, you can follow the next tutorial: Record screen from Apple iPhone 8 Plus
First method:
If you want to make a screenshot to your Apple iPhone 8 Plus you have to follow these simple steps:
Estimated time: 2 minutes.
1- First step:
First we go to the screen to which you want to make the screenshot of your Apple iPhone 8 Plus, be it a web page, chat or application.
2- Second step:
Simultaneously press the power or unlock key and the central button or Touch ID of your iPhone 8 Plus and quickly release both buttons at the same time.
3- Third step:
4- Fourth step:
5- Fifth step:
6- Sixth step:
Users rating on capture screen in Apple iPhone 8 Plus
10.00 / 10
Second method to make a screenshot in iPhone 8 Plus:
Also Check: How To Make iPhone Flash When Text
How Does Back Tap Work
Back Tap, first introduced in iOS 14, uses the;accelerometer in an iPhone 8 or later to detect if you have tapped on the back side of your device. In Settings, you can configure two or three taps to launch certain actions on your phone. Apple considers this an accessibility feature, but it can be useful for everyone.
RELATED:How to Launch Actions by Tapping on the Back of Your iPhone
How To Take A Screenshot On An iPhone X & Later
Also Check: Connect iPhone To Samsung Tv
Tip : How To Screenshot iPhone With Assistivetouch
To accurately take a screenshot on iPhone without activating Siri or locking your screen, taking a screenshot on your iPhone with AssistiveTouch might be a better choice.
If you haven’t turned on AssistiveTouch, you need to switch it on first:
Step 1: Go to “Settings” and choose “General“.
Step 2: Select “Accessibility” and tap on “AssistiveTouch“.
Step 3: Toggle “AssistiveTouch” on.
If you have turned on AssistiveTouch, you need to:
Step 1: At the same page where you switch on “AssisitiveTouch“, tap on “Customize Top Level Menu“.
Step 2: Tap on any icon you want to replace, choose “Screenshot” in the list and then click “Done“.
Step 3: Go to the screen you want to capture.
Step 4: Tap on AssistiveTouch and click “Screenshot“.
Step 5: Then you can view and edit it in .
EaseUS
How To Take A Screenshot By Tapping The Back Of Your iPhone
Benj Edwards is an Associate Editor for How-To Geek. For over 15 years, he has written about technology and tech history for sites such as The Atlantic, Fast Company, PCMag, PCWorld, Macworld, Ars Technica, and Wired. In 2005, he created Vintage Computing and Gaming, a blog devoted to tech history. He also created The Culture of Tech podcast and regularly contributes to the Retronauts retrogaming podcast. Read more…
If you own an iPhone 8 or later running iOS 14 or later, you can now take a screenshot just by tapping its back thanks to a new accessibility feature called Back Tap, which youll have to configure for the task. Heres how to set it up.
You May Like: How To Send A Text With Confetti
How To Screenshot An iPhone 8
Press the Side button and the Home button at the same time. Quickly release both buttons. After you take ascreenshot, a thumbnail temporarily appears in the lower-left corner ofyour screen. Tap the thumbnail to open it or swipe left to dismiss it.
In this regard, Why cant I take a screenshot on myiPhone 8? Force reboot your iPhone or iPad. Press and hold the Home and Power buttons together for at least 10 seconds, and your device should proceed to force a reboot. After this, your device should work well, and you can successfully take a screenshot on the iPhone.
Also the question is, How do you take a screenshot on iPhone 8 without home button?
Also know, Why is screenshot not working? Storage may be in use, or, Cant take screenshot due to limited storage space, reboot the device. If that doesnt help, try a disk cleanup app or move your files to either cloud storage or an SD card. Asa last resort, try a factory reset on the phone. This step erases your data.
Subsequently, How do I enable screenshot on iPhone?
How To Take A Screenshot With Assistive Touch
You can use Assistive Touch to take a screenshot with a single hand.
Step 1: The first thing to do is to enable Assistive Touch.;Open the Settings app and go to General -> Accessibility -> Assistive Touch.
Step 2: Turn on the toggle for Assistive Touch.
Step 3:;On the same screen, youll find an option labeled Customize Top Level Menu. Tap on it to open.
Step 4:;Tap on the Custom button;indicated by a star icon and then choose Screenshot from the list.
Step 5:;With the screenshot option added to your Assistive Touch menu, you;can take a one-handed screenshot anytime by tapping on the Assistive Touch button followed by the Screenshot button.
You May Like: How To Play Gomoku On iPhone
How To Take A Screenshot By Tapping The Back Of iPhone
Thats it; now, whenever you Double/Triple tap on your devices back a screenshot will be taken.
Note: The feature is only available on iPhone 8 and above. To check the whole list of compatible devices, and learn more about Back Tap, check out our ultimate guide.
Take A Screenshot On iPhone 8 Plus
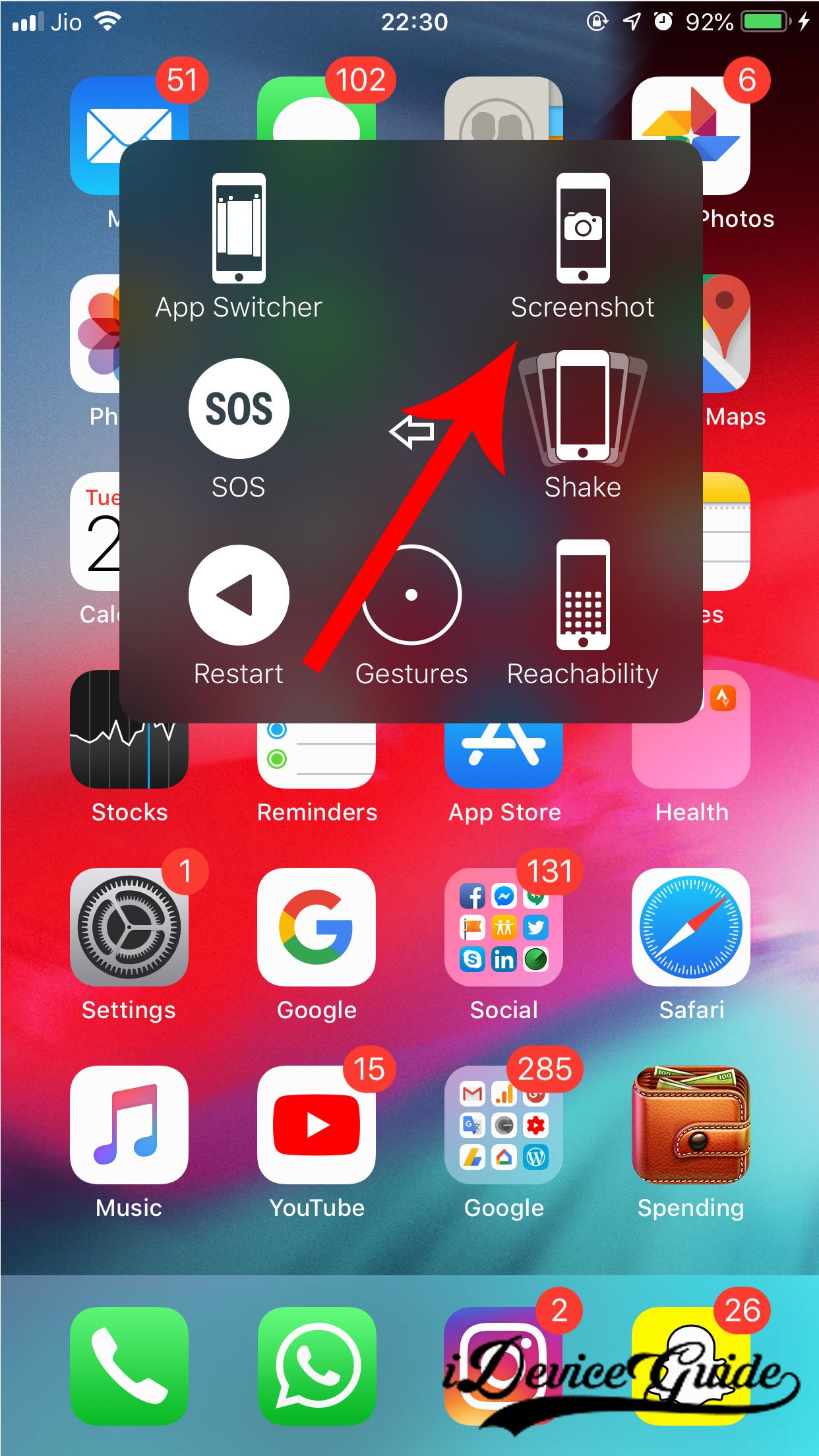
Taking a screenshot on iPhone 8 Plus can be difficult sometimes, especially when you have so many iPhones and iOS versions nowadays. Taking a screenshot or screen capture can be helpful in many situations like when you want to show a colleague or friend a new app or some information on your iPhone 8 Plus.
Lets Learn how to take a screenshot on iPhone 8 Plus using the 2 different methods. Follow the below steps one by one for taking a screenshot on your iPhone 8 Plus.
Read Also: How Do You Delete A Hidden App
Tip : Screenshot iPhone 8/8 Plus Using iPhone Buttons
Step 1: Go to the screen you want to capture on your iPhone.
Step 2: Quickly press and release both Sleep/Wake button and Home button on your iPhone 8/8 Plus to take a screenshot.
Step 3: Then you can see the preview of the screenshot on the lower left of the screen. If you want to edit the screenshot, tap on the preview and you can crop/markup the image or add texts/signature/magnifier to the image. Then click Done > Save to Photos to keep the screenshot on your iPhone or click the Share Button to share the screenshot via Message, Mail or other ways as you like. If you save the screenshot directly, swipe left across the preview and it will be saved on your iPhone automatically. If you want to check it later, go to > Albums > Screenshots on your iPhone.;
How To Screenshot On iPhone With Fingerprint Sensor
When you are using iPhone 11 or above, you can also use a fingerprint sensor to screenshot on your iPhone. It is more a straightforward method to save the photos to your Gallery within one tap.
Step 1When you locate the screen you want to take a snapshot, you can long press the volume button and simultaneously place your finger on the fingerprint sensor.
Step 2After that, you can release both buttons and the screenshot will be captured on your iPhone. It will be saved directly to your gallery, which you can view, share and edit the screenshot.
You May Like: Itunes Could Not Check For An Update To The Carrier Settings For Your iPhone
How To Transfer Screenshots From iPhone To Computer
Want a totally free iOS data transfer tool that can help you copy the screenshots on your iPhone to computer to other iDevices? If so, EaseUS;MobiMover Free;is a good choice for you. As long as your iPhone/iPad is in iOS 8 or later and your computer is running Windows 7 and later or OS X 10.7 and later, you can use MobiMover to copy the contents from your iPhone/iPad to computer to free up space on iPhone/iPad, transfer files from one iPhone/iPad to another to keep the data synced, export files from computer to enrich your iPhone/iPad contents as you like. The files you can transfer include photos, videos, audios, contacts, messages, notes and more, depending on the feature you’d like to use. Sounds great? Download MobiMover and try it yourself.
MobiMover can also be taken as a file manager and a video downloader, with which you can easily delete iPhone photos from PC or to your computer or iPhone/iPad.
Step 1. Connect your iPhone to your computer running Windows 7 and later or Mac OS X 10.7 and later. Launch EaseUS MobiMover, choose “Phone to PC” on the main screen and click the “Next” button to move on.;
Step 2. Select the “Pictures” category as you want to copy from your iPhone to your computer. It’s the right choice for you to transfer other supported file types together with photos from your iPhone to the computer to make a backup.;
EaseUS
How To Take A Screenshot On iPhone X iPhone Xs iPhone Xs Max iPhone Xr iPhone 11 iPhone 11 Pro iPhone 11 Pro Max iPhone 12 iPhone 12 Mini iPhone 12 Pro And iPhone 12 Pro Max
Because iPhones with Face ID don’t have a Home button, you have to use the Side button to take a screenshot instead.
Read Also: How To Connect iPhone To Samsung Smart Tv
How To Take A Screenshot On iPhone : The First Method
Yes, there are, in fact, more than one methods to take a screenshot on an iPhone 8. So, lets begin deciphering the first one.
This is what you need if you do not want to use your brain much. With time, this method will become an automatic feature on your hands, that is, if you take screenshots enough. The moment you feel that you need to capture the screen, your hands will do the job just fast enough.
The Method:
The screen first: Before you leap to taking a screenshot, you must know that you have to open the screen you want to take a screenshot of first. It is not the other way around, meaning you cannot first choose to take a screenshot and then open the desired screen.
So, first, open the photo, message, list, or whatever it is you want to take a screenshot of.
Press the buttons right: Now comes the tricky part. Apparently, you have to press the sleep/wake button along with the Home button of your iPhone 8. This is usually the part everyone struggles with.
Apparently, you have to press both the buttons together. If you press one earlier than the other than the button will only do its single function. So, let your coordination skills out and press both the buttons at the very same time.
It does not end here: So, you have finally taken your screenshot but it has not ended yet. Apparently, you will see a preview of your screenshot along with options to edit or crop it. You can add text or signature and then save the or share it directly over an app.
Taking Screenshot On iPhone 8 Using Assistive Touch
Alternatively, if pressing two buttons at the same time is not your preference, you can always use the assistive touch that comes in handy.
Assistive touch is a virtual white circle button floating over your screen.
This assistive touch has multiple different functions that could be used for replacing physical buttons or gestures, such as;going to the home screen, accessing the control center, adjusting the volume, taking a screenshot, and many more.
To activate it, go to; Settings;>General>Accessibility>Assistive Touch>Enable.
By default, taking a screenshot with assistive touch takes a little bit longer, you have to open the assistive touch>Device > More > Screenshot.
However, you can customize the button order and move the screenshot option to the Top Level Menu, meaning that you can access the screenshot option directly whenever you open the assistive touch.
Don’t Miss: Can I Use An iPhone With Metro Pcs
If You Don’t Want To Press Any Buttons
Some people find pressing two buttons at once a bit tricky. If this is the case for you, consider using AssistiveTouch.
AssistiveTouch is an iOS accessibility feature that gives you alternative ways to perform a lot of common tasks, avoiding the need to press buttons or perform swiping gestures.;
Here’s how to enable AssistiveTouch, and set it up to take screenshots.
1. Open the Settings app and then tap “Accessibility.”
2. Tap “Touch,” and then “AssistiveTouch,” and turn the feature on by tapping its switch at the top of the screen.
Now that AssistiveTouch is turned on, you need to choose a way to take screenshots.;
3. Select “Double-Tap” and then choose “Screenshot.” This makes it so whenever you double-tap the digital AssistiveTouch button, you’ll take a screenshot.
So now, to take a screenshot, just pull up whatever you want to take a picture of and double-tap the AssistiveTouch button. You’ll see the screenshot be captured, and you’ll find it in the Photos app.