Convert Pdf And Pictures To Text On iPhone
Get the scanner app here if not yet. Then follow below instructions to scan paper documents to text documents or convert images to text on iPhone.
Run the scanner app on iPhone, tap the Add button at the bottom right corner to open the capture screen. You can directly scan a document to iPhone. In this demo, we will show you how to convert an existing photo to text on iPhone instead. So tap the Picture icon from the bottom toolbar to select and import a photo, picture or any image file saved in your Camera Roll. Once an image file added to the scanner app, tap the Menu button at the top right corner, you will see a pop-up menu at the screen bottom like this.
Select Recognize Text to perform OCR, then this scanner app for iPhone will convert image to text or extract text from the image instantly. Once the converting completes, the text tab displays on your iPhone screen. Touch the Copy All button to copy the text extracted from the image, and paste it to anywhere you like, your note, email, text messages, conversations via a chat app, etc.
S App On iPhone Using Markup
Open Photos app on your iPhone and open photo from camera roll for additional text. Without any third-party app, we can add text to any picture. Follow the below steps,
Edit Picture on iPhone photos app
Open and Edit Photo using Markup on iPhone Photos app
Add Text on Photo on iPhone Photos app
Change Font Size and Style on Picture iPhone Photos app
Using Markup On Your iPhone Or iPad
On your iPhone, iPad, or iPodtouch, you can use Markup on Apples inbuilt apps to add text, signatures,sketches, shapes, and more to photos.
There are so many creativeoptions. In this guide, were focusing on adding text on devices with iOS 12and above.
So whether youre looking to use Markup in photos, Markup in Mail, or Markup in Messenger, our simple step-by-guides will explain.
You May Like: How To Pull Up Old Messages On iPhone
Using Markup Editor With The Messenger App
1. Launch the Messages appTo share a newly edited photo with someone via text or iMessage, tap on the Messages app icon
2. Select who you want to send your image toOpen an existing conversation thread or tap the pen on paper icon to start a new one.
3. Tap the Photos app iconTo select a photo, tap the Photos icon. Once youve found your image, tap it to select it.
4. Tap the photo in the messageOnce youve selected a photo, it will appear within a message. Tap this photo here, then tap Markup.
5. Tap the Plus button and select what youd like to addIn the bottom-right of the screen, tap the Plus button . This will give you a list of actions. Select Text.
6. Type your textSimply type what youd like to add.
7. CustomizeTo change your texts color, simply use the Color menu. To change the font face, size and/or text alignment, select the aA button .
8. Tap Save, then DoneOnce youre finished, select Save, then Done .
9. SendPress the blue up-arrow logo to send your creation.
How To Add Text To Multiple Photos At Once Using Visual Watermark
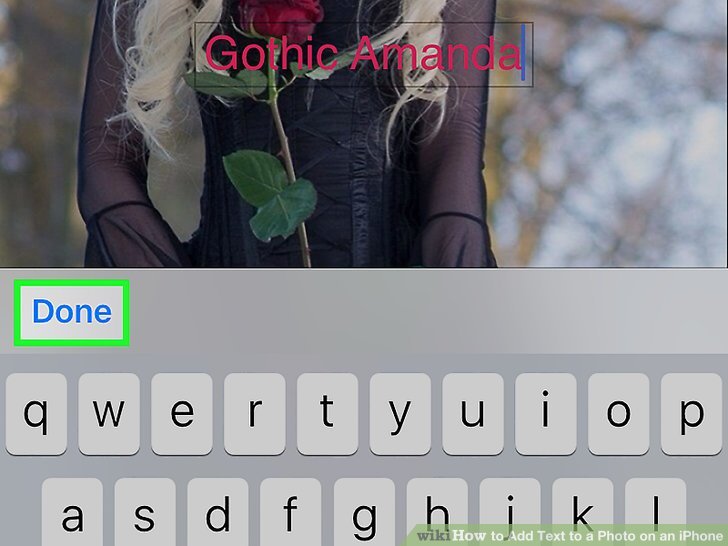
First things first, open your image in Visual Watermark by dragging it into the software or clicking on âSelect Imagesâ and choosing the photo to work with. In order to proceed, click on âNext Stepâ.
In the top part of the window click on âAdd Textâ to add a string of text into your image. You will see a word âSampleâ appear in the center of your photo. It means that the text is added and now you can modify it to your liking.
Naturally, youâd want to change the text. Go to the âTextâ bar, click inside the bar and delete the word âSampleâ. After that you can type in anything you want. You can change the position of the text by selecting and dragging it with your cursor or using the arrow keys.
Don’t Miss: Why Am I Receiving Text Messages Late iPhone
How To Add Captions To Photos On iPhone & iPad
The option to add captions is neatly hidden in the Photos app, so you may not find it right away. Make sure your device is running the latest version of iOS/iPadOS and simply follow the steps below to get started.
Thats all there is to using captions in the stock Photos app on your iPhone and iPad, pretty simple, right?
The captions you add to images in the Photos app will be synced across all your iPhones, iPads, and Macs, provided you have iCloud Photos turned on. To check if you have this enabled, just go to Settings -> Apple ID -> iCloud -> Photos and youll find the toggle for enabling/disabling iCloud Photos.
If theres a character limit for captions it is fairly long, as we tried adding some pretty long descriptive captions and it worked just fine. So, dont worry about keeping them as short as you can, but you probably dont want to write a dissertation as a caption either.
How To Add Text In Photos On iPhone
If you like to take photos using your iPhone, there would be some cases in which you may want to add some text to the pictures that you have taken. Fortunately, the iPhone already has the essential feature needed for you to add the text in your photos without the need to install any apps.;;
Adding text to your photos can be useful in a way that is entertainingas well as educating. Here are some of the reasons why people want to add textto their photos are as below:-
So, if you want to learn how to add text in the pictures in your iPhone, here are the steps:-
Step 1
Open your iPhone and go to Photos.
Step 2
Pick the picture you want to add the text and tap the Edit above
Step 3
Tap the three dot icon below
Step 4
A pop-up menu will be shown; tap Markup.
Step 5
In the Markup, tap the + button below
Step 6
A pop-up menu will be displayed, tap Text.
Step 7
Tap the aA button to edit the text to different fonts and sizes
Step 8
Tap the Text and tap Edit to type the text that you want to add
Step 9
Type the text you wish to use the keyboard
Step 10
Once you type the text, tap Done to confirm
You will then be able to see the edited version of that photo with the added text in your gallery. You can always revert the photos to the original by tapping the revert back button.
Also Check: How To Win At Pool On Imessage
Solution 3 Add Text To Photo Online
In addition to the Windows built-in tools, you also can add text to pictures online.
For instance, you can import your picture to AddText, then enter your text, select style as well as size of your text, and finally download it to your PC, or share it with your friends.
However, your will get a picture with watermark if you use this way to add text. At this time, if you want to add text to photo no watermark, you had better try other tools.
Microsoft Photos And Microsoft Paint For Windows
You can add text to photos on a Windows 10 PC using Microsoft Photos. If you have Windows 8 or Windows 7, you’ll need to use Microsoft Paint. In Windows 10:
Open the ;app and select an image.
In the upper-right portion of the screen, select Edit & Create >Edit with Paint 3D.
At the top of the screen, select Text.
Enter your desired text.
On the right panel, select the font, size, color, and other formatting features.
In the upper-left corner, select Menu.
Select Save or Save as.
Also Check: Free Ringtones On iPhone
How To Add Text To Photo On Android And iPhone Without Losing Quality
These days as smartphones have become an integral part of our life, so have the apps have become as well. We require various apps for various purposes, and especially photo capturing or photo editing apps are used by us on a regular basis. So, we always intend to find a better Android camera app like this tilt-shift camera app for capturing great photos as well as for editing them.
Also, we try to find out those apps that can make our photos more attractive and unique by adding text to photos, and if you are one of them looking for such apps then this article is for you. So, lets have a quick look at some of the add text to photo apps for Android and iPhone that are readily available in the app markets.
Whether you just want to add a comment to your photo, or even generate a meme, or just add animated text to GIF or also if you intend to create a picture that contains an inspirational quote. So, here are some best apps listed down below that will easily help you to make a perfect picture of your taste.
Canva Graphic Design Creator
Everyone knows Canva, and now it comes in an iOS app!
I personally have not used this app. I do feel the online Canva has quite a learning curve, and their terms and licenses are incredibly complicated. Suffice it to say, do not use any Canva creation for resale unless youre positive every element youve used includes commercial use rights.
That seems to preclude social media posts and other business promotion such as flyers, so depending on your needs, you may wish to check it out!
Canva says:
Canva makes design amazingly simple ! Create stunning designs for work, life, and playeven if youre not a design expert!
Whether you need an Instagram story, logo maker, or birthday invitationcreate all these graphic design needs and more on Canva. Available on your iPhone, iPad, and computer so you can jump back into your design anytime, anywhere.
Use Canva for Social Media:
- Instagram Story Editor, and Story highlights maker.
- Create Facebook Posts & Facebook Covers.
- Design Twitter banners & Youtube thumbnails.
- Make cards, evites, photo collages and even use Canva as a poster creator for any social media use.
Use Canva for these too:
- Create a logo, book cover, blog design for any project.
- For any event: birthday card maker, wedding invitation maker, evite creator.
- Simple and free image editing app.
- Design motivational quotes and humorous memes.
- Party invitation maker, school poster maker, video banner maker.
- For business: brochure, resume, presentation, promo poster maker.
Don’t Miss: Download Parler For iPhone
Solution 2 Add Text To Photos On Windows 10 With Paint 3d
Windows 10 users can add 3D text to pictures with Paint 3D. Follow the below steps to add text to photo free.
Step 1. Type Paint 3D into the search bar, and then click its icon once it appears in the search results.
Some users have reported that their Paint 3D wont open when they try to access it. If you happen to encounter this issue, you can find answers from this post Paint 3D Won’t Open On Windows 10, How To Fix This.
Step 2. Click the Menu icon and then select the Open option from the drop-down menu to import the photo into the software.
Step 3. Click on Text icon.
Step 4. Select the 3D text option and drag the text box across the area of the photo where you want to place the 3D text.
Step 5. Insert the text, adjust the size of the letters, pick a color, and align the text within the box.
Step 6. Finally, save your photo with 3D text.
Text On Photos & Quotes Maker
![[Tip] How to Name an iMessage Group Chat in iPhone/iPad ... [Tip] How to Name an iMessage Group Chat in iPhone/iPad ...](https://www.iphoneverse.com/wp-content/uploads/2021/09/tip-how-to-name-an-imessage-group-chat-in-iphoneipad.jpeg)
- Save
- The apps official description: Text on photos and videos is a brand new way to express yourself. Add real-time text and filters directly to your camera! In only a few seconds you can add captions, quotes or anything else you can think of to your camera and share quickly and easily with your friends. Add custom typography directly to your camera with very artistic fonts. Choose from a huge selection of powerful fonts that will make your photos awesome and engaging. Create beautiful photos with real-time filters. There are so many types of them: vintage, artistic and funny! With a single tap, you can transform a soulless pic into a work of art!
- What it does: Text On Photos & Quotes Maker is an app that has it all: custom tools, a huge font library, and a great UI. But it also stands out from other thanks to its companion Apple Watch and iMessage apps.
- How to get it:iOS
Also Check: How To Reset Carrier Settings iPhone
Over: Graphic Design Maker
This is a one-stop app for customizable photo and video templates. It helps you design beautiful images with text that stand out as impactful content. You can also add other graphic enhancements to make your content stand apart.
Its perfect for anyone looking to build their brand, create a unified aesthetic, or grow their social media. You will surely be inspired by the templates and fonts available in the extensive library.
Price: Free
Signing Off
These apps are sure to save a lot of your time and energy, all the while making a bomb Instagram feed for you. Give these apps a try and share your experience with me.
You might also like to read:
Over: Edit & Add Text To Photos
When I was creating a lot of Instagram graphics, Over was my preferred iOS design tool.
Over app comes with designed templates and;text overlays. A few are included in the free version, but youll get the best choices if you upgrade to Pro.
This is as easy as you can get. You dont even have to think of words!;There are also fonts included to use;your own text instead of a pre-made greeting.
Choose;an image to use as a background from your camera roll, or search Unsplash for free CC0 photos right in the app.
You can search Google for images right in the app, but beware anything you find may be subject to copyright .
There are loads of image editing options, text editing options, social media sizes pretty much everything you need.
- Create in an instant: Pick a template or start from scratch. Either way, its a breeze.
- Choose templates or fonts for social media posts, posters, ads, flyers, and more.
- Edit and perfect your photo or video to your hearts content.
- Customize it: Add text. Pick photos, videos, colors, fonts and graphics.
Its fairly pricey at $14.99 on a monthly subscription, or $99.99 per year for the Pro version, but if it replaces Photoshop plus a design app for you, it could be worth it.
Definitely faster and a lot more inspiring than staring at a blank canvas in Photoshop!
Also Check: Mirror iPhone To Samsung Tv
How To Add Text To A Photo On An iPhone
This article was co-authored by Luigi Oppido. Luigi Oppido is the Owner and Operator of Pleasure Point Computers in Santa Cruz, California. Luigi has over 25 years of experience in general computer repair, data recovery, virus removal, and upgrades. He is also the host of the Computer Man Show! broadcasted on KSQD covering central California for over two years.The wikiHow Tech Team also followed the article’s instructions and verified that they work. This article has been viewed 150,961 times.
This wikiHow teaches you how to use your iPhone’s Markup Editor to add text to a photo.
Phonto Text On Photos
Phonto is a simple app that allows you to add text to pictures. It also offers a lot of customization abilities!
- More than 400 fonts are available, and you can install other fonts.
- Text size, color, and gradient are changeable.
- Texts stroke, shadow, and background color can be changed.
- Text can be rotated, as well as placed on a curve or perspective.
- Text kerning and line spacing can be adjusted.
- Parts of text are erasable.
- Image theme is changeable.
Don’t Miss: How To Get Free Ringtones On iPhone 11
How To Add Text To Photo On iPhone Using Apps
An effective way to share your speechless emotions on the picture is set to text on photos, Change contrast of pictures and also a new one and most popular for these days is emojis. If you experience Facebook web post with new pictures. Same here you can also do on your iOS device. Stitch text on your any size picture by add text to photo on iPhone.
we are happy to help you, submit this Form, if your solution is not covered in this article.
To learn how to add text to photo in iPhone, iPad, or iPod touch running on the latest iOS. Not only simple text but you can set it on any writing style, colors, Weight, Watermark styles, and natural Handwriting text style .
- How do I put text onto a picture?
- How do I add a caption to a photo in iPhoto?
- Can you add text to the photo on the iPhone?
Page Contents