Part 2 How To Set A Song As A Ringtone On iPhone 12/12 Pro /12 Mini
To set a song as a ringtone on iPhone 12, you can rely on GarageBand app and you can get it in App Store. It helps you convert songs stored on iPhone into ringtones.
1. Open GarageBand > Choose any instrument thatâs available like Keyboard.
2. Tap the Project icon > Tap the Loop icon > On the Music section, tap Songs.
3. Long-press on the song that you want to set as a ringtone > Drop the files as the second track > Tap on this track and drag the ends to trim the audio. You can tap the Play to play it back.
4. Make sure the audio is under 40s and tap the Downward Arrow icon to save it to My Songs.
5. Find your project under Recents and long-press it > Tap > Choose Ringtone option.
6. Name the ringtone > Tap Export > When the export is successful, tap Use sound as... > Then you will give the choice to set the ringtone as default ringtone, text message, or for a specific contact. Or you can tap Done to add it to the list of ringtones.
7. Now you can go to Settings > Sounds & Haptics > Ringtones to have a check.
Six: Choose The Ringtone
You can now grab your iPhone and head to Settings > Sounds & Haptics > Ringtone, and choose your custom ringtone. Any custom ringtones youve added will appear at the top of the list here.
You can also assign that ringtone to a specific contact, so you know whos calling just by the sound.
To remove ringtones, reconnect your phone to iTunes and head back to the On My Device > Tones section. Right-click a tone and select Delete from Library to remove it from your device.
Creating Ringtones In Itunes
Also Check: How To Reset Carrier Settings iPhone
How To Set Any Song Or Music Track As iPhone Ringtone For Free
Posted by Ali Hassan Mahdi on Oct 21, 2017 in How To, iOS 11
One of the common frustrations that iOS users have is the difficulty of creating and using custom ringtones on your iPhone. iOS provides a large collection of default ringtones, but many of us prefer to use a custom ringtone. Perhaps youd like to set your favorite song as the ringtone or theres a funny audio clip which you want to use for your Messages tone.
Fortunately, it is possible to use custom ringtones on your iPhone or iPad. In this tutorial, well show you how to create custom ringtones using iTunes and transfer it to your iPhone in iOS 12 or lower. If you wish to download a ringtone, there are many sites out there, such as RingtonesHub which offers .m4r ringtones as well so you dont have to do the extra work of converting it.
How To Add Ringtones To iPhone X1/11/12 With Itunes
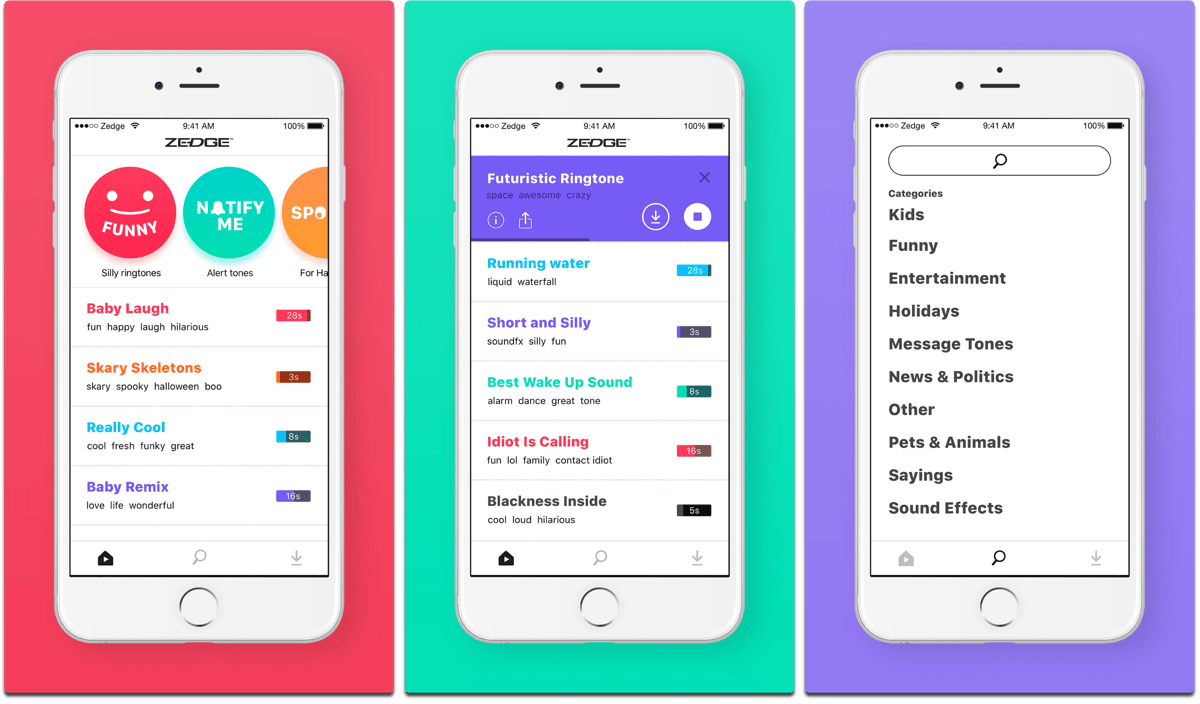
If you don’t want to install a third-party application to make iPhone ringtones, you can also use iTunes to create ringtones for iPhones. With iTunes, you can use the song you like to make a ringtone from, and then sync it to your iPhone X/11/12. Although it’s a little bit complex, you can make custom ringtones for your iPhone X/11/12 successfully as long as you follow the steps.
To put ringtones on iPhone X/11/12 using iTunes:
Step 1. Connect your iPhone X/11/12 to your computer and launch iTunes.
Step 2. If the song you want to make a ringtone from is not in your iTunes library. Go to “File” > “Add File to Library” to add the song to your iTunes library.
Step 3. Then click the “Device” button, go to “Summary,” and check the option “Manually manage music and videos.”
Step 4. Click the “Back” button and go to “Songs” > “Library.”.
Step 5. Right-click the target song and choose “Song Info.” In the new window, tap the “Options” tab.
Step 6. Check the “Start” and “Stop” options and set the starting/stopping point of the ringtone .
Step 7. Go back to iTunes library, select the original song, then tap “File” > “Convert” > “Create AAC Version.”;Afterward, the song clip will be loaded in iTunes.
Step 8. Right-click on the cut song;and choose “Show in Windows Explorer”;.;
Step 9. Copy and paste the song to your desktop and change the extension from .m4a to .m4r. Confirm your change.
You May Like: How To Move Pics From iPhone To Pc
Set Your Local Music As iPhone 11 Ringtone Or Alarm Sound
If you have local audio files like .mp3 or .aac stored on your Windows PC, now lets do it by using PanFone Ringtone Maker. Just check out the tutorial on how to set your favorite music as ringtone or alarm sound for iPhone 11/11 Pro/11 Pro Max.
PanFone Mobile Manager
PanFone Mobile Manager is a reliable phone data management tool that enables you to manage, transfer and back up data like videos, SMS, music, photos, contacts, audios, and more.
- Easily transfer music, photos, videos contacts and more between iOS/Android devices and computer.
- Back up all the important mobile phone data on PC avoiding loss of data.
- Restore the backup to your mobile phone with one click.
- Handy Toolkit: 1-Click Backup, 1-Click Recovery, HEIC to JPG Converter, Photos Compression, Ringtone Maker, etc.
Step 1: Launch PanFone Ringtone Maker on Computer
Step 2: Connect iPhone 11 to PanFone
Plug your iPhone 11/11 Pro/11 Pro Max to computer via USB cable.
Step 3: Select A Favorite Song from Computer or iPhone for Making New Ringtone
Once your iPhone detected by PanFone successfully, click on “Toolkit” tab on the top menu bar and then select “Ringtone Maker.
Select from computer: To turn a song on local folder into a customized ringtone, click thisoption to find the song and click “Open” to load.
Select from device: If the needed song is on your iPhone, tap on this option to launch a popup. This pop-up will list all songs on your iOS device. Click “Select” option to load.
Step 4: Start Making Ringtone
How To Set A Ringtone On An iPhone 11
You can customize many of the sounds that you hear on your iPhone, including the sound that plays when you receive a new call. Use these steps to set a ringtone on an iPhone 11.
Our article continues below with additional information, including pictures for each of these steps.
The iPhone is an incredibly popular smartphone, and its likely that you know people in your family or at work that have one.
This popularity means that you may often hear a ringtone coming from someone elses phone that is the same sound as the one you are using.
Whether you find this to be confusing, or you simply want to use a ringtone thats a little less common, then you might be looking for a way to change your iPhones ringtone.
Our guide below will show you how to set a ringtone on an iPhone 11 so that you can use one of the many tones that are available.
You May Like: What Year Is iPhone Se
How To Do Ringtones Transfer To New iPhone With Onedrive
We introduced 2 ways to share ringtones between iPhones using physical connection just now. Now, is there any way to copy them wirelessly? Can I AirDrop ringtones to iPhone? Here, one thing we need to be clear that iPhone doesn’t support sharing ringtones via AirDrop.
Yet some cloud space storage like OneDrive, can fulfill this. In order to ensure the smooth procedure, it is better to have your two iPhones connected to a stable WiFi network.
How can I send a ringtone from my iPhone 11/XR/XS/X to other’s with OneDrive.
1. Download and install OneDrive on both the iDevices from App Store. Then run the app on old iPhone and sign in the credential.
2. Click + to locate and choose the ringtones you’d like to move. Next, tap Upload to copy the selected items to the Drive.
3. Open OneDrive on the destination iPhone, and log in with the same authentication.
4. Find the stuff you’ve just uploaded to OneDrive. Then choose what you want to download them to the target iPhone.
More Related:
Here’s How You Can Take Any Portion Of A Song And Make It A Ringtone For Your iPhone For Free This Detailed Step
ByJim Martin, Editor| 07 Sep 2021
Can’t find a ringtone of your favourite song? Don’t want to pay for ringtones? You’re in the right place. Here you’ll learn how to make a ringtone from the precise part of a song you love in a only couple of minutes – maybe less.
Below you’ll find a detailed step-by-step guide that covers everything you need to know to successfully turn any audio file into a ringtone.
The process is totally free, but it does require you to use iTunes on a Mac or in Windows 10. Sorry. There’s nothing we can do about that part.
Unfortunately, there isn’t an alterative: you can’t use an app on your iPhone. Apple doesn’t allow apps to write ringtones into the special folder where they must live, so ignore those apps which say they can make ringtones. In truth, they can’t.
So, to turn that catchy riff into your new ringtone, read on.
1. Prepare your song
- Best Prices Today:
Before you start, the song you want to use must be in your iTunes library on your computer. It cannot be from Apple Music, as you cannot convert Apple Music tracks to AAC.
So if you don’t have something suitable in your iTunes library, you will need to import at least one MP3 or AAC file into iTunes.
The file doesn’t have to be a song. You could use the Voice Memos app on your iPhone to record real-world sounds or people’s voices to turn into ringtones.
Just make sure you have the latest version , then launch iTunes by double-clicking its shortcut or by finding it in the Start menu.
Don’t Miss: How Do You Turn Off iPhone 10
Buy Ringtones For iPhone X/11/12 In Itunes Store
With the first three ways, you can download or create ringtones on your computer. If you want to add ringtones to your iPhone X/11/12 more conveniently, you can buy the ringtones you like from the iTunes Store and then download them to your device. With this tip, you can put ringtones on your iPhone directly without the help of a computer or any third-party software.
To download ringtones on iPhone X/11/12:
Step 1. Go to the iTunes Store on your iPhone X.
Step 2. Tap “More” > “Tones.”
Step 3. Find the ringtone you like and tap the price to buy it. Then the ringtone will be downloaded to your iPhone, and you can go to “Settings” > “Sounds” to access the item.
Step 4. Choose to set it as your default ringtone, default text one, or set it later.
How To Get Free Ringtones For iPhone X/11/12
There are many websites that provide free iPhone ringtones;to download from. Thanks to these sites, you are able to download;free iPhone;ringtones to your computer and then transfer downloaded ringtones to iPhone X/11/12. With the transfer feature of EaseUS MobiMover, you can set the transferred tones as your ringtone directly on your iPhone, without extra operations.
There are three sites you can get free ringtones for your iPhone X/11/12 from:
- https://cellbeat.com/
- https://www.melofania.club/
- https://www.mobile9.com/
Here I’d like to show you how to download free ringtones for your iPhone X/11/12 from the first site:
Step 1. Visit https://cellbeat.com/ with a browser on your computer.
Step 2.;Choose a ringtone you’re interested in, then click “Play it.” At the detail page of this ringtone, click to play this ringtone to listen to it.;
Step 3. If you like this ringtone,;scroll down the page and you will see the download options here.; Choose “iPhone M4R”;and choose a path on your computer to save the downloaded ringtone.;Wait for the ringtone to be downloaded to your PC.
Afterward, you can transfer the free ringtones to your iPhone X/11/12 with the help of the ;iPhone data transfer software – EaseUS MobiMover. This tool supports the data transfer between an iPhone/iPad/iPod and Windows/Mac;or between two iOS devices. Thus, you can add ringtones to your iPhone from a computer easily with EaseUS MobiMover.;
You can select and add multiple ringtones at one time.;
Recommended Reading: Can I Screen Mirror iPhone To Samsung Tv
Ringtones Maker The Ring App
This one is an entirely free ringtone making app for your iPhone that doesnt need to connect to a computer. Its optimized to be just 10 MB, making it a quick download that doesnt take up too much space on your device.
Further, it only takes a few seconds to make your custom ringtone with the latest creation methods. It also supports selecting a video and automatically extracting the audio track to make a ringtone. Pretty nifty!
Price: Free
How To Get Free Ringtones In Zedge

This article was written by Nicole Levine, MFA. Nicole Levine is a Technology Writer and Editor for wikiHow. She has more than 20 years of experience creating technical documentation and leading support teams at major web hosting and software companies. Nicole also holds an MFA in Creative Writing from Portland State University and teaches composition, fiction-writing, and zine-making at various institutions.The wikiHow Tech Team also followed the article’s instructions and verified that they work. This article has been viewed 219,098 times.
This wikiHow teaches you how to download free ringtones from Zedge on your Android or iPhone. If you’re using an Android, it’s super easyyou can just use the Zedge app, which is available in the Play Store. If you’re using an iPhone, things get a bit trickyyou’ll need to use Zedge’s website, and either the GarageBand app on your iPhone OR iTunes/Apple Music on your computer to get the ringtone into the proper iPhone format.
You May Like: What Is Sound Check On iPhone
Part 1 Top 5 Legal Websites To Download Free Ringtones For iPhone
There are a number of sites to get free iPhone ringtones aside from iTunes. Here are 5 legal websites highly recommended for free downloading ringtones for iPhone 12, iPhone 12 mini, iPhone 12 Pro, iPhone 12 Pro MaxiPhone 11, iPhone 11 Pro, iPhone 11 Pro Max, XS, XR, X/8/7/6 safely and freely. But most of the websites might require you to create an account and log in before you start downloading the ringtones. If you dont like it, you can customize ringtone for iPhone by using your own favorite music.
Create Custom Ringtone Using Itunes
â If the song you want to set as a ringtone is not in the library, you can click File > Choose Add Folder to Library > Browse your computer and select the song you want to set as a ringtone to iTunes library.
â Go to Songs or Recently Added to find the song youâd like to use. Right-click the song and choose Song Info.
â In the new window, choose Options. Choose up to a 30-second period in the song you want to use as a ringtone by setting the Start and Stop time. Click OK to confirm.
â Select the original song, then click File > Convert > Create AAC Version. Then you will see the reduced version of the song.
â Right-click the reduced version and choose Show in Windows Explorer. Copy and paste it to desktop and change the extension from .m4a to.m4r.
â Since you no longer need the short version of the song, you can go back to the iTunes library and delete the shortened version. Right-click it and choose Delete from Library > Delete Song > Move to Recycle Bin to make it.
Don’t Miss: How To Access Blocked Numbers On iPhone
Part 2: How To Add Ringtone To iPhone Without Itunes Via Ios Transfer
How can I add all ringtones from a computer to my iPhone without iTunes? Well, this is a piece of cake for iOS Transfer. It’s able to move music files between PC/Mac and iOS devices without any hassle. You can set any songs from an iDevice or a computer as ringtones. Besides, it is an easy-to-use iOS manager. For instance, it helps you delete unwanted iTunes backups on your computer easily.
Key Features of iOS Transfer:
- Transfer ringtones and other more data from computer to your iPhone without iTunes.
- Transfer everything between two iOS devices, copy data from iPhone to computer/iTunes, and sync data from computer to iPhone.
- Sync photos, music, playlist and more from iPhone/iPad/iPod to iTunes directly.
- Copy contacts, photos, calendar and more data from iPhone to PC and Mac.
- Work well with various iOS devices, such as iPhone 12, iPhone 11/11 Pro/11 Pro Max, iPhone X/XR/XS/XS Max, iPhone 8/8 Plus, iPhone 7/7 Plus, iPhone 6/6S/6 Plus, iPod, iPad, etc.
- It never tracks its users’ privacy.
How to get ringtones on iPhone without iTunes via iOS Transfer?
Step 1. Run iOS Transfer and connect iPhone to computer
Install the downloaded program on your computer before launching it. Connect your iPhone to this computer and follow the on-screen prompts to have your device recognized by the software. Then, you’ll see the main window like below.
Step 2. Choose your desired ringtone files
Step 3. Add ringtone to iPhone without iTunes