How To Disable Parental Controls
Thanks to these features, mSpy can boast a complete offer when it comes to parental controls and mobile spy software. For example, you can also set up a group of mSpy devices, so if one device is hacked, others can be alerted as well.
As far as its design and the app itself go, it could be the coolest spy app weve seen to date. It sports a clean layout that lets you switch between different types of data that can be used to detect when a device is compromised, how to disable tracker on iphone 6.
Theres a number of different options for what data are sent, such as the IP address, user name, phone number, and a list of all the devices on the network.
If you want to use it for monitoring when a users device is connected to a wireless network, mSpy can send a list of all network names and their IP addresses, as well as the user name and the devices on the account, how to disable parental controls on iphone.
If you want to monitor when a device is logged out, you can scan the devices logs and show whether any passwords are being used. Theres a number of different options for what data are sent, such as the IP address, user name, phone number, and a list of all the devices on the network, how to disable internet on iphone 4.
If you use the app to monitor the users web browsing history, the app will send it back to your server, parental how controls to disable. You can also check to see whether a specific URL is being visited, and the number of seconds the URL was visited.
Solution : Use Itunes To Reset Restrictions
For this solution, you will have to use your computer. If you are a Mac user, then iTunes will be installed already. But if you are a Windows user, we will advise you to get the latest version of iTunes because you will need iTunes to follow the steps mentioned below. Make sure to download iTunes from the original source to avoid downloading bugs and viruses in your system. Once done, follow this step-by-step guide:
Step 1: Go to your iPhone and turn off the Find my iPhone feature. This has to be disabled.
Step 2: Now, take out the USB cable that has come with your iPhone and use it to connect your iPhone to the computer. Make sure you have the latest version of iTunes.
Step 3: Go to iTunes and then click on the Summary tab. You will see the restore iPhone option.
Step 4: Click on the restore iPhone option and when asked, click on the restore option once again.
Step 5: You will see a pop-up window that asks you to agree or decline. You need to hit the Agree option.
Step 6: iTunes will download the latest iOS. After that, it will restore your device.
Once all the steps are completed, you will see that the restrictions passcode has been removed, and you can access your device seamlessly.
Turn Off Web Content Restrictions
Once enabled, you can restrict others from accessing specific websites or unapproved ones. If you want your devices to access more websites, you can do so by going to Settings > Screen Time > Content & Privacy Restrictions.
Here, tap on the Content Restrictions option.
On the next screen, scroll down and select the Web Content option.
Inside the Web Content screen. Choose the option that best suits your preferences. You can choose the option thats right for you depending on whether you want to give your device access to all websites or add access to more websites than the ones that were previously approved.
Unrestricted Access: Selecting this will allow you unrestricted access to all websites.
Limit Adult Websites: You can use this setting to allow your devices access to all websites except for the ones that show adult content. You can add websites under Always Allow to approve them and Never Allow to restrict them.
Allows Websites Only: If you want to allow access to more websites instead of all, you can select this option and then add websites under Always Allow to approve them and Never Allow to restrict them.
You May Like: How To Recover Deleted Messages On iPhone
How To Turn Off Or Remove Restrictions Passcode On iPhone
Its quite common that you forgot the Restrictions passcode due to it is separated to the iPhone lock screen password. So how to turn off or remove the Restrictions passcode if you cant remember it? Here we strongly recommend an easy-to-use Restrictions passcode removing tool, iPhone Unlocker for you to erase the Screen Time password with ease.
- Remove any passcode including Screen Time passcode on iPhone, iPad and iPod.
- Recover or unlock restrictions password when you forget the Screen Time passcode.
- Safely recover or turn off Restrictions/Screen Time passcode without any iOS data loss.
- Support multiple iOS devices like iPhone/iPad/iPod and iOS versions like iOS 15/14/13/12/11.
Now you can back to the Screen Time feature on your iPhone to set a new passcode and custom various settings.
Use Itunes To Disable iPhone Restrictions Without Passcode
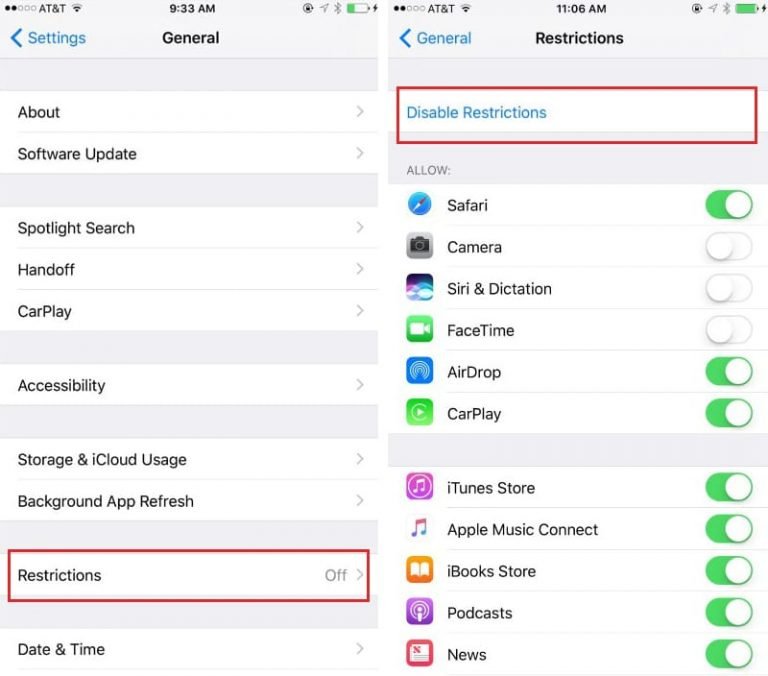
If you had already synced your device with iTunes before, you can easily turn off the Restriction using the Apple tool. It will restore your iPhone and disable all the settings. You need to follow the steps below:
Step 1: Connect your iOS device to the computer you had synced with and launch iTunes.Step 2: Allow iTunes some time for it to sync the device and create a backup.Step 3: After the backup is created, tap Restore and confirm it.
Step 4: Just follow the onscreen steps to complete it. When itâs done, you need to set up your device again.
Limits of This Method:
- The iTunes you use must be the one you have synced with your device before. If it asks you to enter passcode, you need to change to another synced computer.
- Everything on your device will be permanently removed. Youâll lose all your data.
You May Like: iPhone 12 Mini Price Metropcs
S To Find Back Restrictions Passcode On iPhone Without Data Loss:
Step 1: Click the above trial buttons to download and install iMyFone LockWiper on your computer. Launch LockWiper and select the mode called “Unlock Screen Time Passcode“.
Step 2: Connect your iPhone to computer and click “Start to Unlock“. It will start to connect your iPhone and then recover the passcode.
When it’s done, it will show you the Restrictions passcode set on your iPhone.
Note: If your iPhone is running on iOS 12 or later, LockWiper will start removing the Restrictions passcode from iPhone when you click “Start to Unlock”.
Turn Off Restrictions For App Tracking
Apple lets you deny app tracking requests automatically by default when theyre installed. You can, however, give these apps the ability to send you requests so that they can track your activity across other apps and websites.
Note: Wed suggest you keep this setting disabled for the sake of your datas security and privacy.
If you still want to allow this feature, open the Settings app and go to Privacy.
Inside the Privacy screen, tap on the Tracking option.
On the next screen, toggle ON the Allow Apps to request to track feature to limit the tracking restrictions.
Don’t Miss: Why Won T My iPhone Connect To My Samsung Tv
Reason #3 Prevent Overspending
Internet-connected devices can be used to make purchases online or in apps. If your child connects your credit card or their own bank card, they could unknowingly spend too much money. Without realizing it, your young child could make hundreds of dollars in purchases.
In fact, just recently the news was buzzing about a 6-year-old girl who bought nearly $400 worth of toys from her mothers Amazon account. Dont be the next parent with outrageous charges from your childs spending habits. Prevent them from making purchases online instead.
How To Restrict Facetime In Ios 12
Since iOS 12 has a new Screen Time feature that lets you monitor and curb usage, so restrictions have moved into that section in iOS 12.
Set a four-digit restrictions passcode. Re-enter it to confirm.
Tap the switch next to FaceTime to disable the app.
You now won’t be able to see FaceTime on your Home screen. You’ll have to follow the above steps and allow FaceTime again for it to work.
Added a section on how to restrict FaceTime in iOS 12, since Restrictions have moved under Screen Time in Settings.
Don’t Miss: iPhone 64gb Enough
Disable Restrictions In Ios 11 And Earlier
If your iPhone happens to run iOS 11 or earlier versions of iOS, this section has the steps on how to disable restricted mode on iPhone for your iOS version. Make sure you follow each step carefully and you will have disabled the feature on your device.
Step 1. Open the Settings app from the springboard of your iPhone.
Step 2. When the Settings app opens, find and tap on the option that says General followed by Restrictions.
Step 3. When the Restrictions menu opens, enter in your passcode to authenticate yourself. Then, tap on the option that says Disable Restrictions to disable the feature on your iPhone.
You will be asked to enter in your passcode once again to confirm your action. Once that is done, the Restrictions feature should be disabled, and you will be able to access all the apps on your iPhone.
What Do I Do If I Forgot My Restrictions Passcode
From ATM pins to WhatsApp security codes, it is relatively easy to mistake one for the other or forget them. If you are unable to remember your restrictions passcode, then you wont have access to certain apps.
What do you do in this case? The first step is to try hard to remember the passcode. You can also check other locations to retrieve the passcode such as your Security Key. If someone else set the password, then you may need to reach out to them.
However, if none of the options works, then you can try using the steps below to bypass the restrictions.
Recommended Reading: Not Receiving Group Messages On iPhone
Turn Off App Store Purchase Restrictions
If you have a bunch of secondary devices that you or others in your family use and you previously restricted any of those devices to purchase an app/game from the App Store or items from iTunes, then you can disable those restrictions by first opening the Settings app and going to Screen Time.
On the next screen, scroll down and select the Content & Privacy Restrictions option.
You might be asked to enter a Screen Time passcode if you had set one prior to this.
Now, tap on the iTunes & App Store Purchases option.
If you want to allow others to make purchases on their devices, tap on In-app Purchases and select the Allow option.
If you havent allowed such functionality for Installing App and Deleting Apps on other devices, you can also select either of these features and choose Allow to turn off the restrictions you might have set before.
Note: Wed advise you to keep the Require Password section to be set as Always Require to make sure apps arent installed automatically and purchases arent made quickly.
How To Remove Restrictions On iPhone Without Restrictions Passcode
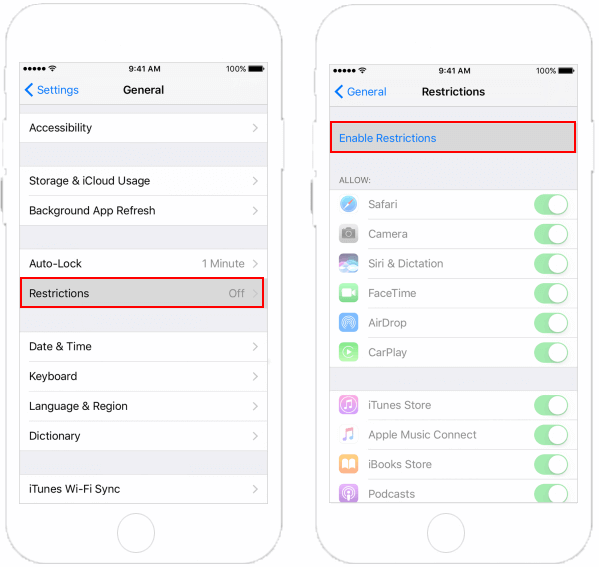
As you can notice, the methods described above ask you to input your passcode before you can turn the feature off. What if you do not recall the passcode and you wish to disable Restrictions on your iPhone? Well, the answer is a third-party software. Tenorshare 4uKey, a software that makes it possible for you to get rid of the Restrictions on your iPhone without entering the passcode. It has a feature called Screen Time passcode removal that allows you to remove the passcode from the Screen Time feature on your iPhone.
Once you have removed the passcode using the software, you can follow the steps in the above methods to disable the feature on your iPhone.
-
Plug-in your iPhone to your computer and tap on “Trust” when your iPhone prompts. If Find My iPhone is enabled on your iPhone, turn it off using the instructions in the following image.
-
The software will display the model of your iPhone. Click on “Start Remove” to start the passcode removal process.
-
Wait while the software removes the passcode from your iPhone. It should not take too long to do that, though. Once the passcode is removed from your iPhone, click on the button that says “Done”.
Video Guide:
After removing the passcode, you can can to setting and follow steps in the part 1 to take Restrictions off iPhone. Of course, you can set restrictions on iPhone anytime you need.
Read Also: How To Upload Music To Soundcloud From iPhone
How To Use Restrictions And Parental Controls On iPhone iPad
How to find Restriction function on iPhone? Go to Settings > > Screen Time, then Turn On Screen Time, or Tap Content & Privacy Restrictions.
Then enter a 4/ 6-digit passcode to enable Restrictions function.
Tip:enter the current Restrictions passcode
If you forget your Restrictions passcode, how to reset restrictions without the passcode? How to reset restriction password if you forget restriction passcode? Don’t worry, this article will shares two effective ways to unlock Restrictions on iPhone with/ without iTunes.
Reason # 1 Protect Your Child From Identity Theft
Identity theft is a known peril of the internet. Your child may accidentally input sensitive information online and before you know it, your family is targetted for identity theft. Children are especially susceptible to identity theft. Why? Because no one is checking.
With your own identity, your bank might alert you to suspicious activity that might point to identity theft. When you file your taxes, you might be alerted to similar activity. Likewise, many adults have services specifically to alert them to identity theft activity. Children often dont have those fail-safes to alert them or their families to danger.
You May Like: How To Hit The Ball In Pool On Imessage
Turn Off Privacy Restrictions
iOS let you modify access to some privacy settings that some apps may access or request. These limitations include the ability to access location, contacts, calendars, photos, microphone, and other elements of your iPhone. If you had enabled any of these restrictions in the past, you can turn these off by going to Settings > Screen Time > Content & Privacy Restrictions.
On the next screen, scroll down to the Privacy section and configure these restrictions individually.
Location Services: Choose Allow Changes to let any new apps and websites use your location. Contacts: Choose Allow Changes to let apps access your Contacts info.Calendars: Choose Allow Changes to give apps access to your Calendar.Reminders: Choose Allow Changes to give apps your Reminders information. : Choose Allow Changes to let apps access your photos and additionally set whats visible to each of the apps. : Choose Allow to allow location sharing from Messages and Find My Friends. Bluetooth sharing: Choose Allow Changes to let devices and apps share data through Bluetooth.Microphone: Choose Allow Changes to allow apps to request access to your microphone. Speech Recognition: Choose Allow Changes and let apps access Speech Recognition or Dictation on your iPhone. Advertising: Choose Allow to allow changes to be made to your advertising settings. Media & Apple Music: Choose Allow Changes to let apps access your photos, videos, or music library.
Turn Off Notification Restrictions
If you previously limited notifications from an app on your iPhone, you can take off those restrictions by opening the Settings app and then selecting the Notifications option on the screen.
On this screen, select an app you want to remove notification restrictions from under the Notification Style section.
When the Apps notification settings appear, toggle ON the Allow Notifications option at the top to allow all notifications.
Additionally, you can enable different notification styles for the selected app by enabling Lock Screen, Notification Centre, and Banners under Alerts.
You can modify other apps by repeating the same steps as the ones mentioned above. This is how you can remove restrictions for app notifications on iOS.
Thats all we have on disabling restrictions on your iPhone.
RELATED
Also Check: iPhone Music Sound Check
Remove Screen Time Restrictions Password On iPhone iPad
Another way to remove Screen Time password on iPhone is using iPhone Eraser.
iPhone Eraser can help you remove the iPhone restrictions. It has the capability to remove all settings including the restrictions from your iPhone or iPad.
With the regular ways above, you can handily turn off restrictions on iPhone. But in that case, you are asked to input the restrictions password. What if you forget the passcode? How to disable restricted mode without passcode?
Here we strongly recommend the professional iPhone Eraser to help you remove the iPhone restrictions. It has the capability to remove all settings including the restrictions from your iPhone or iPad.
- Remove restricted mode on iPhone.
- Clear all data and settings from your iOS devices permanently and thoroughly.
- Eraser various data from multiple iOS devices simultaneously.
- Securely erase all your data without no recovery possibility.
- Offer three erasing levels available for you to choose from.
- Work well with all iOS devices including the latest iPhone 12 Pro , 12 mini and 12.
Step 1
Double click the download button above to quickly install and run this iPhone Eraser on your computer. Connect your iPhone or iPad to it via a USB cable. It will automatically detect and recognize your iOS device.
Note: If your iPhone cant be detected at the first time, you can click the “Device connected, but cannot be detected” option to get a solution for the connection.
Step 2Step 3