Work From Home Best Ways To Share Your Screen While Working Teaching And Learning Remotely
A lot of us are working from home, attending remote meetings and signing on to class virtually. We compiled all of our best tips to getting work done while at home in our Ultimate Tech Guide to Remote Collaboration. Its chock full of tips to be productive and use technology in creative ways while working remote.
If you need to share your iPhone or iPad screen to your remote meeting, virtual class or anywhere else online, check out the following articles. We walk through step-by-step instructions to present and share your devices to everyone on the virtual call:
Cisco Webex: Show everyone whats on your iPhone and iPad screen using Webex
Cant Connect iPhone To Sony Bravia Smart Tv Using Airplay
In case you are experiencing difficulty connecting your iPhone to Sony savvy television utilizing airplay and confronting issues when reflecting or screen projecting or some other, then, at that point, you want to turn on and Turn off keen television to connect your iPhone to Sony Bravia shrewd television or some other apple gadgets.
How To Turn Off Airplay On A Mac
From the top menu bar on your Mac desktop, select the Mirroring icon indicated by a rectangle with a triangle at the bottom. In the Mirroring menu that opens, select Turn Mirroring Off.
If you don’t see the Mirroring icon, select the Apple icon from the menu bar, followed by System Preferences > Displays. In the lower left corner. Check the Show mirroring options in the menu bar when available checkbox.
Read Also: How To Get Old Messages Back On iPhone
Part : Mirroring iPhone To Pc Via Bluetooth
Besides using an HDMI cable or a Wi-Fi connection, there is another way of connecting your iPhone to the PC. You can mirror your iPhone smoothly to your PC by using the Bluetooth connection. The downside of this method is that it lets you mirror 1Mbps-2Mbps of data from the iPhone to the PC.
So, how to mirror iPhone to PC using Bluetooth? Well, to connect your iPhone to the PC, you need to go through some simple steps that we have explained below:
Step 1: Go to the settings from the iPhone’s home screen.
Step 2: Turn on the âPersonal Hotspotâ to start the Bluetooth connection.
Step 3: Then, turn on the Bluetooth in your iPhone by going to the setting menu.
Step 4: As for your PC, go to the âSettingâ menu and make sure the Bluetooth toggle is on.
Step 5: Next, you need to pair your iPhone with your PC. First, choose option âAdd Bluetooth or other deviceâ. This will enable the scan process, and your PC will start detecting your iPhone.
Step 6: Once the process is finished, you need to connect your PC to the internet using the Bluetooth tethered iPhone. Look for âNetwork Connectionsâ for âChange adaptorâ options.
Step 7: Go to the âBluetooth Network Connectionâ . With a secure connection, you are free to start mirroring iPhone to the PC.
How Do I Stop My iPhone From Mirroring On My Apple Watch
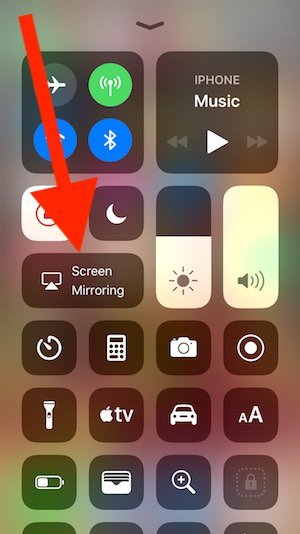
Read Also: How To Play Pool With Imessage
How To Stop Your iPhone Screen From Turning Off
Benj Edwards is an Associate Editor for How-To Geek. For over 15 years, he has written about technology and tech history for sites such as The Atlantic, Fast Company, PCMag, PCWorld, Macworld, Ars Technica, and Wired. In 2005, he created Vintage Computing and Gaming, a blog devoted to tech history. He also created The Culture of Tech podcast and regularly contributes to the Retronauts retrogaming podcast. Read more…
Does your iPhone screen keep going dark or turning off while reading something, checking a shopping list, or any other time you dont want it to? Theres an easy way to fix that in Settings. Heres how.
The reason your iPhone keeps dimming and turning off is because of a feature called Auto-Lock, which automatically puts the iPhone into a sleep/lock mode after a certain period of time. Two-thirds of the way through the set period, the screen dims to half brightness. To fix it, we need to turn Auto-Lock off.
First, open the Settings app by tapping the gear icon.
In Settings, tap Display & Brightness.
In Display & Brightness settings, scroll down and tap Auto-Lock.
In Auto-Lock, you will see a list of time options. These determine the length of time your iPhones screen will stay lit before turning off and going into Lock mode.
Here, were going to turn it off entirely, so select Never.
After that, exit Settings. Whenever you wake your iPhone, its screen will stay lit and will not go into Lock mode until you push the power button.
How To Turn Off Or Disable Screen Mirroring
Here we’ll see a tutorial on disabling the Screen mirroring on both the platform.
How to turn off screen mirroring on iPhone or iPad?
There are multiple ways to turn off screen mirroring. But here we’re showing a most simple and convenient method to mirror your screen.
This method works for newer versions of iPhones like iPhone 13, 12, 11, X, XR, 8, 8 Plus, etc.
The first is through iOS Settings and the second one is through the Access control center.
First, we’ll see the settings method, Before getting started with the tutorial, make sure that your iPhone/iPad is connected with the same wifi where your other device is connected.
1. Open your iPhone/iPad settings app.
2. Select General option. Select AirPlay orAirPlay & Handoff.
3. Check that Automatically AirPlay to TVs options is set asAutomatic or Ask. If not, then uncheck the Never option.
4. Now swipe on your iPhone’s screen to open the Access control center screen. There you will find the Screen Mirroring option.
5. Select that and Under Screen Mirroring, select the Device model name.
6. You’ve successfully disabled screen mirroring on your iPhone/iPad.
How to turn off screen mirroring on android devices?
Disabling Screen mirroring onandroid devices like Samsung, LG, Motorola, Google is a bit different as iOS uses AirPlay to mirror the screen of iPhone or iPad’s display.
Android devices use a screen mirroring feature called casting. You can cast anything from your Android device to your TV.
Don’t Miss: How To Use Favorites On iPhone
How To Screen Mirror iPhone
This article was written by Nicole Levine, MFA. Nicole Levine is a Technology Writer and Editor for wikiHow. She has more than 20 years of experience creating technical documentation and leading support teams at major web hosting and software companies. Nicole also holds an MFA in Creative Writing from Portland State University and teaches composition, fiction-writing, and zine-making at various institutions. This article has been viewed 17,843 times.
This wikiHow teaches you how to mirror your iPhone’s screen to your Mac, Apple TV, or other AirPlay 2-enabled Smart TV. You’ll need a Lightning cable to mirror to your Mac, but you can mirror to a TV wirelessly as long as both devices are connected to the same network.
How To Turn On Screen Mirroring On Android Device
Android devices have a common feature named Screencast or Casting, but Android devices come with a distinct feature that may depend on the brand youre using. These steps guide the android users for casting their display follow the given steps below to understand disable screen casting Android.
ScreenCast / Smart View
Most Android phone presents you with Smart View or Screencast feature, you can access these by link panel from the home screen. But remember the name can vary from phone to phone. Simply tap on it, to turn off any connected devices. If youre a Xiaomi/Redmi Android phone user, the below steps will work for you.
- Go to the settings on your Android devices and access the Quick Settings Option.
- Here you can see a button labeled with ScreenCast tap on it.
- All the connected devices will appear here.
- Tap on it to start or stop casting to turn off screen mirroring android.
- Youre all set to turn off screen while mirroring android.
Also Read:
How To Turn Off Screen Casting Using Google Home App
Below given-mentioned steps for Google Home App users, steps are simple for how to turn off mirroring on android, all you need to do is apply steps as discussed below.
- Launch the Google Home App
- You can see all the connected devices choose the desired device and tap on the Stop Mirroring.
Note:Ensure that both methods should connect your devices with the same WiFi network. If you dont connect to the same network, you wont be able to use the screencasting feature.
Recommended Reading: Best Way To Break On 8 Ball Pool iPhone
How To Use Screen Mirroring On iPhone
The Airplay protocol that powers the screen mirroring feature requires Wi-Fi to function. And to project your screen, you need to connect your iPhone to the same Wi-Fi network as your Apple TV, Smart TV, or any AirPlay-compatible devices you are mirroring to.
Do that and follow the steps below to use screen mirroring on your iPhone.
Step 1: Swipe down from the top-right corner of your phones screen.
This will reveal the iOS Control Center for iPhone X or newer.
Note: For users of the iPhone 8 or older models, swipe up from the bottom of your phones display to open the Control Center. This also applies to iPhones running the iOS 11 or earlier.
Step 2: Tap Screen Mirroring.
Step 3: Select the device you want to mirror your phones screen to.
This should immediately initiate a connection between your iPhone and the device. You should now be able to see the content on your iPhones display on your TV screen.
If your iPhone doesnt detect your TV/device, check and confirm that it is turned on. Some devices might also require you to enable their AirPlay functionality before they become visible/available for pairing.
To stop screen mirroring, open the Control Center, tap the name of the device youre mirroring to, and tap Stop Mirroring.
Use Hdmi To Mirror iPhone Screen To Tv
You must get the right kind of adapter for this method to ensure that your iPhone is properly connected to your TV with a cable. There is a Lightning Digital AV Adapter made by Apple to connect with your TV’s HDMI port.
Steps to Mirror iPhone Screen to TV using HDMI
- Step 1: Connect Your iPhone to the adapter
- Step 2: Connect the adapter to the cable
- Step 3: Switch your TV’s input
Try to connect your iPhone to the adapter via the Lightning port.
Hook the cable into the back of your TV after connecting the adapter to it.
To watch your iPhone screen, switch the input of the TV to the corresponding port with the cable.
The adapter does not need the power to work, however, you need to make sure that your device is well charged if you intend to use it for a long time. Besides, while watching media, you can connect your iPhone to a charging cable with the adapter .
Read Also: How To Bulk Delete Photos From iPhone 6
How To Enable Screen Mirroring iPhone Via Airplay
While HDMI works seamlessly every time, its not really practical to carry a long cable with you wherever you go. AirPlay is designed to fix exactly that. To use it, you first need to make sure that the TV screen youre about to AirPlay to supports it, which means it should either be a smart TV with AirPlay 2 capability or any TV connected to your Apple TV system. Your iPhone and TV should also be connected to the same network.
Since most of us use AirPlay to stream audio or video to TVs, we dont even need to use any AirPlay-specific functionality most apps that allow playback already have it built in:
To end the stream, repeat the process but choose your iPhone from the list.
Not all apps support AirPlay by default. This is where the screen mirroring iPhone functionality comes in handy. While most TVs have a different aspect ratio from your iPhone or iPad, the playback might not be as smooth as with regular AirPlay, but the increased choice of options is definitely worth it. How about screen mirroring iPhone games and playing them on your TV?
How To Show On
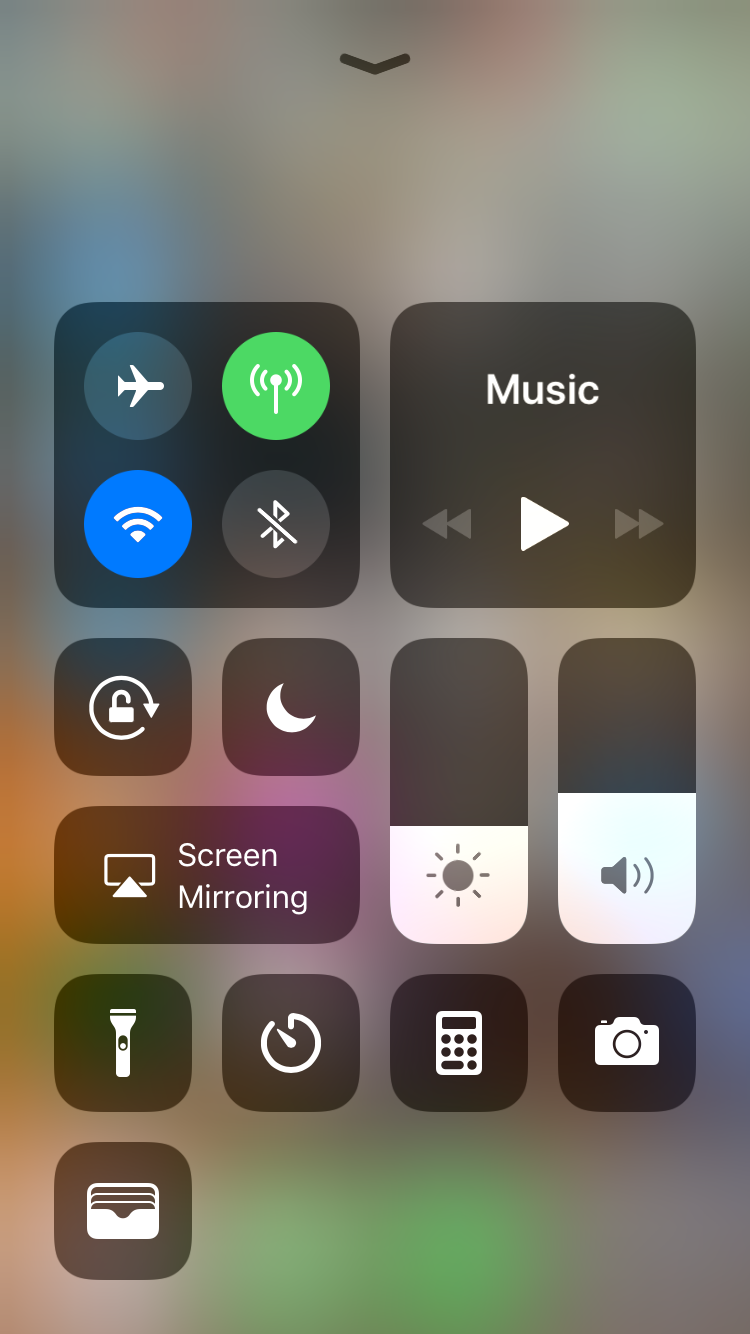
Show how youre navigating your iPad by clicking instead of tapping. By connecting a Bluetooth mouse and showing its cursor, your audience can see exactly what youre doing and how you got there. Our guide shows how to quickly set up a Bluetooth mouse and wirelessly connect it to your iPad so everyone can follow along. Use this guide to show on-screen taps on an iPad.
Also Check: How To Play Pool With Ios 10
A Guide To Know How To Turn Off Screen Mirroring On Your Apple And Android Smartphones
When it comes to watching films, creating attractive backgrounds, or playing high-resolution games, screen mirroring is a lot of fun. Screen mirroring, in addition to displaying the content of a smaller device on a larger screen, also allows users to wirelessly display the content of their phone on another screen, as in presentations, meetings, or other situations where a large audience is required to follow through on something important. However, this feature can be difficult to turn off at times, and you may inadvertently activate it, jeopardising your privacy. This is a guide on how to disable screen mirroring.
How to disable screen mirroring on iPhone or iPad
iPhones have Airplay, which allows you to stream or mirror your phone’s screen to other devices. Although turning off Airplay on iPhones is the sole way to stop it from mirroring your screen, how to turn off screen mirroring for Android smartphones is rather different.
- You can see the “Screen Mirroring” option on your display.
- When you click on it, you’ll see an option named “Stop Screen Mirroring,” which you should select
- You’re done when you tap “Stop Mirroring”
You can simply disable this option from your settings if you don’t plan to use it for a long time.
How to disable screen mirroring on Android smartphones
- Simply swipe down the control panel of your phone’s screen to reveal hidden fast options, and among the quick links, you’ll discover the screencasting symbol
How Do I Pair My iPhone With My Smart Tv
To pair your iPhone with your smart TV, you will need to turn on Bluetooth on both devices. Once this is done, go to Settings > Bluetooth on the iPhone and select Pair New Device. This should then prompt a pop-up asking if you want to connect to the device thats already paired with your TV. Select it and wait for the connection process to complete.
You May Like: My iPhone Is Stuck On The Loading Screen
How To Disable Screen Recording On iPhone And iPad
The Screen Recording feature on your iPhone or iPad can be useful in several ways. Most likely one is to share a complex set of instructions with a complete non-techie. Or maybe you want to capture your awesome gaming skills in action. And no matter what, the Screen Recording button is only a couple of swipes and taps away.
Though its quite a useful feature, it may not appeal to everyone. For example, you may rarely use the feature, and Screen Recording just ends up wasting screen real-estate on your Control Center. Not just that, it may also pose issues in terms of both privacy and security. Especially if you shared iPhone and iPad with others or in a testing environment. And then theres the whole matter with kids do you want them to have access to such a feature?
Below, well discuss several methods to remove Screen Recording from the Control Center. Also, you can as far as restricting it from running entirely. If you are a parent, you can also find a useful tip on how to manage the feature remotely.
How To Mirror iPhone To Roku
Roku is another popular line of streaming players, similar to Chromecast. Unlike Chromecast, Roku has a special feature for screen mirroring iPhone to TV right in the app. Heres how to use it:
Also Check: How To Add A Background To A Photo On iPhone
How To Turn Off Screen Mirroring On iPhone And iPad
Turning off screen mirroring on the iPhone and iPad
If you dont intend to use this feature for a long time, you can also disable it from your settings.