Add A Credit Or Debit Card
This screen allows you to add a credit/debit card and link it to your Apple ID. You can skip this process by tapping the Set Up Later in Wallet option. If youre in a supported region, youll also be asked to verify the card to add it for Apple Pay.
Should you?: Yes, if you plan on purchasing apps, music from iTunes or using Apple Pay in your area.
Turn On Autofill Password
iOS 12 has made it easier to autofill your passwords with support not only for Keychain but also third-party apps right now, Dashlane, LastPass and 1Password. Go to Settings àPasswords & Accounts > AutoFill Passwords and select the app you want to use under “Allow Filling From.” Youll only see third-party apps listed if you have one installed on your iPhone.
Set Up New iPhone From Old iPhone Using Quick Start
The first method you can use to set up your new iPhone from your old one is through Quick Start. Before going about this process, you need to unpair your old iPhone from your Apple Watch prior to setting up the new device. Afterward, you can go ahead with the set up by following these simple steps:
- With your new iPhone, including iPhone 13/12 switched on, bring it closer to your old device, which should be running the latest iOS 15 or iOS 14. Doing this will automatically turn on the Quick Start screen.
- The Quick Start screen should provide you with the option to set up your new device using your existing Apple ID. Ensure it is the correct ID you would like to use and then choose Continue.
- An animation should appear on your new iPhone. Hold your older one over the new one, while ensuring you center the animation in the Viewfinder.
- At this point, you should get a message saying Finish on New Device. If you are unable to use your device’s camera, just click on Authenticate and follow the prompts.
- When done with this, follow the provided instructions to set up Face ID or Touch ID on your latest iPhone.
- Your new device should provide you with a choice to restore applications, settings, and data from your iCloud’s backup. Simply select the backup you want to work with and restore the data on your new device.
You May Like: Best Pool Game For iPhone
Set Up New iPhone From Old iPhone With Icloud
The other method you can use to set up your new iPhone from the old one is using iCloud’s backup feature. You can do this by following these easy steps:
- The first thing you will need to do is create an iCloud Backup for old iPhone. To do this, just go to Settings > iCloud, and turn on iCloud Backup. Then tap on Back Up Now. For this to work, you will need to stay connected to your Wi-Fi connection.
- To set up your new iPhone, start by turning on your new device. If you had already set it up, you need to reset it by going to Setting > General > Reset > Erase All Content and Settings.
- Then follow the prompts until you come across the Apps & Data screen. On this page, click on Restore from iCloud Backup and sign in to your iCloud account.
- Select the Backup you want to restore and the setup process will automatically commence.
Ensure you stay connected to the internet so that the setup process can complete successfully.
Buy More Lightning Headphone Adapters
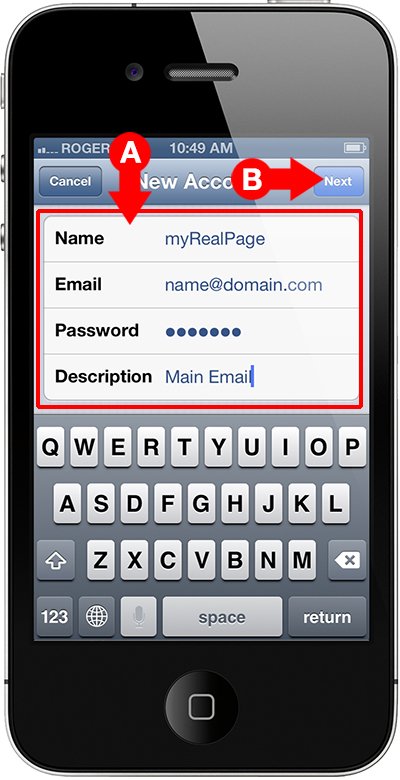
Attach the included Lighting-to-3.5mm adapter to your favorite headphones. Immediately. You don’t want to grab both your new iPhone and your old headphones, only to find yourself out-and-about without a way to connect them. Then, go and buy one or two additional headphone adapters , and put them in a bag you always carry or your car where it’ll be handy, just in case. Next month, Belkin is due to release its Charge RockStar , a dual Lighting jack accessory that will enable you to listen and charge or connect two Lightning headphones simultaneously. Given the iPhone’s lack of a 3.5mm headphone jack, we expect to see a lot of similar adapters.
Your new iPhone is filled with features and options to customize your\ phone experience. For instance, you can turn on a low-power mode to ensure your phone doesn’t poop out just when you need to make an emergency call, enable Night Shift to reduce the amount of blue light exposure at night or turn on a Do Not Disturb” mode to keep your phone quiet when it’s on the nightstand and you’re trying to sleep . So take the time to explore the many settings in “Settings” to discover everything your new iPhone can do.
Read Also: Why Did My iPhone Screen Go Black And White
Set Up People Identification
Among the myriad new iOS 10 features is photographic face detection and the creation of a People album in Apple’s Photo App. Once you get your phone updated, go to the Photos app and tap the People folder. You’ll be able to create folders for faces you photograph frequently, and any subsequent photo with that face will appear in the correct People folder , a really handy way of fast finding favorites photo with frequently photographed faces. Finally.
Set Up Face Id And Apple Pay
Once your phone arrives, you should use Face ID for maximum securityits the quickest way to unlock your iPhone 13, and will make it less painful to use a complicated passcode since you dont have to type it in every time. Setting up Face ID is much faster than Touch ID, toothe setup screen will prompt you and ask you to slowly look around in a circle a couple of times. Its a lot quicker than tapping the home button a few dozen times to register a fingerprint.
Worried about your privacy with Face ID? Dont be. No photos of your face nor any other biometric data ever leave your phoneApple doesnt get any of that. And it isnt accessible by other apps, just as other apps werent able to access your fingerprints with Touch ID. You can read all about it in our Face ID FAQ.
Since you need to have Face ID enabled in order to use Apple Pay, this would be a good time to jump into Apples Wallet app to set that up. If youre new to Apple Pay, just follow the instructions within Wallet to add a credit card or two. If you already had Apple Pay on your old iPhone, you might notice that your credit cards have disappeared on your new iPhone. As a security measure, some methods of setting up and transferring iPhone data dont carry over payment methods. The Quick Start wireless transfer should move everything over, though. Regardless, your Wallet history will still be there, but youll have to re-enter any payment cards youd like to use with Apple Pay.
Also Check: How To Stream iPhone To Samsung Tv
Get A Case And Screen Protector
These new iPhones are not cheap, topping out at $1,449 for the 512GB iPhone XS Max. Even the baseline iPhone XR, available this month, starts a pricy $749. Do you really want to risk slinging this investment around unprotected? That’s a rhetorical question.
My iPhone XS Max is currently encased in a Speck Presidio V-Grip case, drop-tested to 10 feet and, other than its ridged and rugged colored or opaque choice of perimeter protection, is otherwise clear to exhibit the iPhone’s gold rear. Whatever case you purchase, make sure it has been drop-test rated to at least six feet.
Protecting my iPhone XS Max’s screen is a Zagg Invisible Shield Glass + Visionguard , which claims to make iPhone’s display three-times more shatter-proof than it is naked. Look for a tempered-glass screen protector, like the Zagg, with a 9H hardness rating and good reviews for touch-sensitivity.
How To Enable Siri & Screen Time On iPhone 12
The following screen will let you select whether you want to enable Siri. Youll want to enable Siri too. Siri is a useful tool to have at your disposal. With Siri, you can ask your iPhone questions, set timers, send messages, and get it to read out emails and even respond to texts and make calls.
The final big set up screen is for Screen Time. This allows your iPhone to track and show you how much you are using it and various apps on it. Its a powerful tool, so its good to enable it.
Finally, tap Get Started and youll be taken to the iPhone 12s home screen. Congrats! Your iPhone is now ready for use!
Also Check: How To Reset Autofill On iPhone
How To Transfer Data From Your Old iPhone To A New iPhone
If youve already set up your iPhone as a new device, then youll have to erase it to get to the transfer options. After you do, follow these steps:
Switching iPhone Or Android To A New Device
If you are exchanging your old cell phone for a new one, do one of the steps below before starting the procedure:
- On old iPhone, backup iCloud to transfer content to new device. You can also save the data and transfer it later on a PC with iTunes or from the Macs Finder.
- On Android, download the Migrate to iOS app from Google Play.
This step will ensure that you are able to recover your data when setting up a new Apple smartphone.
You May Like: iPhone 8 No Sim
Transfer All Of Your Data To Your Shiny New iPhone
If youve been lucky enough to receive a shiny new iPhone, youre in for a treat. Whether its the ultra-premium iPhone 13 Pro Max, the affordable iPhone SE , or anything in between, there’s a lot to like, from their slick software and wealth of apps, to class-leading performance and capable cameras.
But if youre new to the ecosystem, or its been a while since you switched devices, there can also be a fair amount to learn as part of the initial setup process.
Luckily for you, weve put together this guide to not only getting your new phone ready for use, but transferring settings from your existing device too. Lets get started.
How To Restore Backup To New iPhone With Itunes
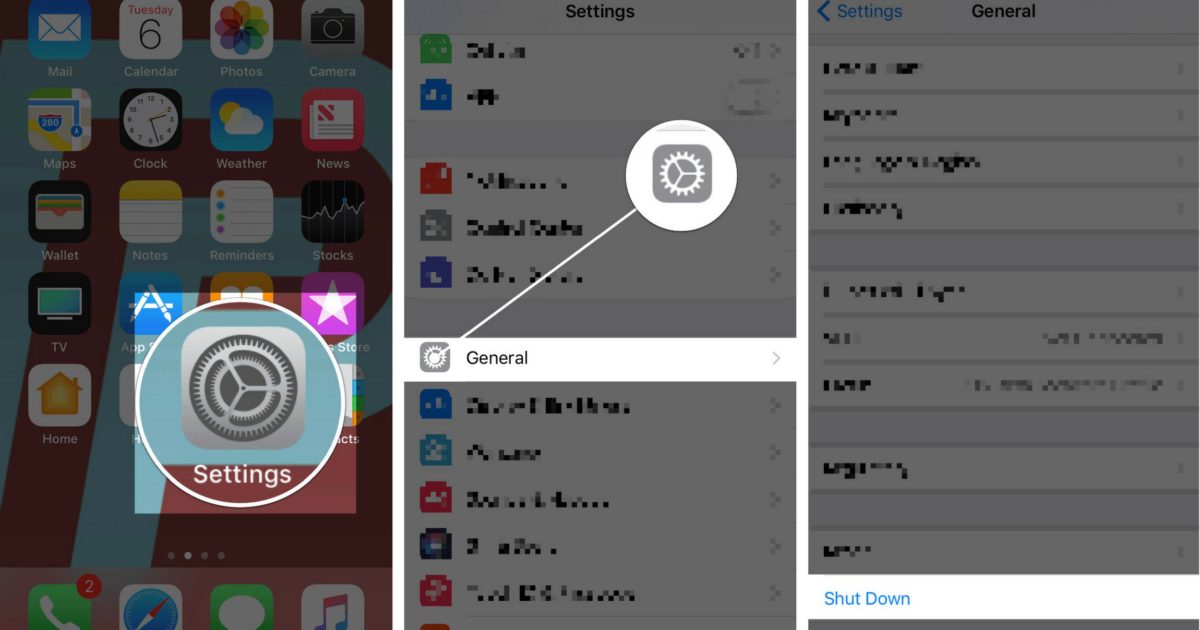
If you’ve tried these steps and still need a little help, we’re right around the corner. Stop by the nearest uBreakiFix® by Asurion or Asurion Tech Repair & Solutions⢠store for a free device diagnosis and faster repairs than anyone else.
Also Check: How Do I Set Up Groups On My iPhone
iPhone Set Up Options
Next, you have to choose how you want to set up your iPhone. There are four options:
Tap your choice to proceed.
How To Activate Your New iPhone
Activating an iPhone is really straightforward. Once you get through all of the setup screens, your phone should be activated. But if youre running into problems, heres what you can do:
If its still not working, you can try activating your iPhone using a computer:
Don’t Miss: Where Is The Microphone On iPhone Se 2020
To Remove Apple Pay From Idevice Remotely
If for some reason, the person does not know their Apple ID or password, they can contact apple to go through a recovery process:
For Apple Password, Apple password support
How To Set Up A New iPhone From Your Old iPhone
If youve been using iCloud to backup your old iPhone then you can set up your new one using that backup.
You can also transfer data directly from your old iPhone to your new one without using iCloud if youre running iOS 12.4 or later on your old device.
Keep your devices close to each other and make sure they stay connected to power for the duration of the transfer.
Don’t Miss: How To Change Autofill Credit Card Info On iPhone
How To Set Up iPhone 12
On the next screen, called Quick Start, tap Set Up Manually if youre setting up this iPhone 12 from scratch i.e. you dont have a previous iPhone or iPad.
Choose a Wi-Fi network on the next screen. You need to connect to a Wi-Fi network, because your new iPhone 12 will need to be able to access to the internet to activate itself.
How To Set Up And Activate New iPhone X/8/8 Plus
Now everything is ready, lets get right to the point today: How to Activate iPhone X/8/8 Plus.
- 1. Turn on your new device and press Home button to unlock it.
- 2. Slide to enter set up interface. Choose the language, country and region according. This will determine some policies related to iPhone purchases, like music, apps, iBooks.
- 3. Choose a Wi-Fi network and enter the password to join in. If you want to try Over-the-air method, tap Use Cellular Connection below.
- 4. Decide whether to enable or disable location services.
- 5. Set up Touch ID with your finger as directed.
- 6. Enter a 6 digit passcode to protect your iPhone X/8/8 Plus.
- 7. Choose to restore from iCloud/iTunes backup or set up as new iPhone.
- 8. Choose to sign in with previous Apple ID or create a new Apple ID if you are non-iPhone users before.
- 9. Read the Terms and Conditions and tap Agree.
- 10. Add Apple Pay card information immediately or later in Wallet.
- 11. Get Siri recognized your voice by saying required sentences. You can also do it later in Settings > Siri.
- 12. Adjust touch ID vibrate response by pressing the screen.
- 13. Decide whether to share Diagnostics and App Analytics information with Apple developers.
- 14. Choose how you want to view your new iPhone: Standard or Zoomed.
- 15. Tap Get Started and till now new iPhone setup and activation have been finished.
Recommended Reading: How To Update Carrier Settings iPhone
What If I Dont Know The Apple Id And Password And Cant Get Ahold Of The Previous Owner
This is Our Nightmare Scenario
Unfortunately, right now there is no way to remove an Apple ID from an Apple device if you do not know or have access to the password.
This is a security measure put in place by Apple to help combat the theft. And as far as I know, there isnt a workaround.
Hopefully, the previous owner turned OFF both iCloud and Find My iPhone before you received your New-to-You iDevice.
Once you confirm these are OFF, we can now remove all that personal data, apps, and other preferences the previous owner used.