Force Restart An iPhone 6s Or Earlier
Apple Fan?
Sign up for our Weekly Apple Brief for the latest news, reviews, tips, and more delivered right to your inbox.
This newsletter may contain advertising, deals, or affiliate links. Subscribing to a newsletter indicates your consent to our Terms of Use and Privacy Policy. You may unsubscribe from the newsletters at any time.
Ways To Turn Off Find My iPhone On iPhone X/8/8 Plus/7/6/5/se
Like any other app from Apple, Find my iPhone is a great app as useful as many other iPhone tracking apps which enable you to track your iPhone all in one place at the comfort of your home. However, if you are planning to upgrade your phone or iPad, selling your existing device or even if you are trading, in all these cases you must make sure that you turn off Find my iPhone entirely before handing it to someone else. This will make sure that the new user cannot access any of your personal information and files and that they will be able to link the device to their iCloud account.
Now if you are wondering how to turn off find my iPhone? Just keep reading this article to have a clear picture of the process.
If You Forgot Your iPhone Passcode
Forgot your iPhone passcode? Learn how to get your iPhone into recovery mode so you can erase it and set it up again.
If you enter the wrong passcode on your iPhone Lock Screen too many times, an alert lets you know that your iPhone is disabled. If you cant remember your passcode when you try again, you need to use a computer to put your iPhone in recovery mode. This process deletes your data and settings, including your passcode, giving you access to set up your iPhone again.
After you erase your iPhone, you can restore your data and settings from backup. If you didn’t back up your iPhone, you can set it up as a new device and then download any data that you have in iCloud.
Also Check: How To Stop Scam Likely Calls iPhone
How To Remove Restrictions On iPhone Without Restrictions Passcode
As you can notice, the methods described above ask you to input your passcode before you can turn the feature off. What if you do not recall the passcode and you wish to disable Restrictions on your iPhone? Well, the answer is a third-party software. Tenorshare 4uKey, a software that makes it possible for you to get rid of the Restrictions on your iPhone without entering the passcode. It has a feature called Screen Time passcode removal that allows you to remove the passcode from the Screen Time feature on your iPhone.
Once you have removed the passcode using the software, you can follow the steps in the above methods to disable the feature on your iPhone.
-
Plug-in your iPhone to your computer and tap on “Trust” when your iPhone prompts. If Find My iPhone is enabled on your iPhone, turn it off using the instructions in the following image.
-
The software will display the model of your iPhone. Click on “Start Remove” to start the passcode removal process.
-
Wait while the software removes the passcode from your iPhone. It should not take too long to do that, though. Once the passcode is removed from your iPhone, click on the button that says “Done”.
Video Guide:
After removing the passcode, you can can to setting and follow steps in the part 1 to take Restrictions off iPhone. Of course, you can set restrictions on iPhone anytime you need.
Restart Your iPhone From The Settings Menu
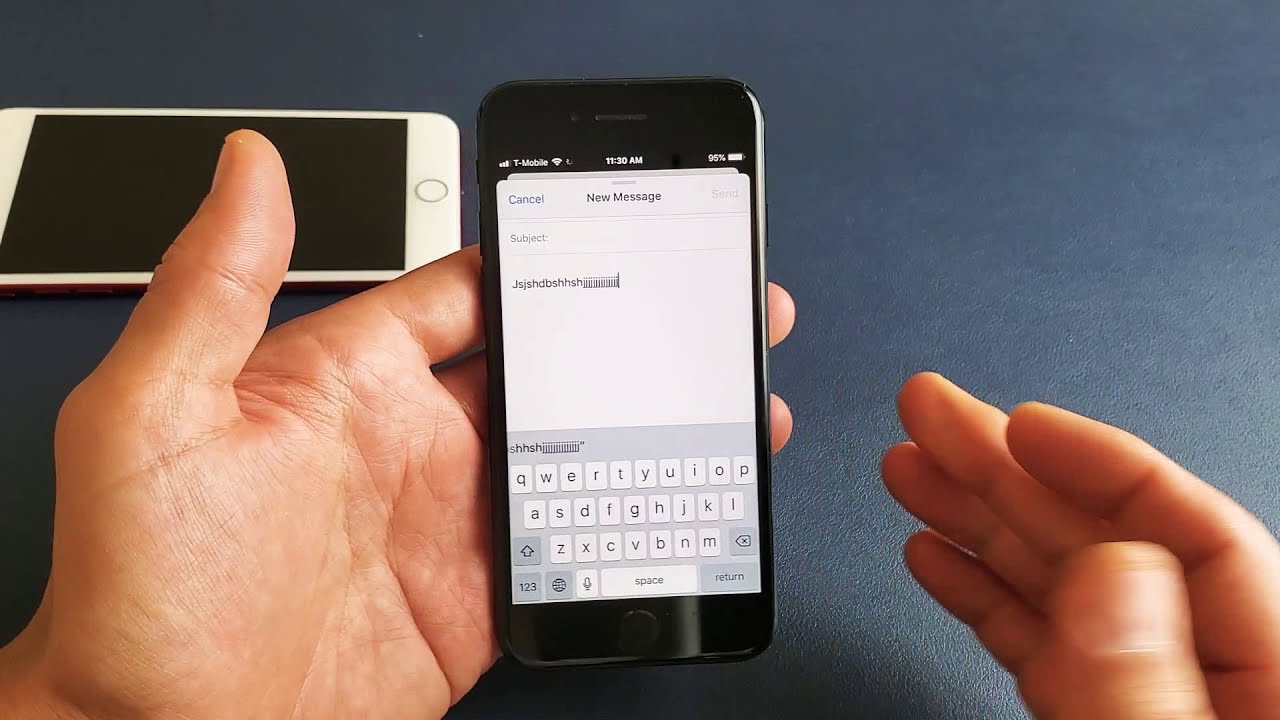
If your iPhone only needs an ordinary restart, you don’t need to remember the button combo you can perform a restart from the Settings menu.
1. Start the Settings app.
2. Tap “General” and then tap “Shut Down.” The slider will appear.
3. Drag the slider all the way to the right to shut off your phone.
4. After a few moments, press the Power button to turn your iPhone back on.
Recommended Reading: iPhone Notifications Settings
How To Turn Off iPhone Without Using Any Buttons
It is also possible for your screen to work fine but for your buttons to stop working. If such an issue arises, there is another way to turn off your iPhone without using any buttons on your device. Follow these steps to turn off your iPhone using just your screen:
And there you have it! These are the many ways you can turn off your iPhone when your screen stops working or breaks. Of course, its a given that youre supposed to take good care of your devices to prevent any issues and to prolong its lifespan. However, its also understandable that there are some situations beyond your control that can affect the overall integrity of your iPhone. Hopefully, this post has helped you with this iPhone issue.
Why Would I Want To Use The App Switcher To Close Apps
You can access the App Switcher on your iPhone by tapping the Home button twice , or by swiping up from the bottom of the Home screen There you can see your running apps, and you can find an app you want to close.
Apps running in the background on your iPhone are one of the biggest drainers of battery life, so many people who need to close an app will do so because they are looking for any option they can find which can help to squeeze a little more life out of their battery.
Some apps on your iPhone need to refresh data on a regular basis in order to function properly. Typically these data refreshes will happen automatically, but sometimes the app will get stuck, or something wont load properly. When this happens you can bring up the list of apps running in the background via the App Switcher, then find the app and close it.
You May Like: How To Remove Email Account From iPhone
When And How To Quickly Reset Your iPhone 7/7 Plus
Cult British TV show The IT Crowd revolved around the basement-dwelling IT department of a fictional corporation. The sitcom had a running joke: whenever someone called for help, the dysfunctional IT support team always answered the phone with the same lazy reply: “Hello, have you tried turning it off and on again?”
The show initially ran from 2006 to 2010, and although technology has advanced considerably since then, those remarkable words of wisdom still hold true today. The first and most fundamental step when troubleshooting any electronic device is to restart it.
The iPhone 7, by all means an impressive engineering feat, is no exception. Sometimes your iPhone 7 needs restarting or even worse – resetting. Heres how to reset your iPhone 7, restart it, and other iPhone 7 & 7 Plus troubleshooting tips.
Use coupon code “TAKE10” to get 10% OFF!
The iPhone 7 Plus power button.
How To Fix Disabled iPhone 7 And iPhone 7 Plus
David Williams I am a true junkie for everything tech. My current arsenal includes an Apple TV, Amazon Fire TV Stick, iPhone Xs, Samsung Galaxy S9, Samsung Chromebook, iMac, and Dell XPS 13. Read more September 9, 2016
Recommended Reading: How To Take A Screenshot On iPhone 8
How To Turn Off Your iPhone Without The Power Button
Siri cant shut down an iPhone running iOS 14. But, when asked, the smart assistant seems to hint it could be a possibility in the future .
If youd like to be able to lock your iPhone screen , take screenshots, and more and dont have a working power button, you can do that with AssistiveTouch on your screen. This is also useful if either of your volume buttons or mute switch are broken.
- Now tap Touch AssistiveTouch to turn this feature on.
- Once you have the floating home button on your screen, tap it
- Then tap Device Lock Screen.
How To Turn Off Find My iPhone From An iPhone/ipad
This method is comparatively simpler but you need to make sure you still have access to your iPhone or iPad, and this will prove to be the fastest and simplest way to turn the Find my iPhone off.
To understand this, follow the stepwise procedure:
Step 1: To start with this process, open our Settings from the Home screen and simply click iCloud.
Step2: Here you will see Find My iPhone. Simply tap on it as shown in the figure below
Step3: Now you need to turn the Find My iPhone to Off.
Step4: Moving further, to confirm you will have to insert your Apple ID password.
Thatâs about it. Thatâs all you need to do to disable Find my iPhone. Your iPhone or iPad will no longer be visible via Find My iPhone. Just follow the same steps in case you want to turn it back on.
Also Check: How To Turn On Pop Ups On iPhone
Disable Restrictions In Ios 12 Or Later
If your iPhone runs iOS 12 or later, this section has the steps for you to disable the feature on your iPhone. Please note that you will be using the Screen Time feature in this section as Apple has moved the Restrictions option in iOS 12 to this new section.
Step 1. Launch the Settings app from your springboard and tap on Screen Time.
Step 2. When the Screen Time menu opens, tap on Content & Privacy Restrictions.
Step 3. Enter in your passcode on the following screen and tap on Turn Off Content & Privacy Restrictions.
It will turn off the feature systemwide on your iPhone. You should now be able to access any and all the apps installed on your iPhone without anything preventing you from doing so.
How To Fix An iPhone That Won’t Power Off
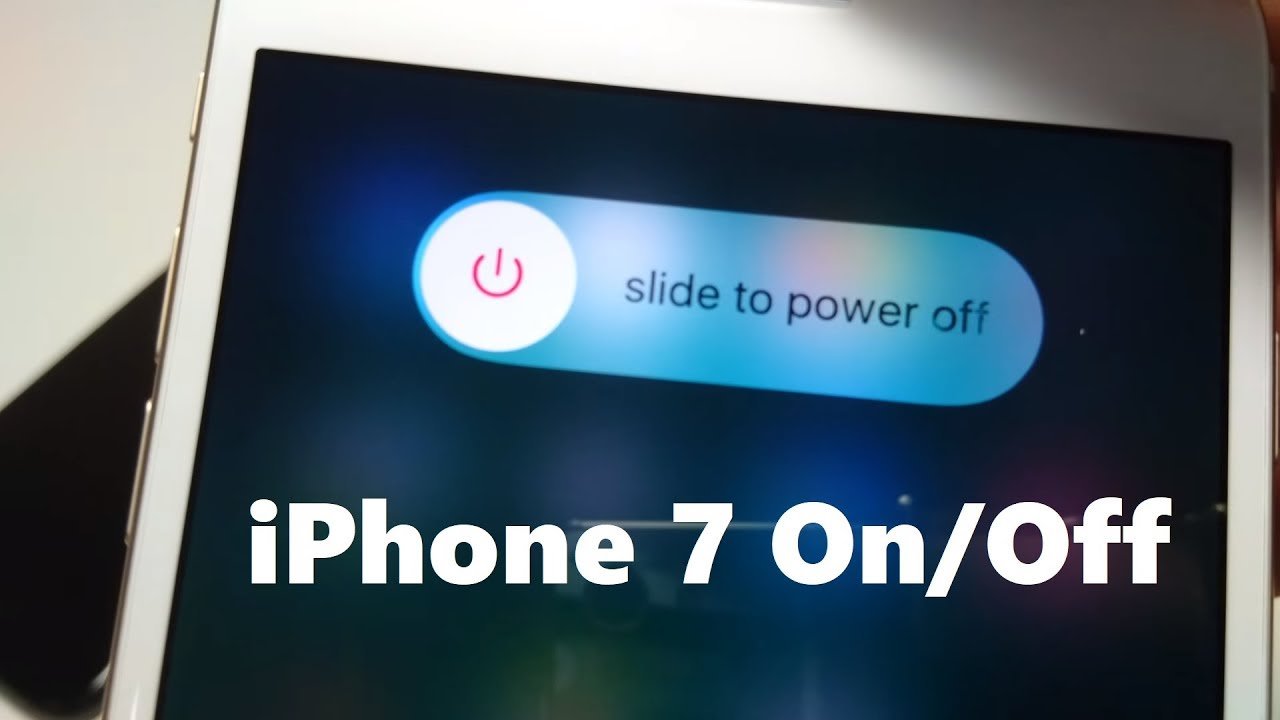
Before you try any of these steps, first you should try the standard way of turning off your iPhone. For older iPhone models, hold down the Sleep/Wake button and then swipe the Power Off slider. If you have a newer iPhone, press and hold the Side button and the Volume down button until the slider appears. Drag the slider to turn off the phone.
If the standard iPhone restart process doesn’t work, or doesn’t solve the problem, try these four steps, in this order:
Hard reset your iPhone. The first, and simplest, way to shut down an iPhone that won’t turn off is using a technique called a hard reset. This is similar to the standard way of turning your iPhone on and off, but is a more complete reset of the device and its memory. Don’t worry: you won’t lose any data. Only use a hard reset if your iPhone won’t restart any other way.
Enable AssistiveTouch. This is a neat trick that’s most useful if your phone’s physical Home button is broken and can’t be used to reset your phone . In that situation, you need to use a software option. AssistiveTouch puts a software version of the Home button on your screen and lets you do everything a physical button can do.
Also Check: How To Reset Carrier Settings iPhone
Use iPhone 7 Recovery Mode If You Cant Update Or Restore Your Device
If you’re a hardcore iOS user, there will come a point where you are forced to put your device into Recovery Mode because your iPhone or iPad refuses to restore or update no matter what you do. The process for entering Recovery Mode has been the same for a long time, but things have changed with the release of iPhone 7 and iPhone 7 Plus as they feature a solid state Home button. So, if you want to enter or exit Recovery Mode on iPhone 7, what should you do? We’ll walk you through the process.
How Do I Turn Off My iPhone Using Assistivetouch
First, we’ll have to turn on AssistiveTouch:
Next, we’ll use AssistiveTouch to turn off your iPhone.
Applies To: iPhone 5,iPhone 5S,iPhone 5C,iPhone 6,iPhone 6 Plus,iPhone 6S,iPhone 6S Plus,iPhone SE,iPhone 7,iPhone 7 Plus,iPhone 8,iPhone 8 Plus,iPhone X,iPhone XS,iPhone XS Max,iPhone XR,iPhone 11,iPhone 11 Pro,iPhone 11 Pro Max,iPhone SE 2
Read Also: What Is Sound Check On iPhone
More Information About Turning Off Find My iPhone
Activation Lock is one of the security features of the Find My app. It prevents anyone from using a locked device without entering the original Apple ID and password.
Once users enter the required credentials, they can access the device features. For Apple Watch, the activation lock prevents anyone from unpairing the watch from the linked iPhone or pairing it to a new phone.
Making Sure the Activation Lock Is Turned Off When Buying A Second-hand iPhone
Are you considering purchasing a second-hand iPhone? It’s essential to find out if the phone’s activation lock is turned off. Otherwise, you might end up with a useless device.
When purchasing an iPod Touch, iPad, or iPhone, just turn it on and check if the following screens appear:
-
Activation Lock Screen: The screen will display a message telling you that the iPhone is already linked to an Apple ID and that you must enter the credentials used to set up the phone.
-
Enter Passcode Screen: It may mean that the device is not erased.
-
Lock Screen with A Custom Message: You may also encounter the Lost iPhone screen that displays a custom message with the contact information of the person who has lost their device.
Try To Back Up Data On iPhone With Broken Screen
If your iPhone screen is broken, there are two ways to make the screen itself to normal. The first way is through repairing this screen while the second way is through purchasing a new iPhone. If you do decide to fix your iPhone screen, there is a very high likelihood of losing the data in the iPhone during the fixing process. Also, if you do decide to buy a new iPhone, you may need to move the data you had in the old iPhone into your new iPhone.
Backing up your iPhone data is highly recommended irrespective of the solution you decide to use. If you lose your data while fixing the screen, you only need to restore it if you had already created its backup. Also, if you decide to get a new iPhone, you can easily transfer all data you have in your old iPhone to your new iPhone if a backup is available.
Read Also: How Do I Disable Private Browsing In Safari
How To Disable The iPhone Magnifier Tool
The steps in this article were performed on an iPhone 7 Plus in iOS 10.3.3. These steps assume that the Magnifier tool is currently enabled, but that you wish to turn it off. The Magnifier tool can be toggled on or off whenever you want, so you can always come back here later and turn it back on if you find that you need to use it.
Step 1: Open the Settings app.
Step 2: Choose the General option.
Step 3: Touch the Accessibility button.
Step 4: Select the Magnifier option.
Step 5: Tap the button to the right of Magnifier to turn it off. The setting is disabled when there is no green shading around the button. I have turned off the magnifier in the picture below.
Is your iPhones screen turning off too quickly, making it difficult for you to use it when you arent touching the screen? Learn how to make the iPhone screen stay on longer if you want to use it for something like following a recipe.
How To Force Close An App On An iPhone 7
The steps in this article were performed on an iPhone 7 Plus, in iOS 10.3.2. The result of completing these steps is that you will have closed an app on your device. Apple does not recommend doing this, and iOS generally does a good job of managing which apps are using the phones resources. However, if you are using an app and it gets stuck, or if you suspect that your phone is operating slowly because a specific app is not closing or turning off properly, then this method will allow you to turn that app off completely.
Don’t Miss: How To Set Number Of Rings On iPhone