Solution 1 Using Itunes/icloud Alternatives To Back Up iPhone X/8/7/6
Now that the speed of an iCloud/iTunes backup is limited by so many factors, why not replace them with a faster backup tool? If you’re looking for one, the iPhone data transfer tool – EaseUS MobiMover is a good choice. As a versatile iOS data manager, it can back up all popular iOS data from your iPhone to the computer at an extraordinary speed. Especially if you have many photos, videos, and media files to back up, this tool can transfer them without any lag. Furthermore, it also serves as a that allows you to download wanted videos from Twitch with ease.
Step 1. Connect your iPhone to your PC and trust the computer. Launch EaseUS MobiMover and go to “Backup Manager” > “Back up”.
Step 2. Since all the supported files are selected by default, click “One-Click Backup” directly to start backing up your iPhone to computer.
Step 3. Wait patiently until the backup process completes. When you need to restore the backup, go to “Backup Manager” > “Restore” and follow the onscreen instructions to continue.
My iPhone Backups Are Still Extremely Slow Help
If youve tried all these methods and your iPhone backups are still extremely slow then you can try the last resort: Restore your iPhone to its original factory settings. Remember that by doing this without a backup you will LOSE ALL DATA ON YOUR IPHONE including all media, music, apps, phone numbers, notes, everything, so be absolutely certain that you dont mind restoring to factory default settings without a backup. This almost always resolves the slow backup problem, but if you dont have anything to restore to then you will have a completely blank iPhone with nothing on it. There are some suggestions that restoring the iPhone is necessary when there has been a filesystem corruption, which can lead to extremely slow backup speeds and other strange behavior. Again, you will lose all your iPhone data so this is a last resort.
Way : Back Up To Computer Instead Of Icloud
For most iPhone iPad users, the photos and videos occupy much storage on their iDevice. Just for me, I am working with a 16 GB iPhone 6, but the Photos & Camera takes about 2GB storage. If I make an iCloud backup, no doubt, the Photos & Camera will eat up almost half of the free iCloud storage, and it also takes me a long time to make a whole iCloud backup. I believe my situation is not rare and may happen to most iDevice users.
If you are stuck on the iCloud backing up problem, like iCloud storage is not enough or iCloud backup takes forever, and you all have one thing in common Photos & Camera takes too much space on your iPhone, at this moment you can consider backing up your photos to the computer. And heres the detailed guide, which offers you several ways: How to Backup iPhone Photos to PC or Mac Computer >
After backing up all the photos to the computer for backup, you can delete them from iPhone iPad to make the iCloud backup smaller, and speed up the iCloud backup speed. Read this guide to learn how to delete photos from iPhone iPad.
Recommended Reading: Imessage 8 Ball
Possible Reasons For Google Photos Backup Taking Forever
Before we discuss how to make Google Photos backup run faster, letâs have a look at its common reasons:
- Chances are that your device is not connected to a stable internet connection
- Any third-party service might be blocking the uploading process .
- There might not be enough space on the linked Google account.
- You could be using a corrupt or outdated Google Photos version on your phone.
- You might be uploading a lot of HD photos at once.
- It can also happen due to a syncing issue with your phone/app and the account.
- Any other device, app, or connectivity issue can also make Google Photos backup run slow.
How To Back Up Your Pictures With Amazon Photos
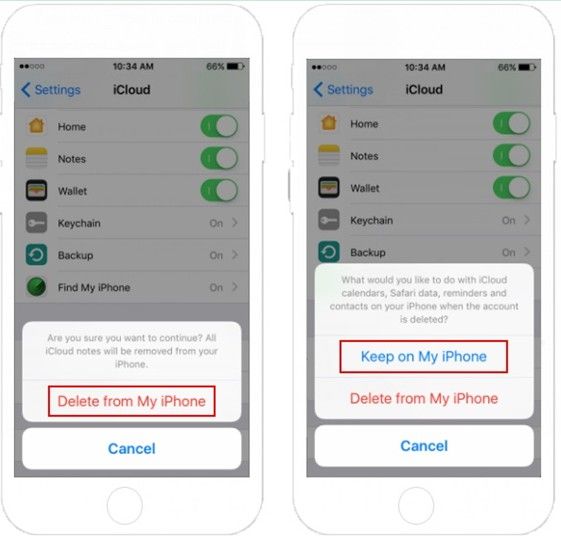
Another cloud service you can use to back up your photos is Amazon Photos. You can store an unlimited number of photos at full quality for free if youre an Amazon Prime customer. If you want to back up your videos, youll get 5 GB of storage for free but will have to pay an annual fee to upgrade if you find yourself needing more space.
After you onto your iPhone, you can follow these steps to set it up.
Also Check: How To Make Keyboard Bigger On iPhone 11
How Can I Backup & Restore iPhone By Mobikin Assistant For Ios
The best way to backup and restore iPhone is to use MobiKin Assistant for iOS actually. This is a professional iOS file transfer tool that allows you to transfer different kinds of files between iPhone/iPad/iPod and computer without hassles. What’s more important, its “iTunes Backup & Restore” feature enables you to back up your data without covering older backup files. And certainly, it can do more than backup and restore, such as editing contacts info, deleting files and so on. Hence, for the users who need to manage his/her iDevice frequently, this is the tool that you can’t miss.
Are you interested in this iOS files manager tool? If you are, don’t hesitate to download and install the software to your computer by clicking the icon below:
1. Backup iPhone Data with 1 Click
Step 1. Launch the installed software on your computer and use a USB cable to connect your iPhone to the PC.
Step 2. Go with the on-screen prompts to make the connected iDevice recognized. Once done, you can will see the following interface:
Step 3. Click on “Super Toolkit”> “iTunes Backup & Restore”.
Step 4. Then a window will pop up. Just choose “Backup” from the top menu.
Step 5. Select a device to backup and choose the option “Backup file to default iTunes backup location”.
Step 6. At last, you can tap on “OK” to start backing up your iPhone data to iTunes.
2. Restore iPhone Data with 1 click
Step 2. Go to “Super Toolkit”> “iTunes Backup & Restore”> “Restore”.
Why Do You Need To Backup iPhone
- At times the user can accidentally delete the data of iPhone so it is the backup that comes to rescue.
- The factory reset is another issue which is faced by the phone and therefore it is regarded as an issue that numerous users face. Backup is the only way out.
- The user can lose the phone for any reason which also leads to data loss and it can be only recovered by backup.
- The iPhone can run out of space. Most of the times 16GB phones face the issue. It is therefore advised to backup phone to avoid this issue completely.
Read Also: Removing Email Account From iPhone
How To Do Icloud Backup Manually
While iCloud backups were designed to work automatically, you can still initiate one manually if youd like.
Heres how to back up your iPhone to iCloud manually:
Leave your iPhone to complete the backup. It should be locked until iCloud is done.
The Best Way To Fully Backup iPhone Data You Would’t Miss
As we mentioned above that we will provide you the quickest way to backup iPhone, this can be fulfilled by dr.fone iOS Data Backup & Restore only. This is not just fastest but the simplest way to backup and restore your iOS device like iPhone, iPad or iPod Touch. This program takes care of all your data and keeps them safe from any harmful virus or malware. Plus, it has two versions available which are for Mac users and Windows users. And not just this, iOS 11 gets complete support while working with dr.fone. A lot of superb feature are offered by the program which make it the best way to backup iPhone.
- It helps in giving you support on viewing your data once prior to recovering it.
- The best thing about this is that you can easily select your data before backup and restore. Putting simply, you can backup and restore selectively via this tool.
- Your data can be saved as printable files with dr.fone.
- A large amount of data types are supported to backup and restore like photos, messages, contacts, videos, notes, reminders, calendar, etc.
- It supports iPhone X/8 / 7 /SE/6s /6/5S/5C/5/4S/4, and iPad, iPod Touch.
You May Like: 8ball Imessage
Shut Down All Apps Running In Background
Similar to your computer, if you open too many applications in your background, your iPhone will get really slow even on the latest iOS 14 operating system. To make iPhone faster on iOS 14, please:
Step 1: Double clicks on Home Button on your iOS 14 iPhone 11/XR/XS/7/6s/6/SE/5s to activate “Multitasking” on your iPhone. For iPhone 8 users or users whose iPhone Home Button isn’t working, you can go to “Settings”> “General”> ‘Accessibility”> turn on “AssistiveTouch” on Interaction and then go back to iPhone desktop to click AssistiveTouch icon > “Device”> “More” > click “Multitasking”.
Step 2: Slide the apps upward to close the iPhone apps one by one.
Fix Slow iPhone Backups By Deleting Photos
If you have a large camera roll on your iPhone, you might be really slowing down your iPhone backups. This is because the iPhone backup process will copy all your pictures regardless of whether or not there have been any changes made to them. The solution? Regularly backup your iPhone photos and then delete the originals from the iPhone.
- Launch iPhoto
- Copy ALL images from your iPhone to your computer
- Ensure that you have backed up all your iPhone photos to the computer
- Delete ALL of the originals from the iPhone / iPod Touch
- Proceed to backup as usual through iTunes
Your backups should now go much faster. It is no coincidence that this tip is recommended by Apple Support, because it works.
Ill be the first to admit that I was skeptical of this solution until I tried it myself I had 1,728 photos saved in my iPhone camera roll. After I backed them all up into iPhoto and deleted all the originals from the phone, my iPhone backups speed improved dramatically I went from a painfully slow four hour backup process to a more reasonable 45 minutes with this tip alone.
Recommended Reading: How To Access Blocked Numbers On iPhone
Why Is My iPhone Not Backing Up To Icloud
When it comes to backing up your iPhone to iCloud, one of the most common assumptions is that your phone does it automatically. Well, unfortunately, just because youve logged in to iCloud on your iPhone, it doesnt mean the backups are automatically on.
Two factors could contribute to why your phone is not automatically backing up:
iCloud Backup is not configured
iCloud has to be configured to automatically back up your phone in Settings > Account Name > iCloud > iCloud Backup.
Once iCloud Backup is set up, it will automatically start whenever your iPhone is connected to a Wi-Fi network, plugged into power, and locked. Which, unfortunately, means you cant use your phone while its backing up.
Not enough iCloud storage
iCloud only gives you 5 GB of free cloud storage, so unless youre paying for extra storage, than theres a good chance youve maxed out your space already. You might want to check out what else you have syncing to iCloud.
Things like your photo library could be eating up a majority of that 5 GB, and you wont even realize it. If your photos are taking up most of your iCloud space, then youll want to try using an app like Gemini Photos to help you trim some weight off your photo library. And for more ways to make room in iCloud, check out our article iCloud Storage Full: How to free up space in iCloud.
How To Manually Trigger An Icloud Backup
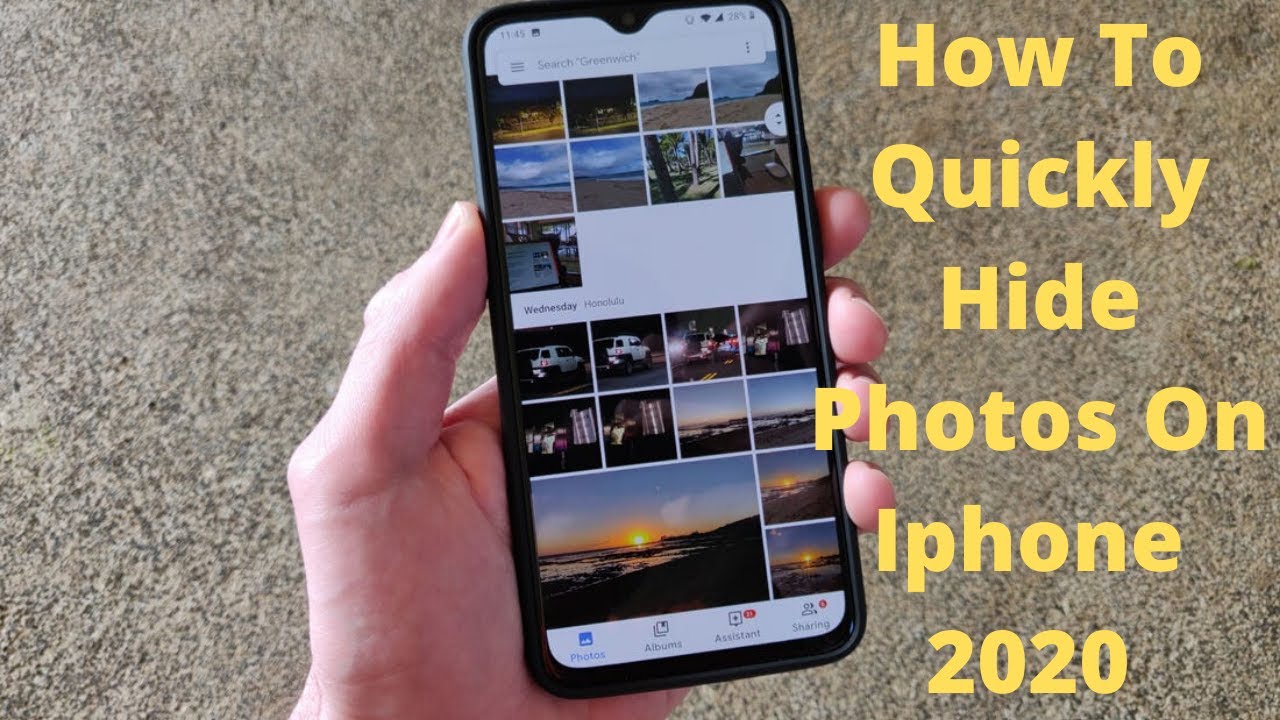
iCloud backups should automatically happen at least once a day: They trigger when your iPhone, iPad, or iPod touch is plugged in and on Wi-Fi. That said, here’s how to make sure you have an up-to-the-minute backup solution.
Tap iCloud.
Tap Back Up Now.
Keep in mind: If you want to back up your iPhone or iPad to iCloud, you must first have an iCloud account and be signed in to it. If you don’t and aren’t sure how to make one, here’s how to go about doing it.
Read Also: How To Delete Hidden Apps
How Do I Do A Full Icloud Backup On My iPhone
How to back up your iPhone, iPad, and iPod touch with iCloud
How To Backup & Restore iPhone Using Icloud
Backing up and restoring iPhone via iCloud is a popular way since this is an official tool and it is easy to use. However, it’s important to remember that it only provides a limited amount of free storage. This is usually the first 5GB, which is still a considerably big space but for some, it may not be enough. In that case, you’ll have to pay for additional storage space which ranges from 50GB to 1TB. Another thing you need to pay attention to is that you need to factory reset your device before restoring iPhone from iCloud backup.
1. Backup iPhone to iCloud
Step 1. Connect your iPhone to a stable Wi-Fi with a good speed.
Step 2. Click on “Settings”> your name > “iCloud” on your device.
Step 3. Go on to tap on “iCloud Backup” and check whether it has already been activated. If not, turn it on.
Step 4. Tap on “Back Up Now” to start saving your iPhone files to iCloud.
Step 5. Wait for the process to complete then double check to see if the backup was successful. To do this, you can go to “Settings”> your name > “iCloud”> “Manage Storage”.
2. Restore iPhone from iCloud Backup
Step 1. Open your iPhone and then go to “Settings”.
Step 2. In this section, you need to choose “General” followed by “Reset”.
Step 3. Select “Erase All Contents and Settings” from the new menu.
Step 4. Then the phone will start the resetting process and restart.
Step 5. Now you need to follow the prompts to set up the device.
Recommended Reading: How To Win At Pool On Imessage
Do I Really Need To Backup My iPhone
If you store important data on your iPhone, then you need to keep a backup of your data. If you lose or break an iPhone without a backup, you can also lose your photos, contacts and message history. Backing up your phone prevents this data from being permanently lost.
Backing up your iPhone is simple, and there are three methods you can use to backup your device. This article walks you through using iTunes, Finder and iPhone Backup Extractor to create iPhone or iCloud backups. The functionality is free in all of these applications.
Beware of overwriting previous backups
Before we look at each of these methods in detail, bear in mind that making a new backup overwrites a pre-existing one. So, if you’re looking to recover data from your device, dont rush to create a new backup until you have examined the existing one.
Clean And Free Up Space On Device Before Backing Up To Icloud
Usually, the more space your iPhone/iPad/iPod touch has, the faster and smoother it can make the backup. Therefore, the solution is to clean out useless or unneeded data on your iDevice before backing up to iCloud, especially those junk files like caches and cookies. This is also helpful to fix iCloud backup not working.
Also Check: How To Reset Carrier Settings iPhone
Back Up And Restore With Google One
You can also back up your iPhone using the . This backs up your contacts, calendar, photos, and videos across Google Drive, Gmail, and Google Photos. First, download and install the Google One app from Apple’s App Store.
Open the app, and on the Home screen, tap Set up data backup. Then, select the content you wish to back upContacts, Calendar, and Photos & Videos. Decide if you want to back up data over a cellular connection. Tap Back up now, and your data will be backed up to Googles servers. You must keep the app open during this time, otherwise the backup will pause.
Return to the home screen and swipe down to the Storage section or tap the Storage icon on the bottom toolbar to see how much space has been used for the backups and other content. The app has a graph that shows how the backups were allocated among Google Drive, Gmail, and Google Photos.
Swipe down to confirm what data was backed up from your current device. You can tap Backup settings to change which data gets backed up in the future.
Since there is no restore function in the iPhone app, you will have to visit each individual service when you want to view or potentially restore the data. Open Google Drive, Gmail, and Google Photos and search for the specific data you wish to access.
Apple Fan?
Sign up for our Weekly Apple Brief for the latest news, reviews, tips, and more delivered right to your inbox.
Remove Unused Media From The iPhone
Old apps arent the only thing that can slow down backups, so can media. We already discussed deleting photos from your iPhone and the big improvement that makes in backup speed, but deleting other media can help too. If you find yourself never listening to some ancient albums, or watching those old TV shows you copied over 8 months ago, just go ahead and delete them from the iPhone. Deleting video files seems to be particularly effective.
You May Like: iPhone 12 Screen Mirroring Samsung Tv