How To Remove An Email Account From An iPhone
Email accounts accessed through the Mail app are managed not from Mail, but from iOS. So to add or remove an account, you’ll work through the Settings app, not the Mail app.
Open Settings.
Scroll down and select Mail>Accounts.
Choose theemail account you want to remove.
Select;Delete;Account.
To confirm, select Delete Account or, in some cases, tap;Delete;from My iPhone.
More Information On How To Delete An Email Account From An iPhone Se
Deleting an email account in this way is only going to prevent you from accessing the account through the default Mail app on the iPhone. You will still be able to sign in to the account in a browser like Safari or Chrome, and you will still be able to use third-party mail apps like Gmail or Outlook. Additionally, you can always add the account back to the device in the future.
As mentioned previously, deleting an email account from your iPhone is not going to delete the account entirely. You will still be able to access your email account from a computer or another device until you choose to cancel the email account with the email provider.
You will notice in the steps above that there is a screen where you can see all of the features of an email account that are currently syncing to your device. You can toggle these on or off as needed. For example, you could turn off the Mail option if you dont want to receive emails to that account anymore, but you could leave the Contacts and Calendars settings turned on if you would still like to use those features.
You wont be able to delete the iCloud email account from your iPhone if it is the iCloud account that is associated with your Apple ID.
Deleting your email account is just one of several steps that you can take to clear space on your iPhone. This guide will show you some other options that can help you gain more storage space for new apps and files.
Manage Your Mailbox Settings On iPhone And iPad
Some email accounts offer additional features for managing your inbox. So once you set up your account, be sure to take a look at the account detail page. Here are a few examples:
Exchange accounts: You can select the Mail Days to Sync from no limit to a day, week, or month. If you’d like to create an automatic reply, you can choose this option on the account’s screen.
Outlook accounts: You are able to choose the Mail Days to Sync, like on Exchange accounts. Pick No Limit, one day, three days, one week, two weeks, or one month.
Hotmail accounts: You have a few settings you can adjust for Hotmail accounts. When you select this account type in the list, tap Advanced at the bottom of the popup window. Then choose where to move discarded messages, when to remove deleted messages, and whether or not you want to encrypt messages by default.
Image Gallery
Don’t Miss: How To Close Apps iPhone 11
How To Remove Email Accounts From The Mail App On iPhone And iPad
Khamosh Pathak is a freelance technology writer who specializes in tutorials. His work has also been published on iPhoneHacks, Zapier’s blog, MakeUseOf, and Guiding Tech. Khamosh has seven years of experience writing how-tos, features and technology guides on the internet. Read more…
When you add your in the Settings app, youre adding your Gmail account to the Mail app. If you prefer to use third-party email clients, you can remove email accounts from the Mail app on your iPhone or iPad.
Using the Settings app, you can sign out of any email account , while still continuing to use the account for syncing notes, contacts, and so on.
To do this, open the Settings app on your iPhone or iPad and go to the Passwords & Accounts section.
Here, youll see all of the accounts that you are logged in to. Tap on an account to see its fine details.
Next, tap on the toggle next to the Mail option to disable email syncing. Youll notice that the particular email inbox will disappear from the Mail app.
You can go back to the Passwords & Accounts section and follow the same process for removing the email accounts from other services.
The;process for disconnecting email accounts from the Mail app works for all third-party accounts. If you want to remove the iCloud email account, the steps are slightly different.
Open the Settings app and tap on your Apple profile found at the top of the menu.
Here, tap on the iCloud option.
How To Delete An Email Account On An iPhone 6
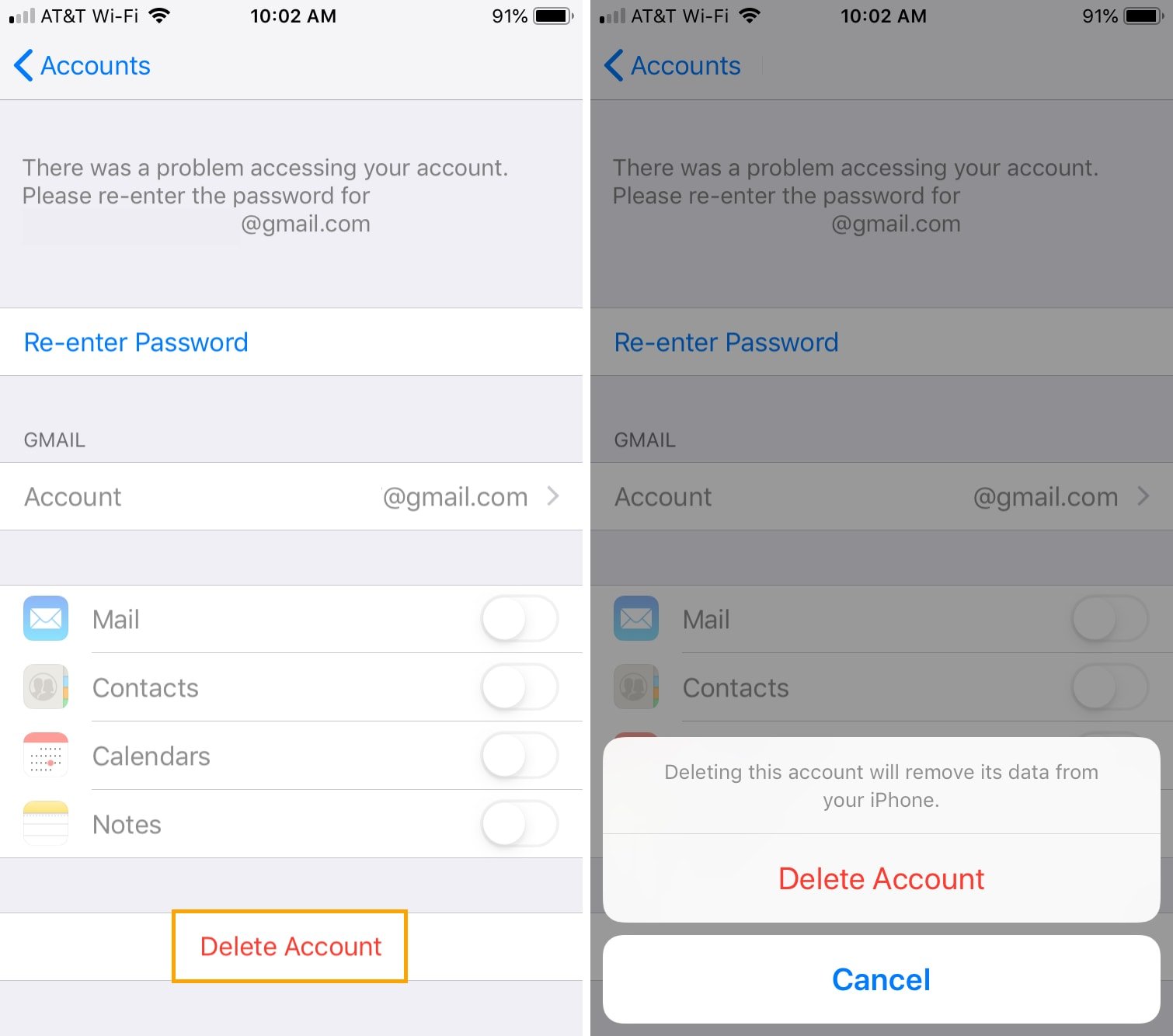
You may find that you want to delete all of the emails from your iPhone 6 at once if you are giving it to another person, or planning to sell the device. But rather than deleting each of the email messages that appear in the Mail app, the better choice is usually removing the mail account from the iPhone entirely. This process is performed through the Settings menu, and essentially uninstalls the email account from the device.
Our guide below will highlight what you can accomplish by completing these email account removal steps, as well as identify the types of email accounts;for which this will work.
Read Also: What Is System In iPhone Storage
How To Add And Remove Email Accounts On iPhone And iPad
We show you how to manage email accounts on iOS and iPadOS for the Mail app.
Most people have more than one email address these days. You might have one for business and another for personal emails, or one for important messages and another for automated content like newsletters. Whatever the case may be, the Mail app on iPhone and iPad lets you connect them all.
If you’re new to iOS, have a fresh email address, or want to remove one you no longer use, we’re here to help. We’ll show you how to manage accounts in Mail on iPhone and iPad by adding and removing email accounts.
How To Delete Or Remove An Email Account From Your Apple iPhone
But if your Mail app gets too full, you might also like to know how to delete an email account on your iPhone. The Mail app on my iPhone has too many inboxes synced, and I’d like to remove my;email account that I don’t need to check very often, my first Gmail account. Whether you’d like to delete an Outlook account, a Yahoo account, or any other email service provider, though, the steps are the same. Let’s get started learning how to remove an email account from your iPhone.
These steps will work for iPhones 5s and later. If you’re wondering, “what iPhone do I have?” we have you covered.
Don’t Miss: How Does Apple Pay Work On iPhone
Part 11 Consequences Of Deleting Outlook Email Account
Whether you want to delete Outlook account from iPhone temporarily or permanently, you need to have a full knowledge of the negative effects you may come cross after you delete Outlook email account. Then you can know what are necessary operations you need to do before deleting Outlook account temporarily or permanently.
After you delete Outlook email account on iPhone, all the emails will be removed from your device, along with any contacts, calendars, and notes associated with that account. But this will not delete the account itself. You can still access your Outlook email account and receive emails via Safari or another web browser, via an app, or on another device.
How To Remove An Email Account On An iPhone 6 Legacy
The steps in the article below will instruct you in deleting;an email account from your iPhone. Note that these same steps work for the following goals:
- Deleting a Gmail account
- Deleting an AOL account
- Deleting any other email from a custom domain, such as a work email account
You will not be able to delete the iCloud account that appears in the menu in step 3 below. Once you have finished these steps to remove the email account from your iPhone, you will no longer receive new messages, you will be unable to send new messages from that account, you will not be able to access contacts that were associated with that account, your associated calendar will be removed, and you will not be able to access any notes that were linked to that account.
Other email accounts will not be affected by this. Additionally, uninstalling the email account from your iPhone will not cancel the account. You will still be able to access it through a Web browser, or from other devices. You can also reinstall the account later, if you so choose.
Here are the steps to take the Mail account off your device
Step 1: Tap the Settings icon.
Step 2: Scroll down and select the Mail, Contacts, Calendars option.
Step 3: Select the email account that you wish to remove.
Step 4: Tap the red Delete Account button at the bottom of the screen.
Step 5: Tap the Delete from My iPhone button.
These steps will allow you to delete a mail account on any iPhone model in iOS 7, iOS 8, or iOS 9.
Also Check: How To Connect Phone To Computer iPhone
Delete An Email Account On Mac
On your Mac, youll open your System Preferences to delete an email account.
1) Click the Apple icon>System Preferences>Internet Accounts from the menu bar.
2) Select the email account and click the minus sign.
3) Confirm that you want to remove the email account by clicking OK.
You can also open the Mail app and select Mail>Preferences from the menu bar.
1) Choose the email account you want to delete.
2) Select the email account and click the minus sign.
3) If you are using iCloud Keychain for the account, youll see a pop-up message. This will direct you to the Internet Accounts section and the steps above by clicking that button.
While this second method is fine, if you must go to Internet Accounts anyway, you might as well just start there.
Apple iPhone Se How To Remove An Email Account
Creating a new email account with a service like Gmail is something that you can accomplish in just a few minutes. Due to the ease of this process and the frequency with which email accounts can become targets of spam, its possible that you have multiple email accounts. If all of those accounts are on your iPhone SE and you dont need them, then you may be wondering how to delete one from the device.
If you have multiple email accounts, then its pretty common to want to put all of them on your iPhone. This gives constant access to the inboxes for those accounts, which can help to ensure that you never miss an important email.
But one of your accounts might receive a lot of spam, or it may be an account that you use exclusively to sign up for newsletters. If that is the case, then the constant influx of emails coming to that account might not be worth the notifications, persistent badge app icon, and consumed storage space that can come along with an email account when you put it on your iPhone. Fortunately, you can follow the steps in this tutorial to delete an email account from your iPhone SE.
Our article continues below with additional information on deleting an email account from an iPhone SE, including pictures of these steps.
You May Like: Why Does iPhone Battery Drain So Fast
Prevent Gmail Messages From Appearing On iPhone
The simplest way to prevent Gmail Messages from appearing on iPhone is to simply switch OFF the Mail option by going to Settings on your iPhone.
1. Go to Settings>Passwords & Accounts and tap on your Gmail Account.
2. On the next screen, toggle OFF the option for Mail.
After this, you will no longer find Gmail Messages appearing in Inbox of the iPhone Mail App.
As mentioned above, your Gmail Account will still remain linked to the Mail App and you can start receiving Gmail Messages on your iPhone at any time by toggling on the Mail option.
How To Remove An Email Account From iPhone Or iPad
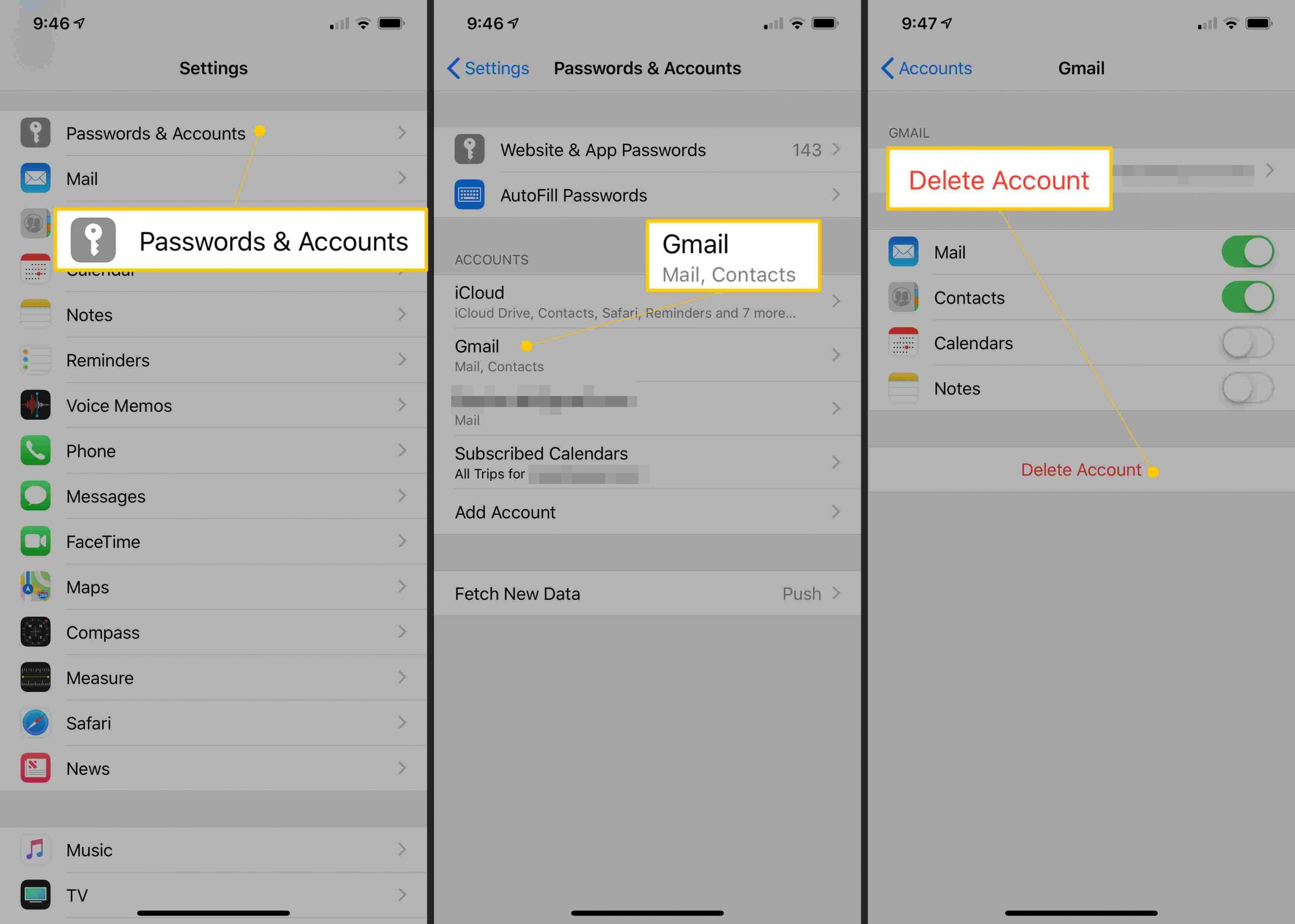
The process of deleting email accounts from an iPhone or iPad is slightly different depending on which iOS or iPadOS version you are running. Here is what youll want to do to remove a mail address and the associated account inbox from your device:
In modern versions of iOS and iPadOS, the account settings and email removal panel looks like the images above.
When you head back to Mail app and youll find the mailbox for that account is no longer visible, and you will no longer have the option of sending emails from that address in a new message composition or mail reply screen.
There isnt much harm in removing a mail account from iOS because you can always add the account back again in the future should need be. Because most commonly used mail servers store the messages on a remote server and then download them to your device as requested, those email messages will come back to the iPhone or iPad if the account has been re-added, so long as those emails have not be deleted from the server as well.
Read Also: How To Move Pics From iPhone To Pc
Part 23 How To Delete Outlook Data Completely
If you find there are still some caches, attachments or unnecessary emails left in your iPhone after you delete Outlook email account, you can clean up them with FoneEraser , which can help you delete emails from iPhone thoroughly with ease.
- Permanently erase iOS data including Emails, Contacts, Messages, Photos, Videos, Calendars and more.
- Three erasing levels available: Low, Medium and High.
- Support to erase multiple iOS devices simultaneously.
- Compatible with all iOS devices .
Follow the easy guide below to erase Outlook emails thoroughly.
Now you can get rid of an unwanted Outlook email account permanently and thoroughly.
Caution For Android Users
For users of Android devices, most apps are dependent on having an active Google account, as theyre tied to the Google Play Store. Therefore, if you remove your Gmail account, you wont be able to access the Google Play Store or any of your apps that are linked to it. Be sure you absolutely must remove your Gmail account before taking this step on an Android device.
Whatever your reason for removing your Gmail app from your smartphone and whether youre using an Android or an iOS device rest assured that there are steps you can take to navigate the process seamlessly.
INSTALLS IN 30 SECONDS WORKS WITH CHROME, SAFARI AND FIREFOX
Don’t Miss: When’s The Next iPhone Update
How To Delete An Email Account On iPhone iPad And Mac In Mail
You can set up multiple email accounts in the Mail app on iOS and Mac. This is super handy for managing all of your accounts in one spot. But there may come a time when you want to get rid of one of those email accounts. Maybe you no longer use it or simply dont want it in the Mail app any longer.
For these situations, heres how to delete an email account on iPhone, iPad, and Mac in Mail .
Deleting An Email Account Doesn’t Delete The Emails From The Server
For IMAP and Exchange accounts, nothing changes on the server or in any other email program set up to access the same account. iPhone Mail stops accessing the messages and folders, and you are no longer able to send email from the account using that app. Nothing changes for;POP accounts either.
With POP, the iPhone may be the only place where emails are stored. This is the case if iOS Mail is set up to delete emails from the server after downloading them and the messages have not been saved anywhere else.
Read Also: Can iPhone Screen Be Replaced
How To Remove An Email Account From The iPhone
One of the most popular ways of expressing yourself or exchanging ideas is through communication. In this growing world of technology, we have been gifted with multiple ways of communication, some of which, include
Out of the three, probably the oldest and most reliable is option 3 Emails. Sending an email started off as the first means of communication between a lot of people and OEMs have respected that sentiment, and rather than offloading this humble means of communication, they have taken it to higher levels. The iPhone family comes with a holistic email app, that allows you to include multiple email ids in one place, allowing you complete control over your email communications.
Over time, you may end up adding multiple email accounts to your iPhone, and it may so happen that you may no longer need a certain account from your device. In such cases, you can easily remove it from the iPhone, in just a few clicks.
In this tutorial, we will show you how to remove an email account from the iPhone.
Step 1.Open the Settings app on the iPhone.
Step 2.Scroll through the settings menu and tap on the Mail option.
Step 3. In the mail settings, tap on the Accounts option.
Step 4. Tap on the account you want to remove.
Step 5. Tap on the Delete Account option to remove the email account from your iPhone device.