How To Set An Imessage Profile Picture And Name
Sending texts is a convenient way of staying connected without ever opening your mouth. You can have shouting matches in ALL CAPS, long debates, spread the latest gossip, and oh so much more by just using your fingers. And while thats all fine and dandy, why not message your friends and family using a cute animal face or a scowling selfie?
If youre ready to eliminate Im sorry, whos this? texts forever, well show you how using Apples Messages app. Whether you prefer a photo of yourself or a Memoji, well walk you through the process of setting up your iMessage profile so you can improve your texting experience by sending a raspberry to everyone you know .
How To Make iPhone Caller Photo Full Screen
And thats it, next time the contact calls you, iPhone should show a fullscreen image of the contact.
For best and assured results, you should select an image with a portrait orientation. While many also suggest cropping the image or a screenshot, but these tricks are a hit or miss.
Alternatives You Can Try To Keep The iPhone Contact Pictures In Full
I use the above trick to get full-screen incoming caller ID photo for my contacts on iPhone 8 Plus. However, there isnt a permanent solution to this problem. All you can do is following a trial- and error approach. Check out a few more options based on my experience and suggestions from our readers.
Our old video tutorial on adding full-screen contact photos on the iPhone is given below.
Also Check: How To Stream iPad To Samsung Tv
How To Set Profile Image And Group Name For Imessage Group Chats
If you have a few different group chats in iMessage and want to have even more fun, Apple has made it possible for you to customize the group chat information. Not only can you rename the group, but you can set your own pictures or emojis as the profile picture. This will help you differentiate between group chats, and allow you and your friends to have a little bit of fun.
After youve finished customizing your iMessage group chat, simply tap the Done button in the top right corner.
How To Create & Edit A Custom Contact Icon On Your iPhone
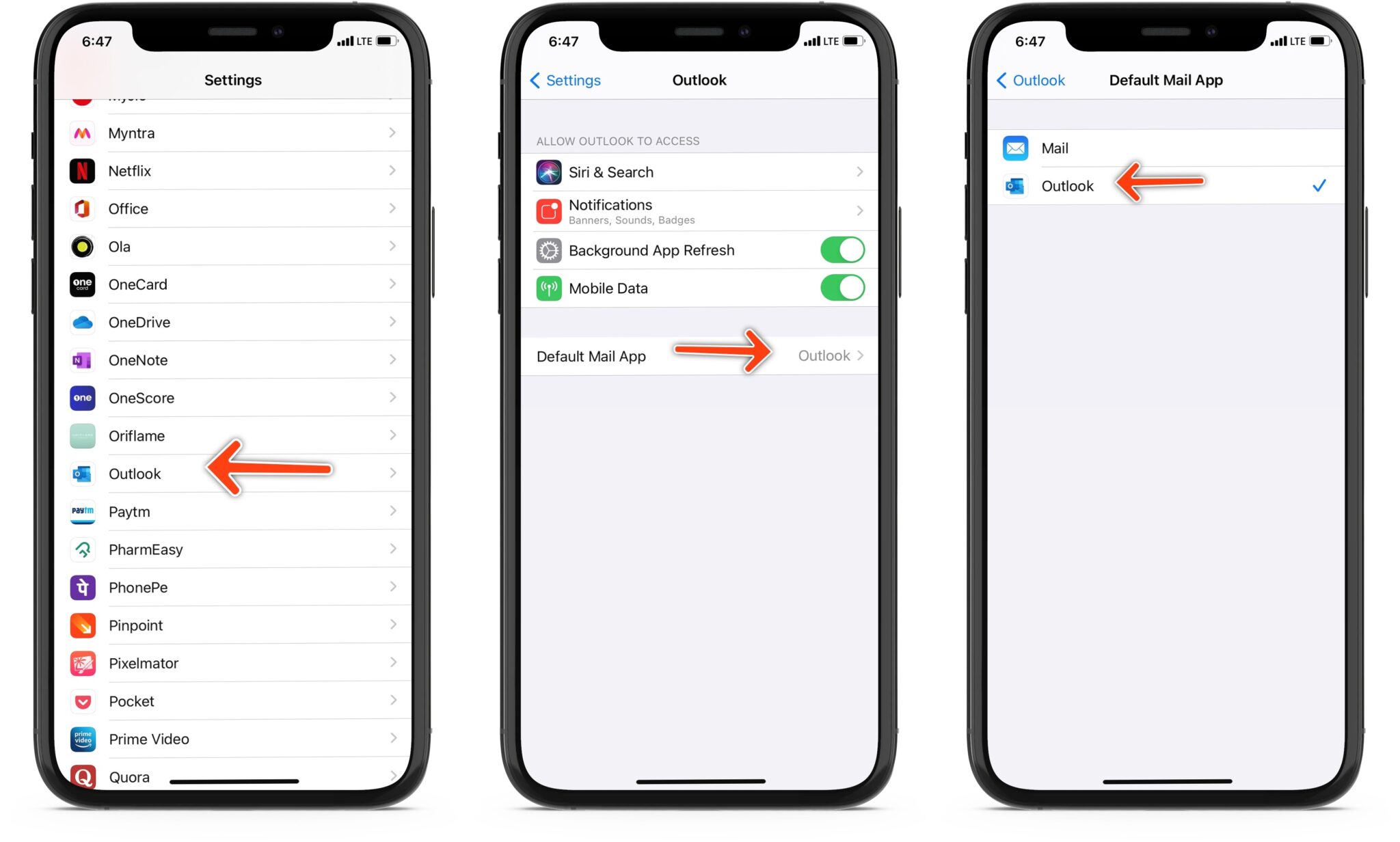
If you’ve been wondering how to create a custom profile picture for the contact card on your iPhone, we’ll show you how. We’ll also go over how to edit your contact icon if you want to update your picture, Memoji, Animoji, or initials. We’ve already gone over how to create a , and how to take the best selfie with your iPhone. For more great tutorials on how to navigate your iPhone, check out our free Tip of the Day.
Read Also: How Do You Play Imessage Pool
Can I Hide My Profile Picture
Its possible to hide your profile picture from people who are not in your contacts. We suggest you do this as it will improve your online safety. However, its not possible to hide your profile picture only from specific contacts.
If you have an inappropriate photo and you dont want your mum to see it, there are only two things you can do. Hide the profile picture from everyone so only you can see it , or remove your mum from your contacts list .
Heres how to limit who will see your photo:
Unfortunately, you cant select Hide from and then type the names of some contacts who you dont want to see your photo. We suggest you opt for the option My Contacts and allow only people who you are connected with to see your profile picture. You never know who can get your phone number, and you should protect your profile and yourself from strangers.
Have You Ever Gotten An Imessage On Your iPhone And Wondered How Your Friend Got Such A Cool Contact Icon Here’s How To Customize Your Imessage Icon With A Photo Initials Memoji Or Animoji
* This post is part of iPhone Life‘s Tip of the Day newsletter. . *
Customize your contact icon in the Messages app, and youll be able to share any picture on your iPhone, including a Memoji, Animoji, or emoji or initials with a custom color with anyone you message. You can also edit your iMessage profile picture and name. Once its set, you can choose whether to make your profile name and image visible to everyone in your contacts list or only to select contacts. Lets get started.
Related: How to Hide Text Messages on iPhone by Hiding iMessages or Using Secret Texting Apps
You May Like: Play Pool In Imessage
How To Update Contact Photos On iPhone: Facebook
To update your contacts usernames and photos automatically through syncing Facebook head to your phone settings.
Bear in mind this will only update the friends in your contacts list who you also have on Facebook.
Scroll down to the list of your social media apps and tap Facebook.
You need to allow the app to use your account. Make sure the toggle is turned on.
Scroll down and tap Update All Contacts.
Allowing the app to update your contacts will temporarily provide the app with email addresses and phone numbers from your contacts to update photos and usernames for all matching contacts.
You can choose to not allow apps access to your contacts by finding Facebook under your phone settings, and tapping on the Facebook Settings.
Slide the toggle to off.
How To Assign Photos To Your iPhone Contacts
Seeing a photo of your loved ones on your iPhone/iPad screen can be a fulfilling experience for you, especially when you are away from your family. This could be one of the reasons why users love to assign photos to their contacts. If you wonder how to assign photos to iPhone/iPad contacts, here we give you two methods to assign photos to your contacts.
How to Assign Photos to iPhone or iPad Contacts Using the Photos App
Step #1. First off, tap on Photos app on your iPhone/iPad.
Step #2. Select a photo from Camera Roll, My Photo Stream or from any other album.
Step #3. Now tap on Sharing button.
Step #4. Tap on Assign to Contact from the lower menu option.
This will lead to All Contacts.
Step #5. Select a contact you want to assign a photo to.
Step #6. Position the photo as you like it to appear inside the circle and tap Choose.
To check how the photo will look like, ask your contact to give you a call.
If the above method doesnt work properly in your device, you can also go for another method to assign photo to contacts using Contacts app in your iPhone and iPad.
How to Assign Photos to iPhone or iPad Contacts Using the Contacts App
Step #1. Launch Phone app on your iPhone/iPad.
Step #2. Tap on Contacts from bottom.
Step #3. Tap on the contact for which you want to assign a photo.
Step #4. Now tap on Edit on top right corner.
Step #5. Tap on add photo.
A menu will pop up from the bottom: Take Photo, Choose Photo and Cancel.
Recommended Reading: How To Play 8 Ball Pool On Ios 10
How To Edit Or Delete A Contact On iPhone
To edit the details for an existing contact in your iPhone address book:
Tap the Phone app to open it and tap the Contacts icon or launch the Contacts app from the home screen.
Browse your contacts or enter a name in the search bar at the top of the screen. If you don’t see the search bar, pull down from the middle of the screen.
Tap the contact you want to edit.
Tap the Edit button in the top right corner.
Tap the field you want to change and then make the change.
When you’re done editing, tap Done at the top of the screen.
To delete a contact entirely, scroll to the bottom of the edit screen and tap Delete Contact. Tap Delete Contact again to confirm the deletion.
You can also use the Contacts entries to block a caller, send a message, add to Favorites, and share a location.
Depending on how long you’ve had a given photo in your contacts, it may not take up the full iPhone screen when that person calls you anymore. To find out how to get those big images back, check out how to get a full-screen picture in iPhone calls.
How To Manually Add A Photo To A Contact Using The Photos App
You can also add a photo manually to a contact using the Photos app. To do this, tap the Photos icon on the Home screen.
Find the photo you want to use for a specific contact and tap on it. The photo displays with options at the bottom of the screen. Tap the Share button in the lower-left corner.
On the Share screen, tap Assign to Contact.
Search for the contact to which you want to add the selected photo and tap on that contact.
Just like in the first method, you get a circle on the picture. Move the picture around until you get the photo positioned the way you want and tap Choose.
Now, when you view the contact, youll see the selected picture next to the contacts name.
If you want to edit the photo, tap Edit in the upper-right corner of the screen, just as we described in the first section above.
Adding a photo manually using either method allows you to use any photo you want on a contact. It doesnt have to be a photo of that person. Maybe you have a fun picture of the two of you that you want to see when they call or text you.
Recommended Reading: What Happens When You Block A Contact On iPhone
How To Manually Add A Photo To A Contact On An iPhone Or iPad
Lori Kaufman
Lori Kaufman is a technology expert with 25 years of experience. She’s been a senior technical writer, worked as a programmer, and has even run her own multi-location business. Read more…
That boring, grey circle may give you a slight indication of who youre calling or texting, but wouldnt it be nice if all your iPhone contacts had photos to go with them? Heres how to manually add a picture to a contact.
RELATED:How to Hide Contact Photos in Messages on the iPhone
If youre friends with someone on Facebook, their contact information and photo is automatically added to their contact card on your phone. But if you dont connect to Facebookor you have a contact who isnt on Facebookyoull need to add that photo manually. When you do, it will display on the screen every time that person calls you, as well as next to their name when they text you on an iPhone 6 or above. Heres how it all works.
Using The Contacts App
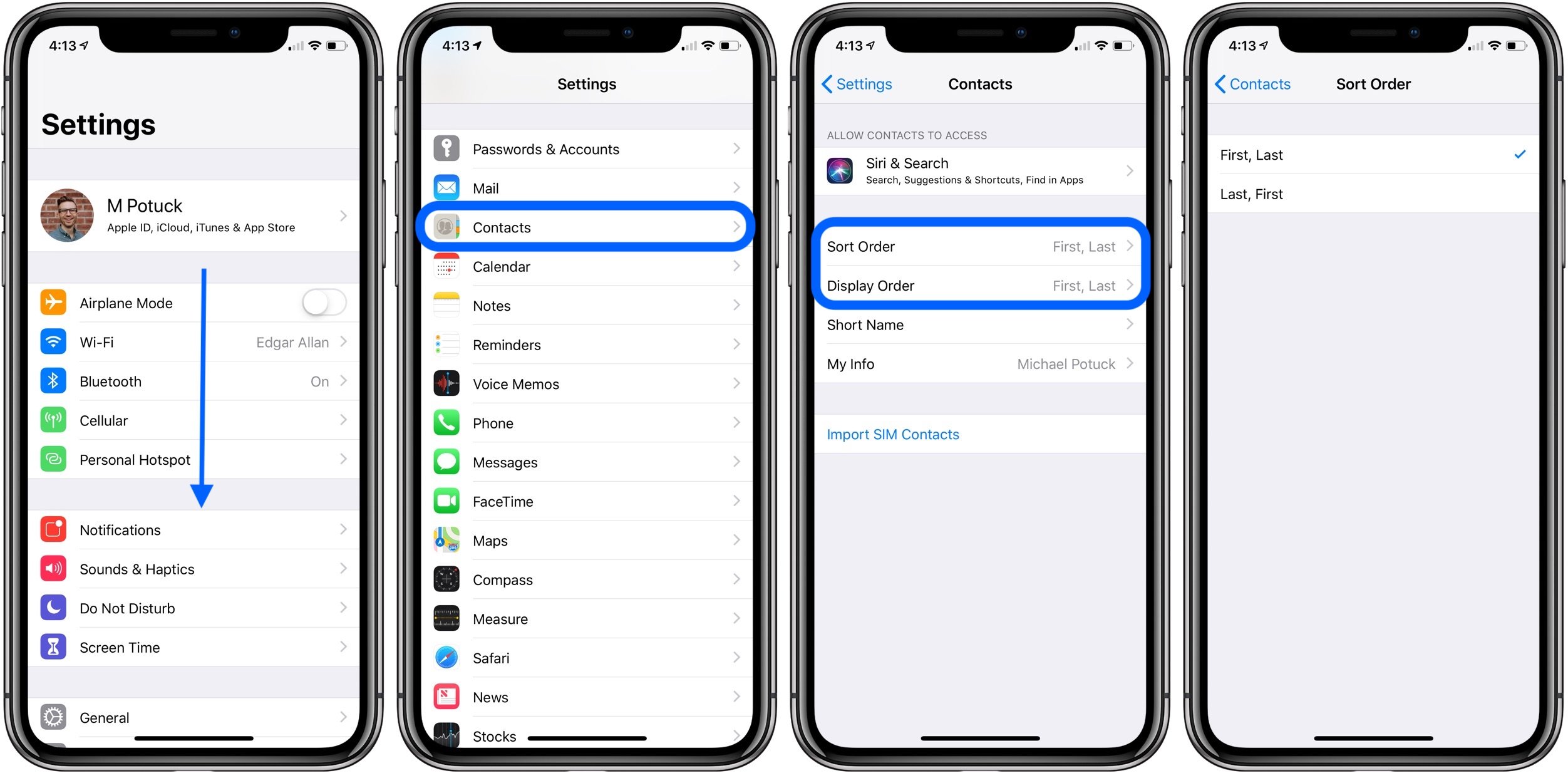
1) Open the Contacts app on your iPhone or iPad. You can also open the Phone app and tap Contacts.
2) Tap your contact card from the top.
3) Tap Edit from the upper right corner.
4) Once again, tap Edit below the profile image on your contact card.
5) From here, tap the:
- Camera icon to click a picture
- Smiley icon to use an emoji
- Monogram icon to use one or two alphabets like AT, A, B, etc.
- Current profile picture to edit or delete it
- You can also use a Memoji or other symbols as your profile picture
6) Tap Done after you have selected an image, emoji, alphabet, or Memoji. Tap Done once again to save the changes.
Recommended Reading: iPhone Screen Mirror Samsung Tv
Restart Your iPhone Or Ios Device
Sometimes, all you need to do is simply Restart your device as Restarting your device might be helpful to clear some of the bugs and will definitely help you to deal with the issue. A normal restart is good where you have to switch off your device and again Restart it, but here we will suggest you do a hard restart as it is more effective!
Heres how to do that,
For home button iPhone
- Press and hold the side button or the Sleep/Wake button on the top of your phone .
- Drag the slider.
- And your iPhone will restart itself.
For iPhone without Touch ID.
- Press and hold both the side button and either volume button until the slider appears on the screen.
- Drag the slider.
- And your iPhone will restart itself.
Check if your issue has been solved, if not then move to other troubleshooting solutions ahead.
% Working Method To Get Full
Is your iPhone not showing contact pictures on full screen when you get an incoming call? Does the image appears in full screen for the first time and automatically turns into a thumbnail image later on? Perhaps, if you are facing these issues on your iPhone XR, iPhone 11, or older iPhones running iOS 13 or earlier then you arent alone.
While a thumbnail on the caller ID screen offers a much cleaner look. At the same time, most users prefer to use a full-screen contact photo for their favourite and most active contacts. This also makes it easier to recognize someone from a good distance when they call you.
Caller ID Photo on iPhone Thumbnail vs Fullscreen
Fortunately, you can get over this limitation in newer iOS by configuring your iPhone to show contact photos on the entire screen. To get this working, you need to first edit the picture and then assign it to a contact on your phone. Without waiting further, heres how you can do it.
Don’t Miss: Find Facebook Password On iPhone
How To Change Your Apple Id Profile Photo On Icloudcom
If you can’t get to a Mac computer to change your Apple ID Profile picture, you can do it from iCloud on any computer. Here’s how.
Go to iCloud.com and log in with the Apple ID whose profile photo you want to change.
Click Account Settings.
Hover the mouse over your profile photo or icon in the top left corner.
Click Edit.
Drag a photo into the frame and position it in the way you want it.
Click Done.
Your profile photo isn’t the only part of your Apple ID you can change. You can also edit your billing address, payment information, and much more.
Setting A Name And Photo For Your Profile In Imessage
To add your name and photo for iMessages:
Near the bottom, tap Edit Name and Photo.
Tap on the you’d like to use. You have a choice of photos among the Suggestions and current Animoji on your device.
The following text shows you the steps to selecting different images for your profile photo.
Read Also: What Is Carrier Settings Update On iPhone 6
Add Group Name And Photo On Macbook Mac In The Messages App
macOS Big Sur and later macOS Update allow users to set Group name and Photo as Profile picture. Mostly all iMessage features come on the Messages app on MacBook, Mac. Follow the below steps for Assign Group name and Picture on Group Conversation in Messages app on MacBook, Mac.
Edit Your Name If You Want
Once you choose your profile photo or image, it’ll take you to a confirmation screen where you’ll verify that this is what you want people to see. Tap “Use,” and then you should be taken to a screen to edit your name.
Type in how you want your name to appear, and check off whether you want your contacts to automatically get this profile info, or if you want to be asked every time you add a new contact. Tap “Done” when ready, and you’re set.
Now go and put forth whatever photo of yourself you want people to see. At least this way, if the photo is ugly, you only have yourself to blame!
You May Like: Does Se Have Face Id