What Steps Do I Need To Take To Authenticate My Apple Id After Changing The Phone Number Associated With It
You are still able to validate your Apple ID even if you have changed the phone number associated with it. Simply proceed in the following manner: Visit https://appleid.apple.com/ and sign in using the Apple ID and password youve been using up until now. After clicking on Manage Your Apple ID, choose Password and Security from the menu that appears. Select Change Phone Number from the menu that appears under Apple ID Security. Simply enter your updated telephone number and then click the Submit button.
View Or Remove Trusted Devices
Go to Settings > .
A list of the devices associated with your Apple ID appears near the bottom of the screen.
To see if a listed device is trusted, tap it, then look for This device is trusted and can receive Apple ID verification codes.
To remove a device, tap it, then tap Remove from Account.
Removing a trusted device ensures that it can no longer display verification codes and that access to iCloud is blocked until you sign in again with two-factor authentication.
How To Add A Different Trusted Phone Number To Your Apple Id
Apple uses Trusted Phone Numbers as a two-factor authentication method.
When creating an Apple account, you will have to add a phone number that can be used as a verification method for things like your iPhone and iPad. It will only be used to confirm your identity in case you forget your password or need to change certain security settings for your account.
Apple uses the Trusted Phone Number as a two-factor authentication system. However, if you ever want to change your number, you will have to add the new one to your Apple account.
Alternatively, you may want to take precautions in case you lose your phone. Luckily, you can also add multiple phone numbers to your Apple account.
Read Also: What Size Screen Is The iPhone 11 Pro Max
What Are The System Requirements For Two
For the best experience, make sure that you meet these system requirements on all of the devices you use with your Apple ID:
- iPhone, iPad, or iPod touch with iOS 9 and later
- Mac with OS X El Capitan and iTunes 12.3 and later
- Apple Watch with watchOS 2 and later
- Apple TV HD with tvOS
- Windows PC with iCloud for Windows 5 and iTunes 12.3.3 and later
View And Manage Your Trusted Devices
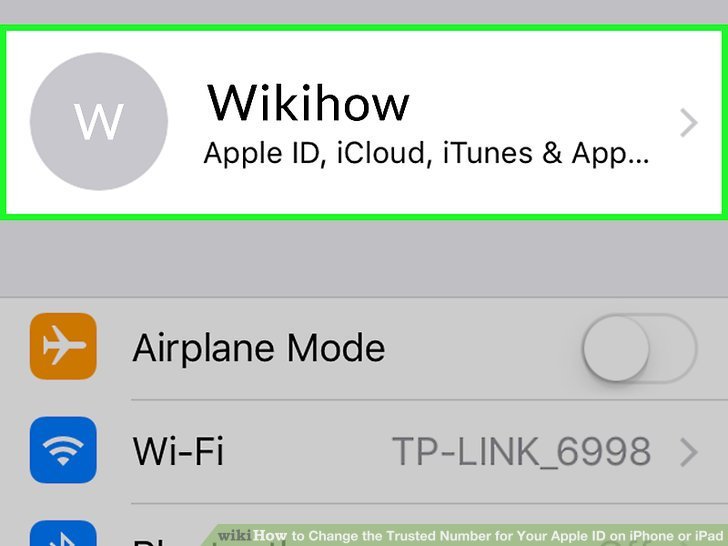
You can view and manage a list of your trusted devices on iOS, macOS, and in the Devices section of your Apple ID account page.
On iOS:
On macOS Catalina or later:
On macOS Mojave or earlier:
On the web:
The device list shows the devices that you’re currently signed in to with your Apple ID. Select a device to view device info like the model and serial number. Below that you can see other useful information, including whether or not the device is trusted and can be used to receive Apple ID verification codes.
You can also remove a trusted device by selecting Remove from Account from the device list. Removing a trusted device will ensure that it can no longer display verification codes and that access to iCloud, and other Apple services on the device, is blocked until you sign in again with two-factor authentication. If you need to find or erase your device before you remove it from your trusted device list, you can use Find My iPhone.
Recommended Reading: How To Clean iPhone Camera
How Do I Get A Recovery Code
If you have an iPhone, you may wonder how to change your trusted phone number without a password. There are a couple of ways to do it. First, you must have an Apple ID and a trusted device. Once you have these, you can use the Apple ID to set up your trusted phone number. Once you have done this, you should enter your phone number in the bar.
The process of adding a trusted phone number is almost the same as adding it. You will have to enter a verification code, which you can get via text or phone call. Once youve entered the verification code, you can add or remove your phone number to your trusted list. To remove a phone number from the trusted list, you need to click the red minus sign next to it.
Once youve set up your trusted phone number, you can choose which device you want to replace it with. Then, select the All Devices option on the screen. Choose the new sim card and youll receive a verification code. You can now use this method to change the trusted phone number on your iPhone without a password. You should try this method first before trying to unlock your iPhone without a password.
How Can I Recover My Apple Id Without Trusted Phone Number
If you have forgotten your password for your Apple ID, or if you want to change the trusted phone number associated with your account, there are a few different ways to go about doing this.
Your first option is to try restoring your account from a backup. If that doesnt work, you can try resetting your password using Apples customer service portal. Finally, if those options dont get you where you need to be, you can try contacting Apple support directly.
whichever way you choose, make sure to follow the steps outlined carefully so that you dont lose any data or damage your device in the process.
Also Check: How To Delete Calendar Subscriptions On iPhone
How To Remove Or Change Trusted Phone Numbers From An Apple Id Account
Apples two-factor authentication system deflects access to your Apple ID account by requiring that in addition to your password you also have to provide a code that arrives either through a trusted device or a trusted phone numberone thats been verified after having been added. Trusted devices are an easier set to manage, because they represent all devices logged into the same Apple ID for use with iCloud. Trusted numbers are a different matter.
Ive long recommended adding not just your own cellular or other phone numbers as trusted numbers, but also that of someone trustworthy who is close to you, like a life partner or family member. That gives you a backup in validating your account should suffer a massive theft, an accident that destroys gear, or you lose all your hardware.
But Ive received occasional correspondence, particularly from businesses, who want to remove trusted numbers because theyno longer trust the person whose number it is or they no longer have an association with that person.
Its simple to remove a trusted number, but you must be sure first that you still have access to trusted accounts for the account. Otherwise, you could lock yourself out.
If you see this, tap or click Allow, enter the code that appears in the appropriate locations on the Apple ID site, and confirm the login was successful.
Now you can remove trusted number you dont want to keep active:
How To Add Or Remove Trusted Phone Numbers On Mac
Be sure to have enabled two-factor authentication on your Apple ID.
There you go. Thats how you add or remove trusted phone numbers to your Apple account from your Mac. Pretty easy, right?
From now on, whenever you sign in to a new device with your Apple account, youll be able to receive verification codes on your newly added phone number as well, if needed.
Two-factor authentication ensures that youre the only person who can access your account, even if someone else somehow knows your password. Consider it to be an additional layer of security for your Apple account.
Read Also: How To Star 67 On iPhone
How To Add Or Remove Trusted Phone Numbers On iPhone iPad Mac
Want to link a new phone number to your Apple ID so that you can receive two-factor authentication codes? Thankfully, adding and removing trusted phone numbers is a pretty straightforward procedure and you can do this right on your iPhone, iPad, or Mac.
For people who arent aware, trusted phone numbers are used to verify your identity when youre attempting to sign in to a new device with your Apple account, and also to help recover your account if you forget your password. By default, when you enable two-factor authentication on your Apple account, the phone number that you use with your iPhone is automatically added as a trusted number. However, you can remove this or add any other number according to your preference.
Looking forward to learning how you can do this on your iOS, iPadOS, or MacOS device? Then read on, well cover the process for iPhone and iPad first, and Mac second.
How To Add Or Remove Trusted Phone Numbers On iPhone & iPad
Before you go ahead with the following procedure, make sure youve enabled two-factor authentication on your Apple account. Once youre done, simply follow the steps below to get started.
Thats pretty much all there is to it. Now you know how easy it is to add or remove trusted phone numbers on your iOS device.
Also Check: How To Clean iPhone X Speakers
How Do I Log Into Icloud Without A Phone
If you dont own an iPhone, but want to hack someones iCloud account, there are a few ways to do it. The first way is to find the owners Apple ID and guess his or her password. It may help to check the owners email account. Several people use popular social networking apps for online communication, which might contain the owners email address.
Secondly, if you have a trusted phone number, you can use that as your authentication method. Make sure that the phone number youve added is trusted, as you dont want anyone else to access it. Next, youll need to provide a 2FA code for your newly-added phone number. Alternatively, you can also use your credit card details. Once youve provided the verification code to Apple, youll need to enter it into the security screen of your Mac.
If youve lost your iPhone, there is another way. Using a third-party unlocking tool will allow you to sign out of your iCloud account without a phone. Once your device has been jailbroken, you can use the software to bypass any lock screens on your iPhone. Youll need to enter your Apple ID and security questions, but you can do this within minutes.
Learn More Here:
Do I Still Need To Remember Any Security Questions
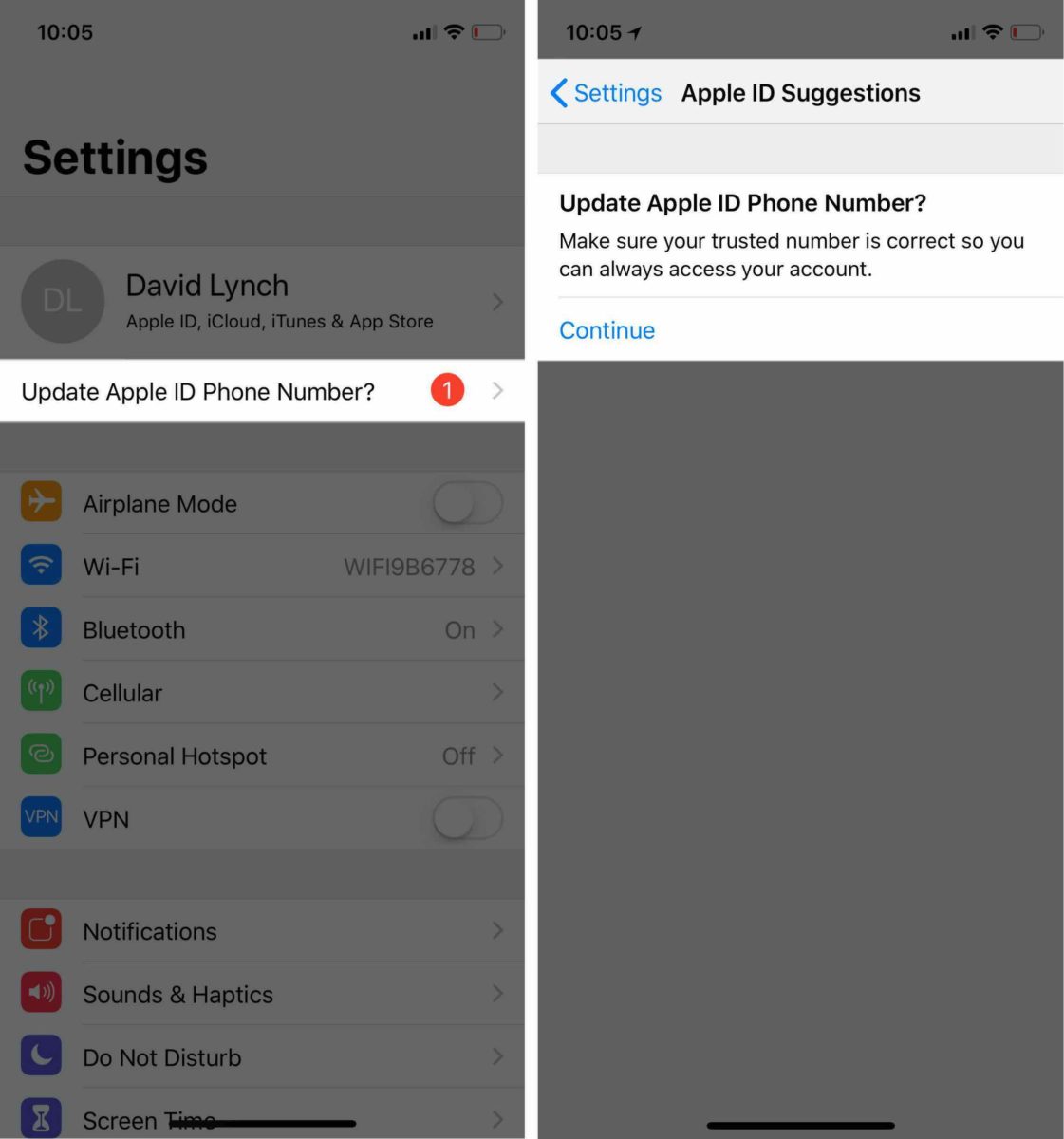
No. With two-factor authentication, you don’t need to remember any security questions. We verify your identity exclusively using your password and verification codes sent to your trusted devices and phone numbers. When you enroll in two-factor authentication, we keep your old security questions on file for two weeks in case you need to return your account to its previous security settings. After that, they’re deleted.
Don’t Miss: Can You Connect Xbox Controller To iPhone
Update Apple Id Phone Number Notification
In general, the Update Apple ID Phone Number notification appears on iPhone prior to or after a major iOS update.
The purpose of this notification appears to be designed by Apple to remind iPhone users to make sure that Phone Number associated with their Apple ID is correct and up-to-date.
Hence, the easiest way to deal with this notification is to simply confirm that your Phone Number is correct or change the Phone Number .
How To Add A Trusted Phone Number For 2fa
You can easily manage your trusted phone numbers, as well as trusted devices for 2FA and other account information, right from the Apple ID account page.
To add a trusted phone number to your Apple ID for 2FA verification, do the following:
1) In your browser, go to appleid.apple.com.
2) Sign in with your Apple ID user name and password.
3) In the Security section, click the Edit button.
4) Click the option labeled Add a Trusted Phone Number.
5) Choose your country from a popup menu.
6) Type in the mobile phone number youd like to use with 2FA.
Avoid prefixing your phone number with a country code because you already chose your country in the previous step. As an example, if your US phone number is 974-2042, just type it in as-is without using the international variant +1 974-2042.
7) Choose how youd like to be verified.
- SMS: Click the radio button Text Message to verify the number with a text message
- Phone call: If you did not provide a phone number that can receive SMS, click the radio button Phone Call to have the system verify it with automated phone call.
To avoid complications, youre wholeheartedly recommended to avoid registering your Skype number or your Google number with 2FA.
8) Click Continue to proceed.
9) Type in the six-digit verification code sent via SMS or automated phone call to the number you provided in the previous step. If you havent received this code yet, click the button labeled Send a new code. To abort the operation, click Cancel.
Don’t Miss: How To Take Professional Headshots With iPhone
How To Add Or Remove Trusted Phone Numbers Using An iPhone Or iPad
The number that you use to create your Apple account and activate the two-factor authentication option will automatically be set as trusted. However, you can replace it or add more numbers to the list, if you have an iPhone or iPad:
Open Settings
Tap on your Apple ID name
Press Password & Security
Tap on the Edit option next to your trusted phone number
Select Add a trusted phone number
Enter your device passcode
Select your country code, enter your new phone number, and tap Send
Once you receive the verification code on your phone, enter it and the new number will be confirmed.
To remove a number, simply follow the same steps, but instead of adding a trusted number, press the red minus sign to take a number off the list.
Can I Get My Apple Id Verification Code Sent To My Email
If you have forgotten your verification code, you can retrieve it by following these steps:1. Open the Settings app on your iPhone.2. Tap on Apple ID.3. Enter your Apple ID password if prompted.4. On the Verification tab, under Email Address, enter your email address where you registered for an Apple ID account.5. Under Password, enter your password again if prompted.6. Click on the Verify Your Email button to send the verification code to your email address registered in Step 4.
Read Also: How To Find Stored Passwords On iPhone
How Do I Bypass Two
If youre using two-factor authentication on your iPhone and want to change your trusted phone number, heres how you can do it without having to enter your password.
1. Open the Settings app on your iPhone.2. Tap on General .3. Under Phone, tap on Trusted Phone Numbers .4. Tap on the number you want to change and then tap on Edit .5. Under Second Factor, enter the new phone number you want to be used as your trusted number.6. Tap Save at the bottom of the screen.
How To Add A Trusted Device To Your Apple Id
To add a trusted device to your Apple ID, simply sign in to a new iPhone, iPad, or Mac with your Apple ID. You will receive a 6-digit code on one of your already trusted devices. Once you verify the new device entering the code sent to your other device, this new iPhone, iPad, or Mac will be added as a trusted device. Now, it can receive two-factor authentication codes too!
If you didnt sign in with your Apple ID during setup, you can do it later from the iPhone, iPad Settings app, or Macs System Preferences.
To check if your Apple device is trusted or not, follow these steps:
You cannot see this information in Macs System Preferences. But you can do that on the web.
You May Like: How To Transfer Photos From iPhone To Macbook Air